Staafdiagram
In een staafdiagram kunt u gemakkelijk meerdere waarden met elkaar vergelijken. Op de dimensie-as staan de categorie-items die worden vergeleken, en op de meting-as staat de waarde voor elk item van de categorie.
In de afbeelding ziet u de dimensiewaarden voor verschillende regio's: Nordic, USA, Japan, UK, Spain en Germany. Elke regio heeft een dimensiewaarde en een bijbehorende staaf. De hoogte van de staaf correspondeert met de waarde van de meting (verkoop) voor de verschillende regio's.
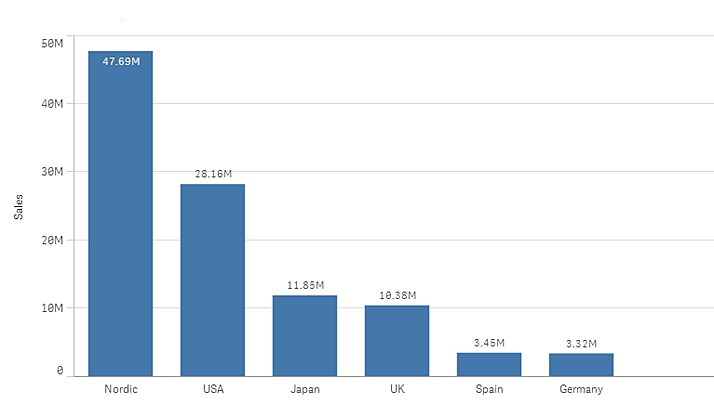
U kunt de gegevens op verschillende complexe manieren vergelijken door gegroepeerde of gestapelde staven te gebruiken. Dit vereist het gebruik van twee dimensies en één meting. De twee voorbeelddiagrammen gebruiken dezelfde twee dimensies en dezelfde meting.
Gegroepeerde staven: Met gegroepeerde staven kunt u eenvoudig twee of meer items in dezelfde categoriegroep vergelijken.
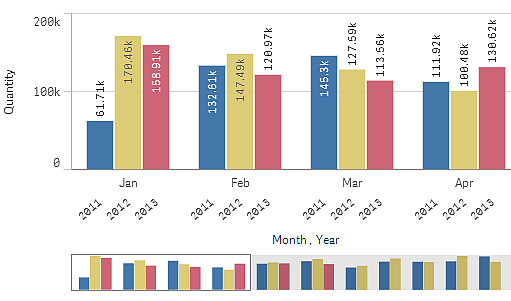
Gestapelde staven: Met gestapelde staven kan gemakkelijker de totale hoeveelheid voor verschillende maanden worden vergeleken. Gestapelde staven combineren verschillende groepen boven elkaar en de totale hoogte van de resulterende staaf representeert het gecombineerde resultaat.
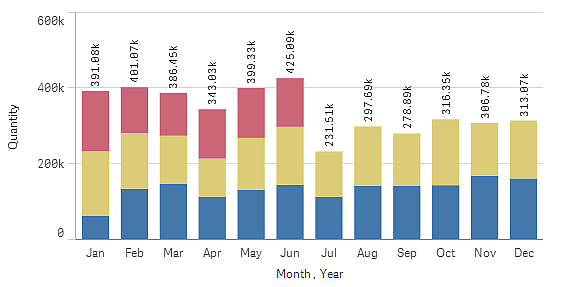
Het staafdiagram kan horizontaal of verticaal worden weergegeven, zoals in onderstaand voorbeeld:
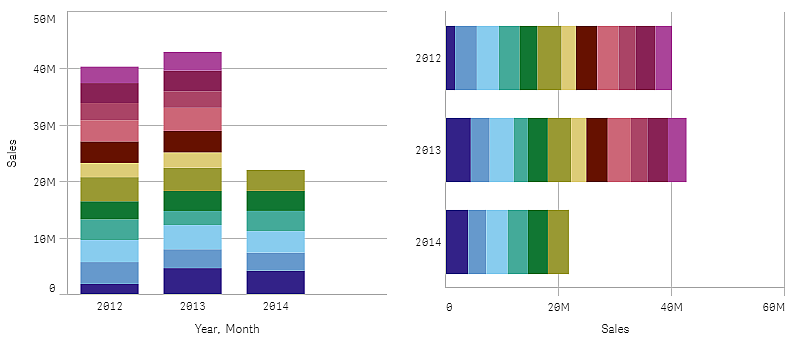
Wanneer gebruiken
Door staven te groeperen of stapelen kunt u eenvoudig gegroepeerde gegevens visualiseren. De staafdiagram is ook handig om waarden naast elkaar te vergelijken, bijvoorbeeld om verkoopcijfers te vergelijken met de voorspellingen in verschillende jaren, en als de metingen (in dit geval verkoopcijfers en voorspellingen) worden berekend met dezelfde eenheid.
Voordelen Een staafdiagram is eenvoudig af te lezen en te begrijpen. U krijgt met een staafdiagram een goed overzicht van de waarden.
Nadelen Een staafdiagram werkt niet zo goed als er veel dimensiewaarden zijn, vanwege de beperking van de aslengte. Als de dimensies niet passen kunt u de schuifbalk gebruiken, maar dan krijgt u nooit het totale plaatje in beeld.
Een staafdiagram maken
U kunt een eenvoudige staafdiagram maken op het werkblad dat u bewerkt.
Doe het volgende:
- Sleep vanuit het bedrijfsmiddelenvenster een leeg staafdiagram naar het werkblad.
- Klik op Dimensie toevoegen en selecteer een dimensie of een veld.
- Klik op Meting toevoegen en selecteer een meting of maak een meting van een veld.
In een staafdiagram hebt u minimaal één meting nodig.
U kunt in een staafdiagram tot twee dimensies en één meting of één dimensie en tot 15 metingen opnemen. Elke staaf correspondeert met een dimensie, en de waarden van de metingen bepalen de hoogte of lengte van de staven.
U kunt ook een staafdiagram zonder dimensie en tot 15 metingen maken. In dit geval wordt voor elke meting één staaf weergegeven. De waarde van de meting bepaalt de hoogte of lengte van een staaf.
| Dimensies | Metingen | Resultaat |
|---|---|---|
| 1 dimensie | 1 meting | Een enkel staafdiagram met een staaf voor elke dimensiewaarde. |
| 2 dimensies | 1 meting | Een gegroepeerd of een gestapeld staafdiagram met één staaf voor elke waarde van de twee dimensies. |
| Geen dimensie | tot 15 metingen | Een enkel staafdiagram met een staaf voor elke meting. |
| 1 dimensie | tot 15 metingen | Een gegroepeerd of een gestapeld staafdiagram met één staaf voor elke waarde van elke meting. |
Als u het staafdiagram hebt gemaakt, wilt u mogelijk het uiterlijk hiervan en andere instellingen aanpassen in het eigenschappenvenster. Voor informatie over vormgeving gaat u naar De staafdiagram opmaken. Voor informatie over het aanpassen van andere aspecten van de uitstraling van het diagram gaat u naar Het uiterlijk van een visualisatie wijzigen.
De staafdiagram opmaken
Er zijn een aantal stijlopties beschikbaar onder Uiterlijk in het eigenschappenvenster.
Klik op Stijlen onder Uiterlijk > Presentatie om de stijl van het diagram verder aan te passen. Het stijldeelvenster bevat verschillende secties onder de tabbladen Algemeen en Diagram. U kunt uw stijlen resetten door te klikken op
naast elke sectie. Als u klikt op
Alles opnieuw instellen worden de stijlen in zowel Algemeen als Diagram opnieuw ingesteld.
De tekst aanpassen
U kunt de tekst voor de titel, subtitel en voetnoot instellen onder Uiterlijk > Algemeen. Schakel Titels tonen uit als u deze elementen wilt verbergen.
De zichtbaarheid van de verschillende labels in het diagram is afhankelijk van diagramspecifieke instellingen en labelweergave-opties. Deze kunnen worden geconfigureerd in het eigenschappenvenster.
U kunt de stijl van de tekst bepalen die in het diagram verschijnt.
Doe het volgende:
Vouw in het eigenschappenvenster de sectie Uiterlijk uit.
Onder Uiterlijk > Presentatie klikt u op
Stijlen.
Stel op het tabblad Algemeen het lettertype, de nadrukstijl, de grootte en de kleur in voor de volgende tekstelementen:
Titel
Ondertitel
Voetnoot
Stel op het tabblad Diagram het lettertype, de grootte en de kleur in voor de volgende tekstelementen:
Astitel: Stel de stijl van de titels op de assen in.
Aslabel: Stel de stijl van de labels op de assen in.
Waardelabels: Maak de labels op die de metingswaarde voor elke dimensiewaarde tonen.
Als u de weergaveoptie Gestapeld gebruikt, worden met deze instelling Segmentlabels (metingswaarden voor elke dimensiewaarde) en Totalenlabels (combineert de metingswaarden voor elke dimensiewaarde) ingesteld.
Legendatitel: Stel de stijl van de legendatitel in.
Legendalabels: Stel de stijl van de labels van de afzonderlijke legenda-items in.
De achtergrond aanpassen
U kunt de achtergrond van het diagram aanpassen. De achtergrond kan worden ingesteld met een kleur of met een afbeelding.
Doe het volgende:
Vouw in het eigenschappenvenster de sectie Uiterlijk uit.
Onder Uiterlijk > Presentatie klikt u op
Stijlen.
Op het tabblad Algemeen van het stijlvenster selecteert u een achtergrondkleur (enkele kleur of expressie) of stelt u de achtergrond in op een afbeelding uit uw mediabibliotheek.
Wanneer u een achtergrondafbeelding gebruikt, kunt u de afbeeldingsgrootte en -positie aanpassen.
De omtreklijn van staafsegmenten en staafbreedte aanpassen
U kunt de omtreklijn van elk staafsegment in het diagram evenals de breedte van de staven aanpassen.
Doe het volgende:
Vouw in het eigenschappenvenster de sectie Uiterlijk uit.
Onder Uiterlijk > Presentatie klikt u op
Stijlen.
Op het tabblad Diagram van het stijlvenster, onder Omtreklijn, stelt u de dikte en kleur van de omtreklijnen in.
Gebruik de schuifregelaar voor Staafbreefte om de breedte van de staven in te stellen.
Dimensies en metingen die afhankelijk zijn van een voorwaarde tonen of verbergen
U kunt een dimensie of meting weergeven of verbergen afhankelijk van of een bepaalde voorwaarde true of false is. Dit wordt een toonvoorwaarde genoemd en wordt ingevoerd als een uitdrukking. De dimensie of meting wordt alleen weergegeven als de uitdrukking resulteert in true. Als dit veld leeg is, wordt de dimensie of meting altijd weergegeven. Vouw de dimensie of meting in de sectie Gegevens van het eigenschappenvenster uit en voer een uitdrukking in bij Dimensie tonen als of Meting tonen als.
Aangepaste knopinfo is uitgeschakeld voor een staafdiagram als een van de dimensies in het diagram een toonvoorwaarde gebruikt.
Stel u hebt een gegevensverzameling met onder andere de velden City, Manager en Sales. U kunt het staafdiagram configureren zodat de verzamelde verkoop wordt weergegeven naast de dimensie City. U kunt nog een tweede dimensie toevoegen, Manager, maar de gegevens alleen op deze dimensie ordenen als er meer dan drie managernamen zijn gekoppeld aan uw verkoopgegevens.
Doe het volgende:
Schakel in de bewerkmodus de geavanceerde opties in.
Sleep een staafdiagram vanaf het bedrijfsmiddelenvenster naar het werkblad.
Voeg City toe als een dimensie.
Voeg Manager als tweede dimensie toe vanuit het eigenschappenvenster.
Voeg Sum(Sales) toe als een meting.
Vouw in het eigenschappenvenster de dimensie Manager uit. Voer bij Dimensie tonen als de volgende uitdrukking toe:
Count(distinct Manager)>3
Als uw gegevens slechts wee managernamen bevatten, organiseert het staafdiagram de verkoop niet op manager omdat de uitdrukking resulteert in false. Als de gegevens drie of meer unieke Manager-waarden bevat, worden de verkoopgegevens geordend op zowel City als Manager.
Weergavebeperkingen
Weergeven van grote getallen van dimensiewaarden
Als het aantal dimensiewaarden te groot is voor de breedte van de visualisatie, wordt een minidiagram met een schuifbalk weergegeven. U kunt met de schuifbalk bladeren in het minidiagram, of afhankelijk van uw apparaat, met het bladerwieltje of door met twee vingers te vegen. Als een groot aantal waarden worden gebruikt, worden niet alle waarden meer in het minidiagram weergegeven. In plaats daarvan wordt in een gecomprimeerde versie van het minidiagram (met de grijze items) een overzicht van de waarden weergegeven, waarin de zeer lage en zeer hoge waarden nog wel zichtbaar zijn.
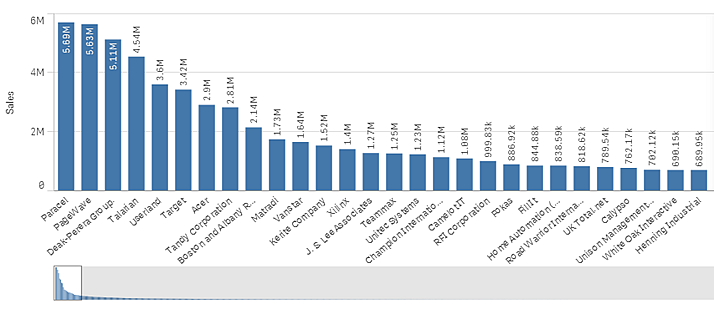
Weergeven buiten bereikwaarden
In het eigenschappenvenster kunt u onder Uiterlijk een limiet instellen voor het bereik van de meting-as. Zonder limiet wordt het bereik automatisch zo ingesteld dat het de hoogste positieve en de laagste negatieve waarde bevat, maar als u een limiet instelt, kunt u ook waarden hebben die deze limiet overschrijden. Een staaf die buiten de limiet valt wordt diagonaal doorgesneden om te laten zien dat het buiten bereik valt.
Als een referentielijn buiten bereik valt, wordt een pijl weergegeven met het aantal referentielijnen dat buiten bereik is.
Weergeven van grote hoeveelheden gegevens buiten een gestapeld staafdiagram
Bij het weergeven van grote hoeveelheden gegevens in een gestapelde staafdiagram, kunnen er situaties zijn waarin niet elke dimensiewaarde binnen een diagram wordt weergegeven met de juiste kleur en grootte. Deze resterende waarden zullen in plaats daarvan worden weergegeven als een grijze, gestreepte omgeving. De omvang en de totale waarde van het diagram zijn nog steeds correct, maar niet alle dimensiewaarden in het diagram zijn expliciet.
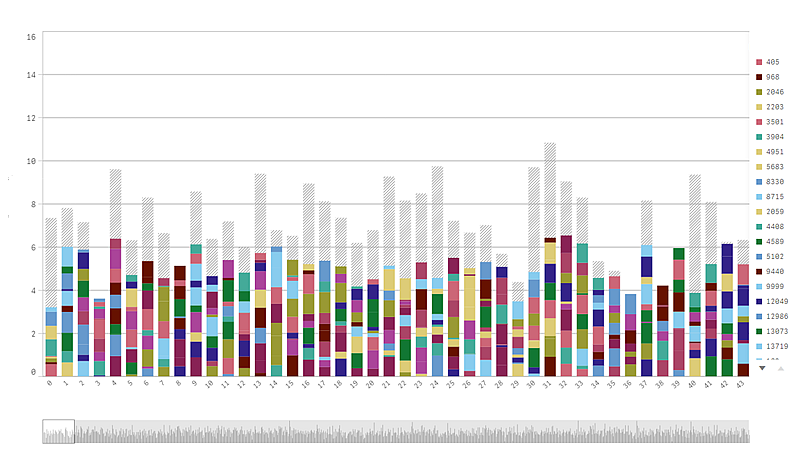
Voor het verwijderen van de grijze gebieden kunt u een selectie maken of dimensiegrenzen in het eigenschappenvenster gebruiken.
De geschatte grens voor het aantal gestapelde staven dat kan worden weergegeven zonder grijze gebieden is 5000 staven. Er wordt van uitgaan dat elke staaf bestaat uit 10 innerlijke dimensiewaarden en een dimensiewaarde en een metingswaarde voor het hele diagram.
De eerste keer dat gegevens worden geladen, worden 500 dimensiewaarden of dimensiestapels geladen. (De waarde 500 verwijst naar de buitenste waarden van de dimensie, niet elke dimensiewaarde in een stapel.) Wanneer u voorbij deze 500 waarden bent geschoven wordt er incrementeel geladen, waarbij waarden worden geladen op basis van de huidige weergave of schuifpositie.
Weergeven van grote hoeveelheden gegevens in een gestapeld staafdiagram met een continue schaal
Als het diagram een continue schaal gebruikt, kunnen er maximaal 2000 gegevenspunten worden weergegeven. Het werkelijke maximumaantal gegevenspunten in het diagram wordt beïnvloed door de verdeling van de gegevens. Boven dat aantal worden gegevenspunten noch weergegeven, noch opgenomen in selecties die zijn gemaakt in het diagram. Daarnaast worden slechts twaalf dimensiewaarden weergegeven voor de tweede dimensie in een diagram met twee dimensies en een continue schaal.
Om te voorkomen dat beperkte gegevensverzamelingen worden weergegeven, kunt u een selectie maken of dimensiegrenzen in het eigenschappenvenster gebruiken.

