Stapeldiagram
Stapeldiagrammet lämpar sig väl för att jämföra ett antal värden. Dimensionsaxeln visar kategorielementen som jämförs, och måttaxeln visar värdet för varje kategorielement.
På bilden är dimensionsvärdena olika regioner: Nordic, USA, Japan, UK, Spain samt Germany. Varje region representerar ett dimensionsvärde och har en motsvarande stapel. Stapelhöjden motsvarar måttets värde (försäljning) för de olika regionerna.
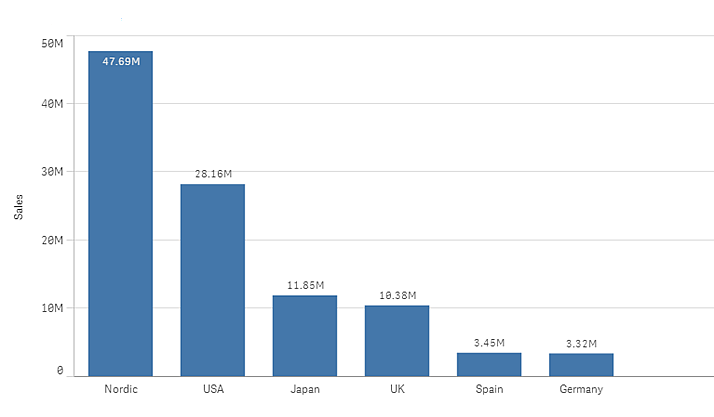
Du kan göra mer komplexa jämförelser mellan data med hjälp av flervärdesstaplar eller staplade staplar. För detta krävs två dimensioner och ett mått. I de två exempeldiagrammen används samma dimensioner och mått:
Grupperade staplar: Med grupperade staplar kan du enkelt jämföra två eller fler element i samma kategori.
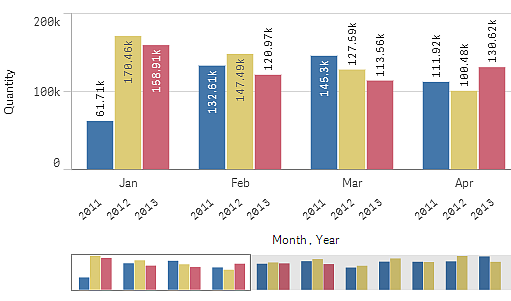
Flervärdesstaplar: Med flervärdesstaplar är det lättare att jämföra den totala mängden för olika månader. Flervärdesstaplar innehåller staplar från olika grupper ovanpå varandra. Stapelns totala höjd motsvarar det kombinerade resultatet.
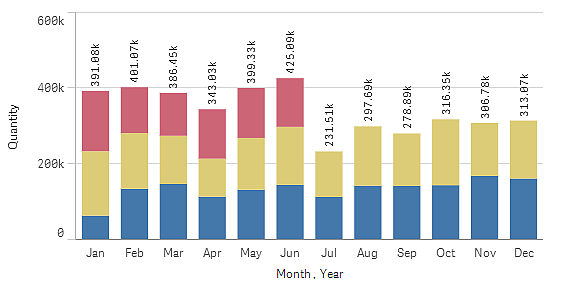
Stapeldiagram kan visas horisontellt eller vertikalt, som i exemplet nedan:
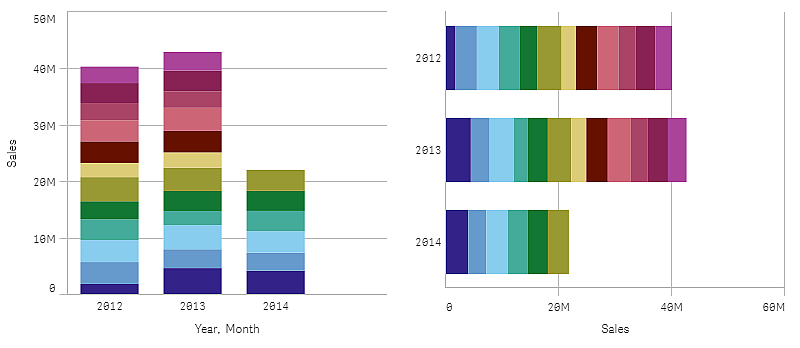
Användning
Flervärdesstaplar och staplade staplar gör det lättare att visualisera grupperade data. Stapeldiagrammet är också användbart när du vill jämföra värden sida vid sida, till exempel försäljning mot prognos för olika år, eller när måtten (i detta fall försäljning och prognos) beräknas med samma måttenhet.
Fördelar: Stapeldiagrammet är enkelt att läsa och förstå. Stapeldiagram ger dig en god översikt över värden.
Nackdelar: Stapeldiagrammet fungerar inte så bra med många dimensionsvärden på grund av axlarnas längdbegränsningar. Om dimensionerna inte passar kan du bläddra med hjälp av bläddringslisten, men då kanske du inte får se hela bilden.
Skapa ett stapeldiagram
Du kan skapa ett enkelt stapeldiagram på arket som du redigerar.
Gör följande:
- Från resurspanelen drar du ett tomt stapeldiagram till arket.
- Klicka på Lägg till dimension och välj en dimension eller ett fält.
- Klicka på Lägg till mått och välj ett mått eller skapa ett mått från ett fält.
I ett stapeldiagram behöver du åtminstone ett mått.
Ett stapeldiagram kan innehålla högst två dimensioner och ett mått, eller en dimension och upp till 15 mått. Varje stapel motsvarar en dimension, och värdena på måtten avgör hur höga eller långa staplarna blir.
Du kan även skapa ett stapeldiagram utan dimension och med upp till 15 mått. I detta fall visas en stapel för varje mått. Måttets värde avgör hur hög eller lång en stapel är.
| Dimensioner | Mått | Resultat |
|---|---|---|
| 1 dimension | 1 mått | Ett enkelt stapeldiagram med en stapel för varje dimensionsvärde. |
| 2 dimensioner | 1 mått | Ett diagram med grupperade staplar eller flervärdesstaplar, med en stapel för varje värde för de två dimensionerna. |
| Ingen dimension | högst 15 mått | Ett enkelt stapeldiagram med en stapel för varje mått. |
| 1 dimension | högst 15 mått | Ett diagram med grupperade staplar eller flervärdesstaplar, med en stapel för varje värde för varje mått. |
När du har skapat stapeldiagrammet kan du vilja ändra utseendet och andra inställningar i egenskapspanelen. Mer information om formatering finns i Formatera stapeldiagrammet. Mer information om att anpassa andra aspekter av diagrammets utseende finns i Ändra utseende på en visualisering.
Formatera stapeldiagrammet
Du kan välja mellan ett antal formatalternativ under Utseende i egenskapspanelen.
Klicka på Formatering under Utseende > Presentation för att fortsätta anpassa diagrammets formatering. Formateringspanelen innehåller olika avsnitt under flikarna Allmänt och Diagram. Du kan återställa dina format genom att klicka på
intill varje avsnitt. Om du klickar på
Återställ alla så återställs formaten i både Allmänt och Diagram.
Anpassa texten
Du kan ange texten för rubriken, underrubriken och fotnoten under Utseende > Allmänt. För att dölja de här elementen stänger du av visa rubriker.
Synligheten för de olika etiketterna på diagrammet beror på diagramspecifika inställningar och inställningar för visning av etiketter. De kan konfigureras i egenskapspanelen.
Du kan formatera den text som visas i diagrammet.
Gör följande:
Utöka avsnittet Utseende i egenskapspanelen.
Under Utseende > Presentation, klickar du på
Formatering.
På fliken General kan du ange teckensnitt, betoningsstil, teckenstorlek och färg för följande textelement:
Rubrik
Underrubrik
Fotnot
På fliken Diagram kan du ange teckensnitt, betoningsstil, teckenstorlek och färg för följande textelement:
Axelns rubrik: Ställ in stilen på rubrikerna på axlarna.
Axelns etikett: Ställ in stilen på etiketterna på axlarna.
Värdeetiketter: Anpassa etiketterna som visar mätvärdet för varje dimensionsvärde.
När du använder presentationsalternativet flervärdes styr denna inställning segmentetiketter (mätvärden för varje dimensionsvärde) och totala etiketter (kombinerar mätvärdena för varje dimensionsvärde).
Teckenförklaringens rubrik: Ställ in stilen på rubriken på teckenförklaringen.
Teckenförklaringens etiketter: Ställ in stilen på etiketterna på de enskilda posterna i teckenförklaringen.
Anpassa bakgrunden
Du kan anpassa diagrammets bakgrund. Bakgrunden kan ställas in efter färg eller efter en bild.
Gör följande:
Utöka avsnittet Utseende i egenskapspanelen.
Under Utseende > Presentation, klickar du på
Formatering.
På fliken Allmänt på formateringspanelen, väljer du en bakgrundsfärg (enkel färg eller uttryck), eller använder en bild från ditt mediebibliotek som bakgrund.
När du använder en bakgrundsbild kan du justera bildens storlek och position.
Anpassa stapelsegmentets kontur och stapelbredd
Du kan justera konturen kring varje stapelsegment i diagrammet och staplarnas bredd.
Gör följande:
Utöka avsnittet Utseende i egenskapspanelen.
Under Utseende > Presentation, klickar du på
Formatering.
På fliken diagram i formatpanelen under kontur ställer du in tjockleken och färgen på konturerna.
Justera skjutreglaget för stapelbredd för att ställa in stapelns bredd.
Visa eller dölja dimensioner och mått beroende på ett villkor
Du kan visa eller dölja en dimension eller ett mått beroende på om villkoret är sant eller falskt. Detta kallas ett visa-villkor och anges som ett uttryck. Dimensionen eller måttet visas bara om uttrycket utvärderas som sant. Om det här fältet är tomt visas alltid dimensionen eller måttet. Expandera dimensionen eller måttet i Data-delavsnittet i egenskapspanelen och ange ett uttryck under Visa dimension eller Via mått om.
Anpassade beskrivningar inaktiveras för ett stapeldiagram om någon av dimensionerna i diagrammet använder ett visa-villkor.
Låt oss säga att du har en datauppsättning med blanda annat fälten City, Manager och Sales. Du kan konfigurera ditt stapeldiagram så att aggregerad försäljning visas längs en dimension som benämns City. Du kan lägga till ytterligare en dimension, Manager, men bara organisera data efter den här dimensionen om det finns fler än tre namn på chefer som är kopplade till dina försäljningsdata.
Gör följande:
Slå på avancerade alternativ i redigeraläget.
Dra ett stapeldiagram till arket från resurspanelen.
Lägg till City som en dimension.
Lägg Manager som en andra dimension från egenskapspanelen.
Lägg till Sum(Sales) som ett mått.
Utöka dimensionen Manager i egenskapspanelen. Under Visa dimension om lägger du till följande uttryck:
Count(distinct Manager)>3
Om din data bara innehåller två namn på chefer kommer stapeldiagrammet inte att organisera försäljning per chef, eftersom uttrycket utvärderas som falskt. Om data innehåller tre eller fler unika Manager-värden kommer försäljningen att organiseras via både City och Manager.
Visa begränsningar
Visa många dimensionsvärden
När antalet dimensionsvärden överskrider bredden på visualiseringen visas ett minidiagram med en bläddringslist. Du kan bläddra genom att använda bläddringslisten i minidiagrammet, eller beroende på enhet, genom att använda bläddringshjulet eller svepa med två fingrar. När ett stort antal värden används visas inte längre samtliga värden i minidiagrammet. Istället visar en kondenserad version av minidiagrammet (med elementen i grått) en översikt över värdena, men mycket låga och mycket höga värden är fortfarande synliga.
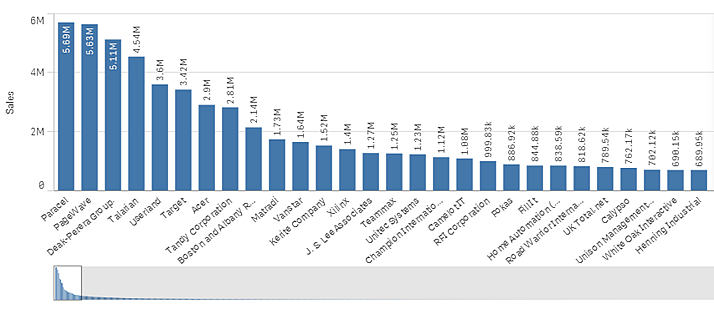
Visa värden som ligger utanför området
I egenskapsfönstret under Utseende kan du ange en gräns för åtgärdens måttaxelområde. Utan en gräns, omfattar området automatiskt det högsta positiva och lägsta negativa värdet, men om du anger en gräns kan du ha värden som överskrider den gränsen. En stapel som överskrider gränsen kommer att skäras diagonalt för att visa att den är utanför området.
När en referenslinje är utanför området visas en pil och antalet referenslinjer som är utanför området.
Visa stora mängder data i ett diagram med flervärdesstaplar
Vid visning av stora datauppsättningar i ett stapeldiagram kan det finnas fall när inte varje dimensionsvärde i en stapel visas med rätt färg och storlek. Dessa återstående värden kommer istället att visas som grå, randiga områden. Storleken och det totala värdet i stapeln kommer fortfarande att vara rätt, men alla dimensionsvärden i stapeln är inte tydliga.
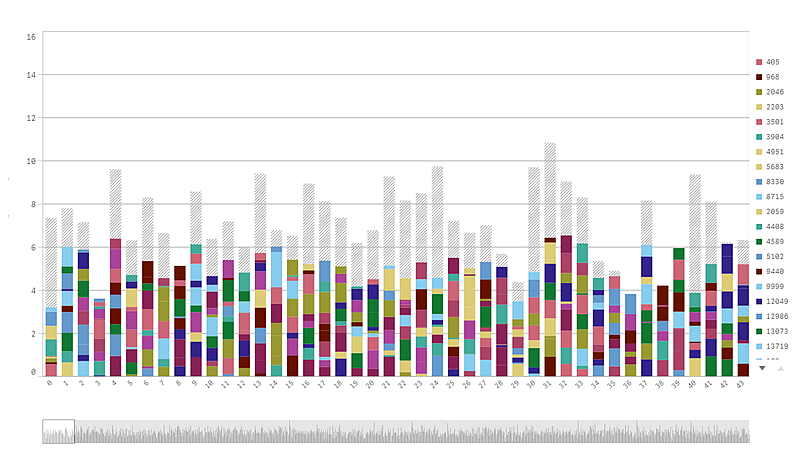
Om du vill ta bort de grå områdena kan du antingen göra ett urval eller använda dimensionsgränser på panelen med egenskaper.
Den ungefärliga gränsen för hur många staplar som kan visas utan gråzoner är 5 000, under förutsättning att varje stapel består av 10 innerdimensionsvärden samt ett dimensionsvärde och ett måttvärde för hela stapeln.
Den ursprungliga dataladdningen är 500 dimensionsvärden eller dimensionsstackar. (Värdet 500 avser yttre dimensionsvärden och inte varje dimensionsvärde i en stack). När du har bläddrat förbi alla 500 värdena utförs en en stegvis laddning där värdena istället laddas baserat på den aktuella vyn eller på rullningsläget.
Visa stora mängder data i ett stapeldiagram med kontinuerlig skala
If the chart uses a continuous scale, a maximum of 2000 data points can be displayed. The actual maximum number of data points in the chart is affected by the distribution of the data. Över detta antal visas inte datapunkter, och de inkluderas inte i urval som görs i diagrammet. Dessutom visas bara tolv dimensionsvärden för den andra dimensionen i ett diagram med två dimensioner och kontinuerlig skala.
För att undvika att visa begränsade datauppsättningar kan du antingen markera dem eller använda dimensionsgränser på panelen med egenskaper.

