Gráfico de barra
O gráfico de barra é adequado para comparar diversos valores. O eixo da dimensão mostra os itens da categoria que são comparados, e o eixo da medida mostra o valor de cada item da categoria.
Na imagem, os valores de dimensões são regiões diferentes: Nórdica, EUA, Japão, Reino Unido, Espanha e Alemanha. Cada região representa um valor de dimensão e tem uma barra correspondente. A altura da barra corresponde ao valor da medida (sales) das diferentes regiões.
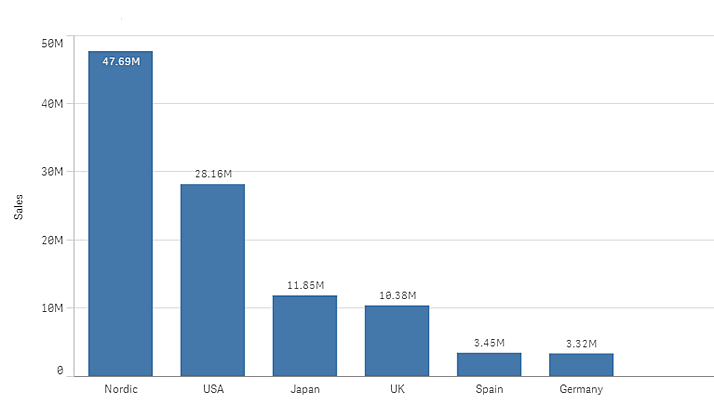
É possível fazer comparações de dados mais complexas usando barras agrupadas ou empilhadas. Isso requer o uso de duas dimensões e uma medida. Os dois gráficos de exemplo usam as mesmas duas dimensões e a mesma medida:
Barras agrupadas: Com as barras agrupadas, você pode comparar facilmente dois ou mais itens do mesmo grupo de categorias.
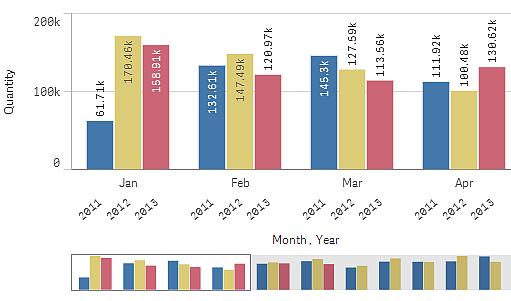
Barras empilhadas: Com barras empilhadas, é mais fácil comparar a quantidade total entre diferentes meses. As barras empilhadas combinam barras de diferentes grupos, umas sobre as outras. A altura total da barra resultante representa o resultado combinado.
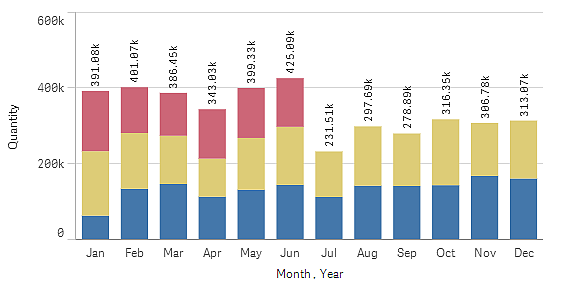
O gráfico de barras pode ser exibido na horizontal ou vertical, como no exemplo abaixo:
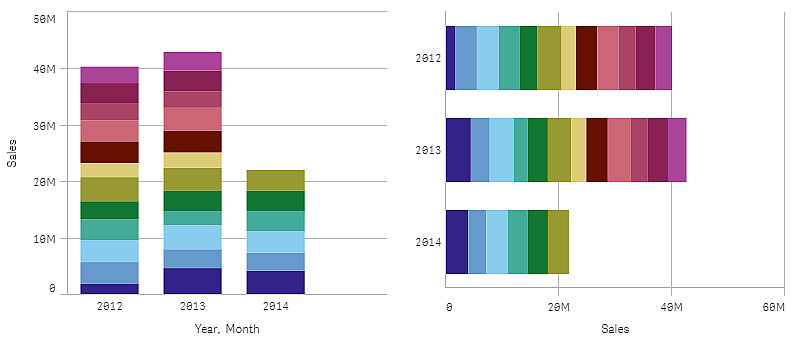
Quando usar
As barras empilhadas e agrupadas facilitam a visualização de dados agrupados. O gráfico de barra também é útil quando você quiser comparar valores lado a lado, como ao comparar as vendas com a previsão para diferentes anos, e quando as medidas (neste caso, vendas e previsão) são calculadas usando a mesma unidade.
Vantagens: O gráfico de barra é fácil de ler e entender. Você tem uma boa visão geral dos valores ao usar gráficos de barra.
Desvantagens: O gráfico de barra não funciona bem quando há muitos valores de dimensão devido à limitação do comprimento do eixo. Se as dimensões não couberem, você pode visualizá-las usando a barra de rolagem, mas talvez não tenha a imagem completa.
Criando um gráfico de barra
Você pode criar um gráfico de barras simples na pasta que está editando.
Faça o seguinte:
- Do painel de ativos, arraste um gráfico de barra vazio para a pasta.
- Clique Adicionar dimensão e selecione uma dimensão ou um campo.
- Clique em Adicionar medida e selecione uma medida ou crie uma medida a partir de um campo.
Em um gráfico de barras, você precisa de pelo menos uma medida.
É possível incluir até duas dimensões e uma medida ou uma dimensão e até 15 medidas em um gráfico de barras. Cada barra corresponde a uma dimensão, e os valores das medidas determinam a altura ou o comprimento das barras.
Você também pode criar um gráfico de barras sem dimensões e com até 15 medidas. Nesse caso, uma barra é exibida para cada medida. O valor da medida determina a altura ou o comprimento de uma barra.
| Dimensões | Medidas | Resultado |
|---|---|---|
| 1 dimensão | 1 medida | Um gráfico de barras simples com uma barra para cada valor de dimensão. |
| 2 dimensões | 1 medida | Um gráfico de barras agrupadas ou empilhadas com uma barra para cada valor das duas dimensões. |
| Nenhuma dimensão | até 15 medidas | Um gráfico de barras simples com uma barra para cada medida. |
| 1 dimensão | até 15 medidas | Um gráfico de barras agrupadas ou empilhadas com uma barra para cada valor de cada medida. |
Ao criar o gráfico de barra, você pode ajustar sua aparência e outras configurações no painel de propriedades. Para obter informações sobre estilo, consulte Estilizando o gráfico de barras. Para obter informações sobre como personalizar outros aspectos da aparência do gráfico, consulte Alterando a aparência de uma visualização.
Estilizando o gráfico de barras
Você tem várias opções de estilo disponíveis em Aparência no painel de propriedades.
Clique em Estilo em Aparência > Apresentação para personalizar ainda mais o estilo do gráfico. O painel de estilo contém várias seções nas guias Geral e Gráfico. Você pode redefinir seus estilos clicando em
ao lado de cada seção. Clicar em
Redefinir tudo redefine os estilos em Geral e Gráfico.
Personalizando o texto
Você pode definir o texto do título, subtítulo e nota de rodapé em Aparência > Geral. Para ocultar esses elementos, desative Mostrar títulos.
A visibilidade dos diferentes rótulos no gráfico depende das configurações específicas do gráfico e das opções de exibição do rótulo. Esses podem ser configurados no painel de propriedades.
Você pode estilizar o texto que aparece no gráfico.
Faça o seguinte:
No painel propriedades, expanda a seção Aparência.
Em Aparência > Apresentação, clique em
Estilo.
Na guia Geral, defina a fonte, o estilo de ênfase, o tamanho da fonte e a cor dos seguintes elementos de texto:
Título
Subtítulo
Nota de rodapé
Na guia Gráfico, defina a fonte, o tamanho da fonte e a cor dos seguintes elementos de texto:
Título do eixo: Estilize os títulos nos eixos.
Rótulo do eixo: Estilize os rótulos nos eixos.
Rótulos de valor: Estilize os rótulos que exibem o valor de medida para cada valor de dimensão.
Ao usar a opção de apresentação Empilhada, essa configuração controla Rótulos de segmentos (valores de medida para cada valor de dimensão) e Total de rótulos (combina os valores de medidas para cada valor de dimensão).
Título de legenda: Estilize o título da legenda.
Rótulos de legenda: Estilize os rótulos dos itens de legenda individuais.
Personalizando o plano de fundo
Você pode personalizar o plano de fundo do gráfico. O plano de fundo pode ser definido por cor ou para uma imagem.
Faça o seguinte:
No painel propriedades, expanda a seção Aparência.
Em Aparência > Apresentação, clique em
Estilo.
Na guia Geral do painel de estilo, selecione uma cor de fundo (uma única cor ou expressão) ou defina o plano de fundo para uma imagem de sua biblioteca de mídia.
Ao usar uma imagem de fundo, você pode ajustar o tamanho e a posição da imagem.
Personalizando o contorno do segmento de barra e a largura da barra
Você pode ajustar o contorno ao redor de cada segmento de barra no gráfico, bem como a largura das barras.
Faça o seguinte:
No painel propriedades, expanda a seção Aparência.
Em Aparência > Apresentação, clique em
Estilo.
Na guia Gráfico do painel de estilo, em Contorno, defina a espessura e a cor dos contornos.
Ajuste o controle deslizante para Largura da barra para definir a largura das barras.
Mostrando ou ocultando dimensões e medidas dependendo de uma condição
Você pode mostrar ou ocultar uma dimensão ou medida dependendo de uma condição ser verdadeira ou falsa. Isso é conhecido como condição de exibição e é inserido como uma expressão. A dimensão ou medida apenas será mostrada se a expressão for avaliada como verdadeira. Se esse campo estiver vazio, a dimensão ou medida sempre será mostrada. Expanda a dimensão ou medida na seção Dados do painel de propriedades e insira uma expressão em Mostrar dimensão se ou Mostrar medida se.
Dicas de ferramentas personalizadas serão desativadas para um gráfico de barras se alguma das dimensões do gráfico estiver usando uma condição de exibição.
Digamos que você tenha um conjunto de dados com os campos City, Manager e Sales, entre outros. Você pode configurar seu gráfico de barras para que as vendas agregadas sejam exibidas ao longo de uma dimensão chamada City. Você pode adicionar uma segunda dimensão, Manager, mas apenas organize os dados por essa dimensão se houver mais de três nomes de gerente associados aos seus dados de vendas.
Faça o seguinte:
No modo de edição, ative as opções avançadas.
Arraste um gráfico de barras do painel de ativos até a pasta.
Adicione City como uma dimensão.
Adicione Manager como uma segunda dimensão no painel de propriedades.
Adicione Sum(Sales) como uma medida.
No painel de propriedades, expanda a dimensão Manager. Em Mostrar dimensão se, adicione a seguinte expressão:
Count(distinct Manager)>3
Se seus dados contiverem apenas dois nomes de gerente, o gráfico de barras não organizará as vendas por gerente, pois a expressão é avaliada como falsa. Se os dados contiverem três ou mais valores Manager exclusivos, as vendas serão organizadas por City e Manager.
Limitações de exibição
Exibindo números grandes de valores de dimensão
Quando o número de valores de dimensão excede a largura da visualização, um minigráfico com uma barra de rolagem é exibido. Você pode rolar usando a barra de rolagem do minigráfico ou, dependendo do seu dispositivo, o botão de rolagem ou passando dois dedos. Quando um número maior de valores é usado, o minigráfico não exibe todos os valores. Em vez disso, uma versão condensada do minigráfico (com os itens em cinza) mostra uma visão geral dos valores, mas os valores muito baixos e muito altos ainda são visíveis.
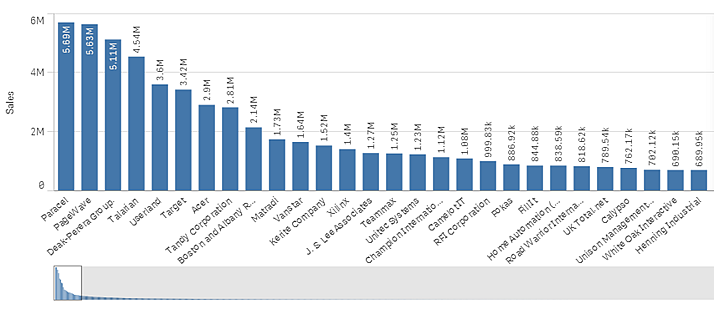
Exibindo valores fora do intervalo
No painel Propriedades do modo de edição avançada, em Aparência, você pode definir um limite para o intervalo do eixo de medida. Sem um limite, o intervalo é configurado automaticamente para incluir o maior valor positivo e o menor negativo, mas, se você configurar um limite, poderá haver valores que o excederão. Uma barra que exceder o limite será cortada na diagonal para mostrar que está fora do intervalo.
Quando uma linha de referência está fora do intervalo, uma seta é exibida junto com o número de linhas de referência que estão fora do intervalo.
Exibindo quantidades grandes de dados em um gráfico de barras empilhadas
Ao exibir grandes quantidades de dados em um gráfico de barras empilhadas, pode haver casos em que nem todos os valores de dimensão em uma barra são exibidos com a cor e o tamanho corretos. Em vez disso, esses valores restantes serão exibidos como uma área listrada cinza. O tamanho e o valor total da barra ainda estarão corretos, mas nem todos os valores de dimensão na barra serão explícitos.
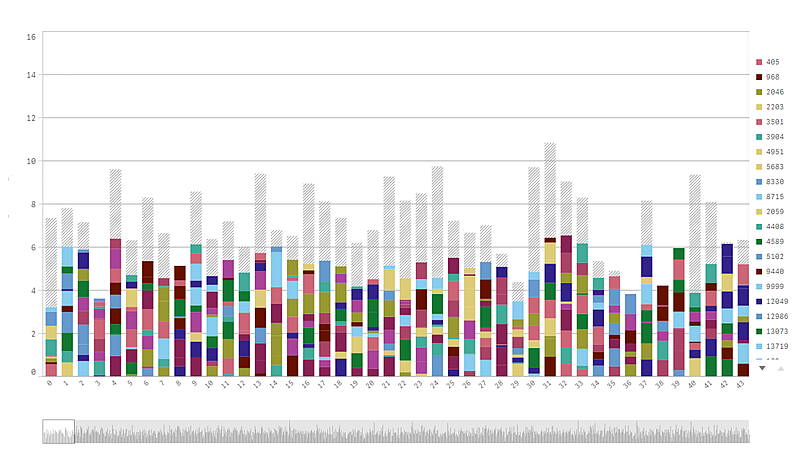
Para remover as áreas cinzas, você pode fazer uma seleção ou usar limites de dimensão no painel de propriedades.
O limite aproximado para quantas barras empilhadas podem ser exibidas sem áreas cinzas é de 5000 barras, supondo que cada barra seja formada por 10 valores de dimensão internos e um valor de dimensão e um valor de medida para a barra inteira.
O carregamento de dados inicial é 500 valores de dimensão ou pilhas de dimensão. (O valor 500 refere-se aos valores de dimensões externos, e não a cada valor da dimensão em uma pilha.) Quando você tiver rolado após esses 500 valores, será realizado um carregamento incremental no qual os valores em vez disso serão carregados com base na posição de rolagem ou na exibição atual.
Exibindo grandes quantidades de dados em um gráfico de barras com escala contínua
Se o gráfico usar uma escala contínua, um máximo de 2.000 pontos de dados poderão ser exibidos. O número máximo real de pontos de dados no gráfico é afetado pela distribuição dos dados. Acima desse número, pontos de dados não são exibidos nem incluídos em seleções feitas no gráfico. Além disso, apenas doze valores de dimensão são exibidos para a segunda dimensão em um gráfico com duas dimensões e escala contínua.
Para evitar a exibição de conjuntos de dados limitados, você pode fazer uma seleção ou usar limites de dimensão no painel de propriedades.

