Sütun grafik
Sütun grafik, birden fazla değeri karşılaştırmak için uygundur. Boyut ekseni, karşılaştırılan kategori öğelerini gösterir ve hesaplama ekseni her kategori öğesinin değerini gösterir.
Görüntüde boyut değerleri farklı bölgelerdir: İskandinav, ABD, Japonya, İngiltere, İspanya ve Almanya. Her bölge boyut değerini temsil eder ve ilgili bir sütuna sahiptir. Sütun yüksekliği, farklı bölgeler için hesaplama değerine (satış) karşılık gelir.
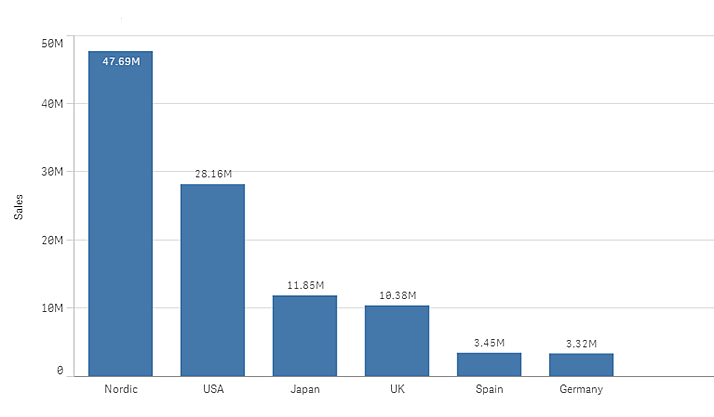
Gruplandırılmış veya yığınlanmış sütunları kullanarak verilerin daha karmaşık karşılaştırmalarını yapabilirsiniz. Bu, iki boyut ve bir hesaplama gerektirir. İki örnek grafik, iki aynı boyutu ve aynı hesaplamayı kullanır:
Gruplandırılmış çubuklar: Gruplandırılmış çubuklarla, iki veya daha fazla öğeyi kolayca aynı kategorik grupta karşılaştırabilirsiniz.
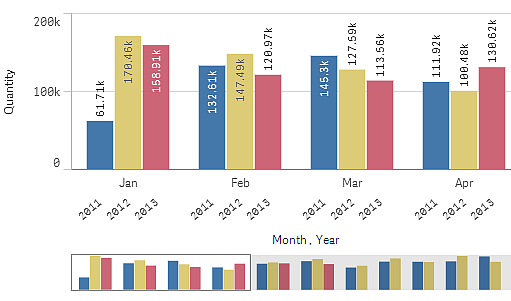
Yığılmış çubuklar: Yığın sütunlarla, farklı aylar arasındaki toplam miktarı karşılaştırmak daha kolaydır. Yığın sütunlar, farklı sütun gruplarını birbirlerinin üzerinde birleştirir ve ortaya çıkan sütunun toplam yüksekliği birleştirilmiş sonucu temsil eder.
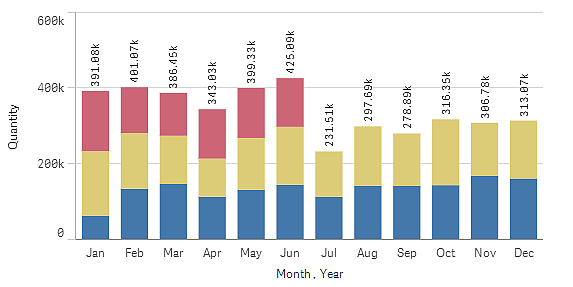
Sütun grafik, aşağıdaki örnekte olduğu gibi yatay veya dikey olarak görüntülenebilir:
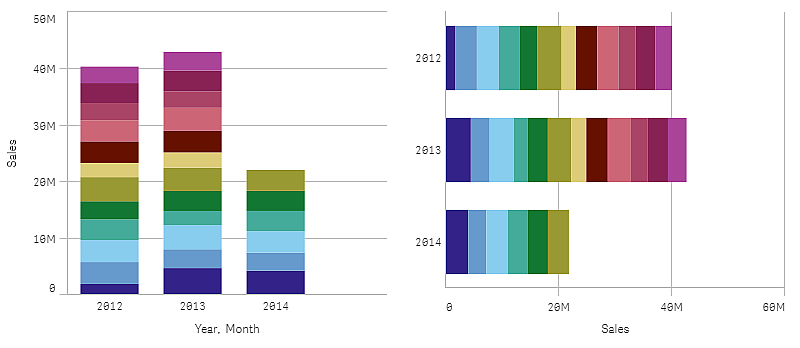
Ne zaman kullanılır?
Sütunların gruplandırılması ve yığınlanması, gruplandırılmış verilerin görselleştirilmesini kolaylaştırır. Sütun grafik, satışların farklı yıllara yönelik tahminlerle karşılaştırılması gibi değerleri yan yana karşılaştırmak istediğinizde ve hesaplamalar (bu durumda satış ve tahmin) aynı birim kullanılarak hesaplandığında da yararlı olur.
Avantajlar: Sütun grafiğin okunması ve anlaşılması kolaydır. Sütun grafikleri kullanırken değerler için iyi bir genel bakış elde edersiniz.
Dezavantajlar: Sütun grafik, eksen uzunluğu sınırlaması nedeniyle birçok boyut değeriyle pek iyi performans göstermez. Boyutlar sığmıyorsa, kaydırma çubuğunu kullanarak kaydırma yapabilirsiniz, ancak tam resmi göremeyebilirsiniz.
Sütun grafiği oluşturma
Düzenlediğiniz sayfada basit sütun grafik oluşturabilirsiniz.
Aşağıdakileri yapın:
- Varlıklar panelinde, boş bir sütun grafiği sayfaya sürükleyin.
- Boyut ekle'ye tıklayın ve bir boyut veya alan seçin.
- Hesaplama ekle'ye tıklayın ve bir hesaplama seçin veya alandan bir hesaplama oluşturun.
Sütun grafikte, en az bir hesaplamaya ihtiyacınız vardır.
Bir sütun grafiğe en çok iki boyutu ve bir hesaplamayı veya bir boyutu ve en çok 15 hesaplamayı ekleyebilirsiniz. Her sütun bir boyuta karşılık gelir ve hesaplamaların değerleri, sütunların yükseklik veya uzunluğunu belirler.
Boyutu olmayan ve en fazla 15 hesaplama içeren bir sütun grafik de oluşturabilirsiniz. Bu durumda, her hesaplama için bir sütun görüntülenir. Hesaplamanın değeri bir sütunun yüksekliğini veya uzunluğunu belirler.
| Boyutlar | Hesaplamalar | Sonuç |
|---|---|---|
| 1 boyut | 1 hesaplama | Her bir boyut değeri için bir sütun bulunan basit sütun grafiği. |
| 2 boyut | 1 hesaplama | İki boyutun her bir değeri için bir sütun bulunan grup veya yığın sütun grafik. |
| Boyut yok | en çok 15 hesaplama | Her bir hesaplama için bir sütunu olan basit sütun grafik. |
| 1 boyut | en çok 15 hesaplama | Her bir hesaplamanın her değeri için bir sütun içeren gruplanmış veya yığın sütun grafiği. |
Sütun grafiği oluşturduğunuzda, özellikler panelinde görünüşünü ve diğer ayarlarını değiştirmek isteyebilirsiniz. Şekillendirme hakkında bilgi için bk. Sütun grafiği şekillendirme. Grafiğin görünümünün diğer yönlerini özelleştirme hakkında bilgi için bk Görselleştirmenin görünümünü değiştirme.
Sütun grafiği şekillendirme
Özellikler panelindeki Görünüm altında bir dizi stil seçeneğiniz vardır.
Grafiğin stilini daha fazla özelleştirmek için Görünüm > Sunum altındaki Stil seçeneğine tıklayın. Stil panelinde, Genel ve Grafik sekmeleri altında çeşitli bölümler bulunur. Her bölümün yanındaki
simgesine tıklayarak stillerinizi sıfırlayabilirsiniz.
Tümünü sıfırla seçeneğine tıklandığında hem Genel hem de Grafik'teki stiller sıfırlanır.
Metni özelleştirme
Başlık, alt başlık ve dipnot için metni Görünüm > Genel altında ayarlayabilirsiniz. Bu öğeleri gizlemek için Başlıkları göster seçeneğini kapatın.
Grafik üzerindeki farklı etiketlerin görünürlüğü grafiğe özgü ayarlara ve etiket görüntüleme seçeneklerine bağlıdır. Bunlar özellikler panelinde yapılandırılabilir.
Grafikte görüntülenen metni stillendirebilirsiniz.
Aşağıdakileri yapın:
Özellikler panelinde, Görünüm bölümünü genişletin.
Görünüm > Sunum altında,
Stil seçeneğine tıklayın.
Genel sekmesinde, aşağıdaki metin öğeleri için yazı tipini, vurgu stilini, yazı tipi boyutunu ve rengini ayarlayın:
Başlık
Alt başlık
Dipnot
Grafik sekmesinde, aşağıdaki metin öğeleri için yazı tipini, yazı tipi boyutunu ve rengini ayarlayın:
Eksen başlığı: Eksenlerdeki başlıkları biçimlendirin.
Eksen etiketi: Eksenler üzerindeki etiketleri biçimlendirin.
Değer etiketleri: Her boyut değeri için hesaplama değerini görüntüleyen etiketleri stillendirin.
Yığınlanmış sunum seçeneği kullanılırken, bu ayar Segment etiketlerini (her boyut değeri için hesaplama değerleri) ve Toplam etiketlerini (her boyut değeri için hesaplama değerlerini birleştirir) kontrol eder.
Gösterge başlığı: Göstergenin başlığını biçimlendirin.
Gösterge etiketleri: Ayrı gösterge öğelerinin etiketlerini biçimlendirin.
Arka planı özelleştirme
Grafiğin arka planını özelleştirebilirsiniz. Arka plan bir renge veya görsele göre ayarlanabilir.
Aşağıdakileri yapın:
Özellikler panelinde, Görünüm bölümünü genişletin.
Görünüm > Sunum altında,
Stil seçeneğine tıklayın.
Stil panelinin Genel sekmesinde bir arka plan rengi (tek renk veya ifade) seçin veya medya kitaplığınızdaki bir görüntüyü arka plan olarak ayarlayın.
Bir arka plan görüntüsü kullanırken, görüntü boyutunu ve konumunu ayarlayabilirsiniz.
Çubuk segmenti anahattını ve çubuk genişliğini özelleştirme
Grafikteki her çubuk segmentini çevreleyen anahattın yanı sıra çubukların genişliğini de ayarlayabilirsiniz.
Aşağıdakileri yapın:
Özellikler panelinde, Görünüm bölümünü genişletin.
Görünüm > Sunum altında,
Stil seçeneğine tıklayın.
Stil panelinin Grafik sekmesinde, Anahat altında, anahatların kalınlığını ve rengini ayarlayın.
Çubukların genişliğini ayarlamak için Çubuk genişliği kaydırıcısını ayarlayın.
Bir koşula bağlı olarak boyutları ve ölçüleri gösterme veya gizleme
Koşulun doğru veya yanlış olmasına bağlı olarak bir boyutu ya da hesaplamayı gösterebilir veya gizleyebilirsiniz. Bu gösterme koşulu olarak bilinir ve bir ifade olarak girilir. Boyut veya hesaplama yalnızca ifade true olarak değerlendirilirse gösterilir. Bu alan boşsa boyut veya hesaplama her zaman gösterilir. Özellikler panelinin Veri bölümünde boyutu veya hesaplamayı genişletin ve Şu durumda boyutu göster ya da Şu durumda hesaplamayı göster altına bir ifade girin.
Grafikteki boyutlardan herhangi biri gösterme koşulu kullanıyorsa sütun grafik için özel araç ipuçları devre dışı bırakılır.
Örneğin City, Manager ve Sales alanlarını içeren bir veri kümeniz olduğunu varsayalım. Sütun grafiğinizi, toplu satışlar City adı verilen bir boyut boyunca görüntülenecek şekilde yapılandırabilirsiniz. Manager adında ikinci bir boyut ekleyebilirsiniz ancak verileri bu boyuta göre yalnızca satış verilerinizle ilişkili üçten fazla yönetici adı varsa düzenleyebilirsiniz.
Aşağıdakileri yapın:
Düzenleme modunda, gelişmiş seçenekleri açın.
Varlıklar panelinden bir sütun grafiğini sayfaya sürükleyin.
Boyut olarak City öğesini ekleyin.
Özellikler panelinden Manager öğesini ikinci bir boyut olarak ekleyin.
Hesaplama olarak Sum(Sales) öğesini ekleyin.
Özellikler panelinde, Manager boyutunu genişletin. Şu durumda boyutu göster'in altına aşağıdaki ifadeyi ekleyin:
Count(distinct Manager)>3
Verilerinizde yalnızca iki yönetici adı varsa ifade false olarak değerlendirildiğinden sütun grafik satışları yöneticiye göre düzenlemez. Veriler üç veya daha fazla benzersiz Manager değeri içeriyorsa satışlar hem City hem de Manager öğesine göre düzenlenir.
Görüntüleme sınırlamaları
Çok sayıda boyut değeri görüntüleme
Boyut değerleri sayısı görselleştirmenin genişliğini aştığında, kaydırma çubuğuna sahip mini bir grafik görüntülenir. Mini grafikteki kaydırma çubuğunu kullanarak ya da cihazınıza göre kaydırma çubuğunu kullanarak veya iki parmağınızla kaydırarak kaydırma yapabilirsiniz. Çok sayıda değer kullanıldığında, mini grafik artık tüm değerleri görüntülemez. Bunun yerine, mini grafiğin sıkıştırılmış bir sürümü (öğelerin gri olduğu) değerler için bir genel bakış görüntüler, ancak çok düşük ve çok yüksek değerler görünür olmaya devam eder.
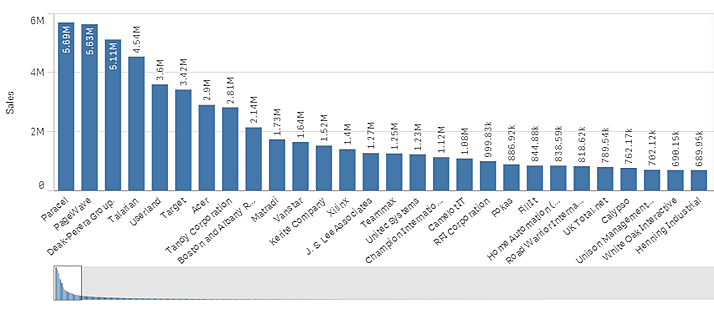
Aralık dışı değerleri görüntüleme
Özellikler panelinde, Görünüş altında, hesaplama ekseni aralığı için bir sınır ayarlayabilirsiniz. Bir sınır olmadan, aralık otomatik olarak en yüksek pozitif ve en düşük negatif değeri içerecek şekilde ayarlanır, ancak bir sınır ayarlarsanız bu sınırı aşan değerleriniz olabilir. Sınırı aşan bir sütun, aralık dışında kaldığını göstermek için diyagonal olarak kesilecektir.
Referans çizgisi aralık dışında olduğunda, aralık dışında kalan referans çizgileriyle birlikte bir ok görüntülenir.
Yığın sütun grafikte büyük miktarda veri görüntüleme
Yığınlanmış bir sütun grafikte büyük miktarlarda veri görüntülenirken bir sütundaki her boyut değerinin doğru renk ve boyutta görüntülenmemesi gibi durumlarla karşılaşılabilir. Kalan değerler gri renkli, çizgili bir alan olarak görüntülenir. Sütunun boyutu ve toplam değeri doğru olsa da sütundaki boyut değerlerinin tümü açıkça görülmez.
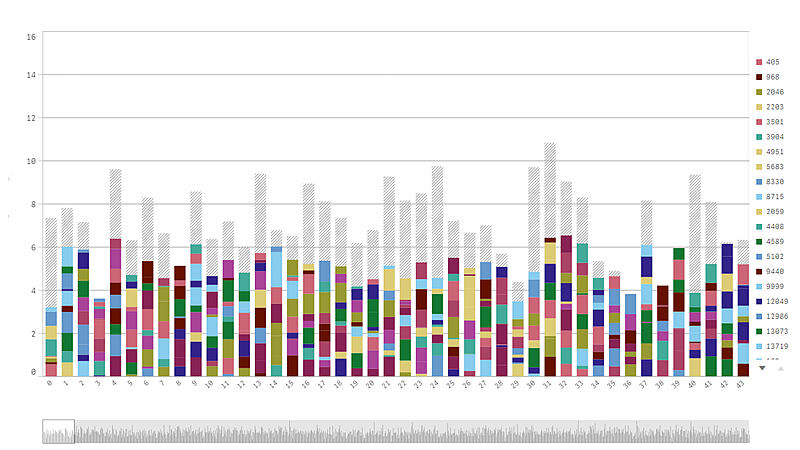
Gri alanları kaldırmak için bir seçim yapabilir veya özellikler panelindeki boyut sınırlarını kullanabilirsiniz.
Her sütunda 10 iç boyut değeri ve sütunun tamamına yönelik bir boyut değeri ile bir hesaplama değeri olduğunu varsaydığımızda gri alanlar olmadan gösterilebilecek yığınlanmış sütun sayısı yaklaşık 5000'dir.
İlk veri yükleme işlemi 500 boyut değerindedir veya 500 boyut yığınından oluşur. (500 değeri, bir yığında her boyut değerine değil, yalnızca dış boyut değerlerine başvurur.) Bu 500 değerin sonuna kaydırdığınızda, değerlerin geçerli görünüm veya kaydırma konumuna bağlı olarak yüklendiği konumda artımlı yükleme gerçekleştirilir.
Sürekli ölçekle bir sütun grafikte büyük miktarda veri görüntüleme
Grafik sürekli ölçek kullanıyorsa maksimum 2000 veri noktası görüntülenebilir. Grafikteki gerçek maksimum veri noktası sayısı verilerin dağılımından etkilenir. Bu sayının üzerinde veri noktaları görüntülenmez veya grafikte yapılan seçimlere dahil edilmez. Ayrıca iki boyut ve sürekli ölçek içeren bir grafikte, ikinci boyut için yalnızca on iki boyut değeri görüntülenir.
Sınırlı veri kümelerinin görüntülenmesinden kaçınmak için bir seçim yapabilir veya özellikler panelindeki boyut sınırlarını kullanabilirsiniz.

