條形圖
條形圖適合用於比較多個值。維度軸可顯示比較的類別項目,而量值軸可顯示每個類別項目的值。
在此圖中,維度值表示不同的地區:北歐、美國、日本、英國、西班牙和德國。每個地區代表一個維度值,並有一個相應的長條。長條高度與不同地區的量值 (銷售額) 相對應。
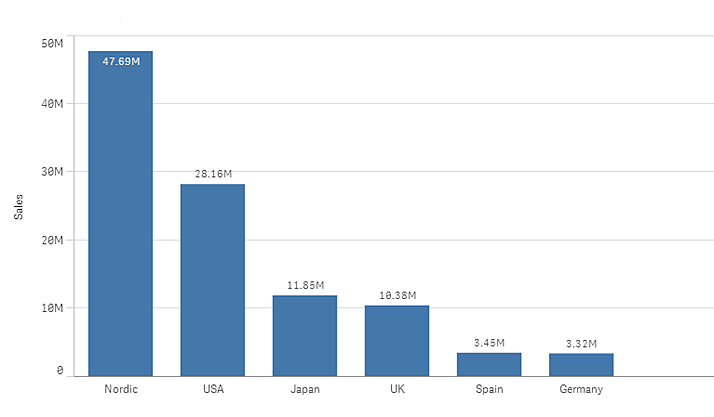
您可以使用已分組或堆疊的長條,對資料進行更為複雜的比較。這需要使用兩個維度和一個量值。這兩個範例圖表使用兩個相同的維度和相同的量值:
分組長條:使用分組的長條,您可以輕鬆比較同一類別群組中的兩個或以上項目。
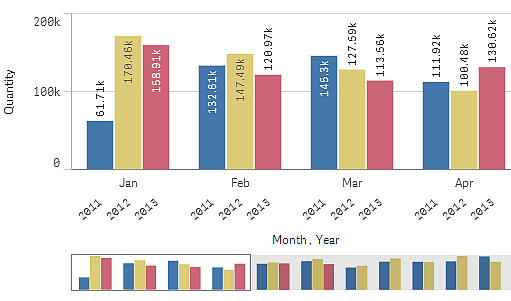
堆疊長條圖:使用堆疊長條,可以更輕鬆地比較不同月份之間的總數。已堆疊的長條會在彼此之上組合不同組的長條,並且所產生的長條總高度代表組合的結果。
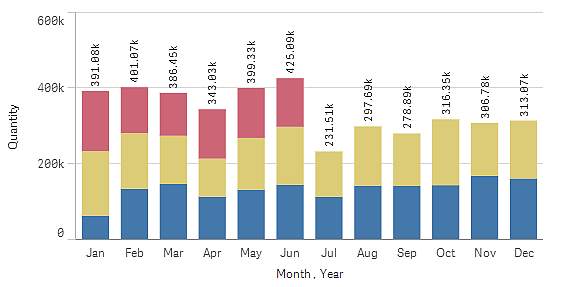
條形圖可以水平或垂直顯示,如以下範例:
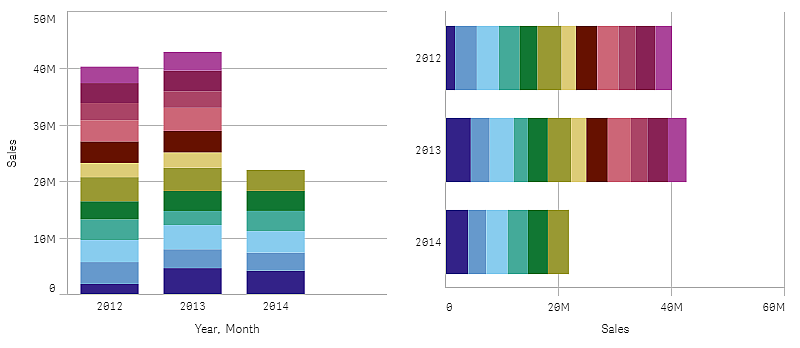
什麼情況下使用
分組和堆疊長條可以更方便地展示已分組資料。如要並排比較多個值,例如不同年份的銷售額與預測值進行比較時,以及使用相同的單位計算量值時 (在此情況下為銷售額和預測值),條形圖同樣也非常有用。
優點:條形圖的優點是易於閱讀和理解。使用橫條圖時,您可以很好地觀察各值。
缺點:由於軸長度的限制,條形圖不能很好地展示很多的維度值。如果維度不適合軸長度,您可以使用捲軸進行捲動,但此時您可能無法看到全部內容。
建立條形圖
您可以在編輯的工作表中建立一個簡單的條形圖。
請執行下列動作:
- 從資產面板,將空白的橫條圖拖曳至工作表中。
- 按一下新增維度,並選取維度或欄位。
- 按一下新增量值,並選取量值或從欄位中建立量值。
在橫條圖中,您至少需要一個量值。
您最多可以在條形圖中包含兩個維度及一個量值,或一個維度及最多 15 個量值。每個長條對應一個維度,量值的值決定長條的高度或長度。
您也可以建立沒有維度並含有最多 15 個量值的條形圖。在此情況下,每個量值會以一個長條顯示。量值決定長條的高度或長度。
| 維度 | 量值 | 結果 |
|---|---|---|
| 1 個維度 | 1 個量值 | 簡單的條形圖針對每個維度值有一個長條。 |
| 2 個維度 | 1 個量值 | 組成群組或堆疊的條形圖針對兩個維度的每個值有一個長條。 |
| 沒有維度 | 最多 15 個量值 | 簡單的條形圖針對每個量值有一個長條。 |
| 1 個維度 | 最多 15 個量值 | 組成群組或堆疊的條形圖針對每個量值的每個值有一個長條。 |
建立該條形圖後,您可以在屬性面板中調整其外觀和其他設定。如需關於樣式設定的資訊,請參閱 設定橫條圖樣式。如需關於自訂其他圖表外觀層面的資訊,請參閱 變更視覺化外觀。
設定橫條圖樣式
在屬性面板的外觀之下提供一些樣式選項。
按一下外觀 > 呈現之下的 樣式以進一步自訂圖表樣式。樣式面板在一般和圖表索引標籤之下包含各種區段。 您可以按一下每個區段旁邊的
以重設樣式。按一下
全部重設以在一般和圖表中重設樣式。
自訂文字
您可以在外觀 > 一般之下設定標題、子標題和註腳的文字。若要隱藏這些元素,關閉顯示標題。
圖表上不同標籤的可見性取決於圖表特定設定和標籤顯示選項。可在屬性面板中設定這些內容。
您可以設定顯示在圖表中的文字樣式。
請執行下列動作:
在屬性面板中,展開外觀區段。
在外觀 > 呈現之下,按一下
樣式。
在一般索引標籤,設定下列文字元素的字型、強調樣式、字型大小和色彩:
標題
副標題
註腳
在圖表索引標籤,設定下列文字元素的字型、字型大小和色彩:
軸標題:設定軸標題的樣式。
軸標籤:設定軸標籤的樣式。
值標籤:為顯示每個維度值之量值的標籤設定樣式。
使用堆疊呈現選項時,此設定會控制區段標籤 (每個維度值的量值) 和標籤總計 (合併每個維度值的量值)。
圖例標題:設定圖例標題的樣式。
圖例標籤:設定個別圖例項目標籤的樣式。
自訂背景
您可以自訂圖表的背景。可依色彩設定背景或設定為影像。
請執行下列動作:
在屬性面板中,展開外觀區段。
在外觀 > 呈現之下,按一下
樣式。
在樣式面板的一般索引標籤,選取背景色彩 (單一色彩或運算式),或將背景設定為媒體庫中的影像。
使用背景影像時,您可以調整影像大小和位置。
自訂長條區段外框和長條寬度
您可以調整圖表中每個長條區段周圍的外框,以及長條的寬度。
請執行下列動作:
在屬性面板中,展開外觀區段。
在外觀 > 呈現之下,按一下
樣式。
在樣式設定面板的圖表索引標籤上,於外框之下,設定外框的厚度和色彩。
調整長條寬度的滑塊以設定長條寬度。
根據條件顯示或隱藏維度和量值
您可以根據條件是 true 或 false,來顯示或隱藏維度或量值。這稱為顯示條件,以運算式輸入。只有在運算式評估為 true 時,才會顯示維度或量值。若此欄位為空,則維度或量值會永遠顯示。在屬性面板的資料區段中展開維度或量值,並在顯示維度條件或顯示量值條件之下輸入運算式。
若圖表中的任何維度正在使用顯示條件,會為橫條圖停用自訂工具提示。
假設您的資料集有欄位 City、Manager 和 Sales 等。您可以設定橫條圖,以便隨著稱為 City 的維度顯示彙總銷售。您可以新增第二維度 Manager,但若有超過三個與銷售資料相關的管理者名稱,則只能透過此維度組織資料。
請執行下列動作:
在編輯模式中,開啟進階選項。
從資產面板,將條形圖拖曳至工作表。
新增 City 作為維度。
從屬性面板新增 Manager 作為第二維度。
新增 Sum(Sales) 作為量值。
在屬性面板中,展開維度 Manager。在顯示維度條件之下,新增下列運算式:
Count(distinct Manager)>3
若資料僅包含兩個管理者名稱,則橫條圖不會透過管理者組織銷售,因為運算式評估為 false。若資料包含三個或更多的唯一 Manager 值,將會透過 City 和 Manager 組織銷售。
顯示限制
顯示大量維度值
當維度值的數目超出視覺化的寬度時,會顯示具有捲動列的迷你圖表。您可以使用迷你圖表中的捲動列,或者根據您的裝置使用滾輪或用兩個手指滑動,來進行捲動。當使用許多值時,迷你圖表不再顯示所有值。迷你圖表的濃縮版本 (項目為灰色) 會顯示值的概覽,但是非常低與非常高的值仍然可見。
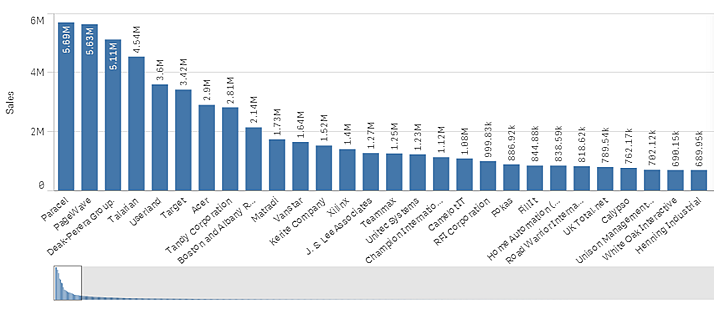
顯示超出範圍的值
在屬性面板中,您可以在外觀下為量值軸範圍設定限制。若沒有限制,該範圍會自動設定為包含最大的正數值和最小的負數值,但如果您設定限制,則可能會有值超出該限制。超出該限制的長條將會沿對角線切開,以表示它超出了範圍。
當參考資料行超出範圍時,會顯示一個箭頭和超出範圍的參考資料行數量。
在堆疊的條形圖中顯示大量資料
在堆疊條形圖中顯示大量資料時,如果並非長條中的每個維度值都顯示有正確的色彩和大小,則可能存在顯示限制情況。這些剩餘值將改為顯示為灰色的條帶區域。長條的大小和總值仍然正確,但並非長條中的所有維度值都是明確的。
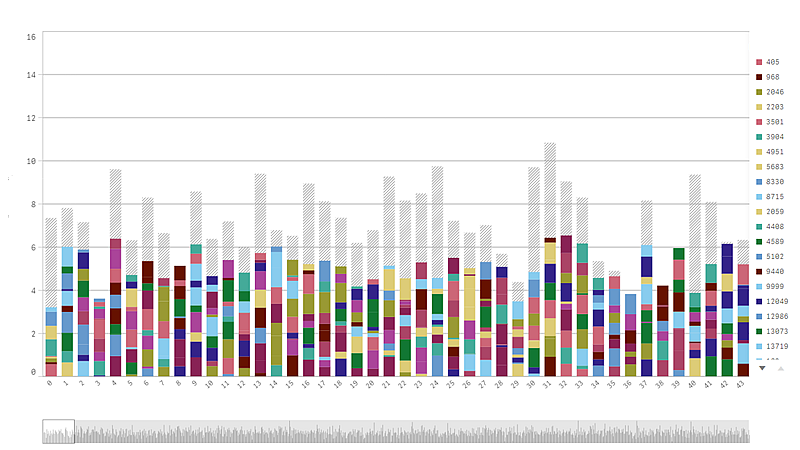
若要移除灰色區域,您可在屬性面板中進行選取或使用維度限制。
假設每個長條包含 10 個內部維度值以及用於整個長條的一個維度值和一個量測值,可顯示的不含灰色區域的堆疊長條數量大約會限制為 5000 個。
載入的初始資料是 500 個維度值或維度堆疊。(值 500 指示外部維度值,而非堆疊中的每個維度值。) 當您捲動完這 500 個值時,會執行累加載入,其中值會改為根據目前檢視或捲動位置來載入。
在具有連續刻度的橫條圖中顯示大量資料
若圖表使用連續刻度,則最多可以顯示 2000 個資料點。圖表中實際的資料點數量上限會受到資料發佈影響。如果超過該數量,資料點不會顯示,也不會包含在圖表中選取的選項中。此外,在具有兩個維度和連續刻度的圖表中,第二個維度只會顯示十二個維度值。
若要避免顯示有限的資料集,您可在屬性面板中進行選取或使用維度限制。

