Wykres słupkowy
Wykres słupkowy jest odpowiedni do porównywania wielu wartości. Oś wymiaru przedstawia elementy kategorii, które są porównywane, a oś miary przedstawia wartości dla poszczególnych elementów kategorii.
Na tej grafice wartościami wymiaru są różne regiony geograficzne: Nordic, USA, Japan, UK, Spain oraz Germany. Każdy region reprezentuje wartość wymiaru i istnieje dla niego odpowiedni słupek. Wysokość słupka odpowiada wartości miary (sprzedaż) dla różnych regionów.
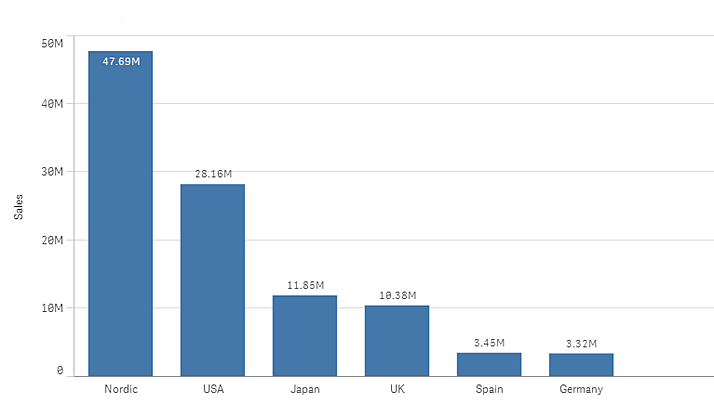
Używając słupków zgrupowanych lub skumulowanych, można porównywać bardziej złożone dane. W takim przypadku wymagane jest użycie dwóch wymiarów i jednej miary. Dwa wykresy przykładowe używają tych samych dwóch wymiarów i tej samej miary:
Słupki zgrupowane: Słupki zgrupowane pozwalają łatwo porównywać co najmniej dwa elementy należące do tej samej kategorii.
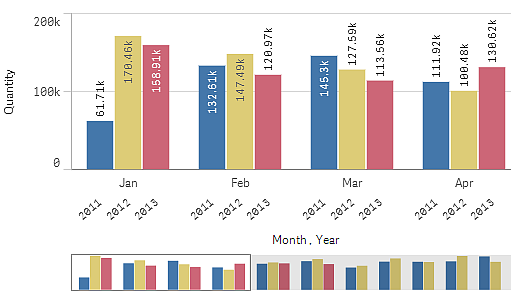
Słupki skumulowane: Słupki skumulowane ułatwiają porównywanie ilości łącznych w poszczególnych miesiącach. W słupkach skumulowanych łączone są jeden nad drugim słupki z różnych grup, a łączna wysokość słupka wynikowego reprezentuje wynik łączny.
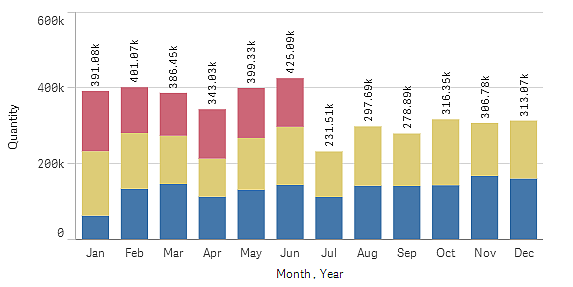
Wykres słupkowy może być wyświetlany poziomo lub pionowo, co przedstawia poniższy przykład:
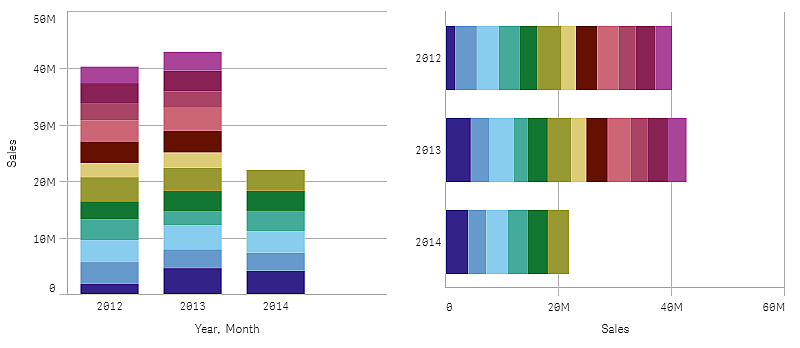
Kiedy używać
Grupowanie i kumulowanie słupków ułatwia wizualizację danych pogrupowanych. Wykres słupkowy jest również użyteczny, gdy wymagane jest porównywanie wartości obok siebie, na przykład sprzedaży z prognozą dla różnych lat, a także w sytuacji, gdy miary (w tym przypadku sprzedaż i prognoza) są wyliczane z użyciem tej samej jednostki.
Zalety: Wykres słupkowy jest czytelny i łatwy w interpretacji. Użycie wykresu słupkowego zapewnia dobry przegląd wartości.
Wady: Wykres słupkowy nie działa tak dobrze w przypadku wielu wartości wymiaru z powodu ograniczonej długości osi. Jeśli wymiary nie mieszczą się na wykresie, można przewijać za pomocą paska przewijania, ale wówczas uzyskany obraz może być niepełny.
Tworzenie wykresu słupkowego
Na arkuszu, który edytujesz, możesz utworzyć prosty wykres słupkowy.
Wykonaj następujące czynności:
- Z panelu zasobów przeciągnij pusty wykres słupkowy do arkusza.
- Kliknij polecenie Dodaj wymiar i wybierz wymiar lub pole.
- Kliknij polecenie Dodaj miarę, a następnie wybierz miarę lub utwórz miarę z pola.
Na wykresie słupkowym potrzebna jest co najmniej jedna miara.
Na wykresie słupkowym można przedstawić maksymalnie dwa wymiary i jedną miarę lub jeden wymiar i maksymalnie 15 miar. Każdy słupek odpowiada wymiarowi, a wartości miar określają wysokość lub długość słupków.
Możesz również utworzyć wykres słupkowy bez wymiaru i z maksymalnie 15 miarami. W takim przypadku dla każdej miary będzie wyświetlany jeden słupek. Wartość miary określa wysokość lub długość słupka.
| Wymiary | Miary | Wynik |
|---|---|---|
| 1 wymiaru | 1 miara | Prosty wykres słupkowy z jednym słupkiem dla każdej wartości wymiaru. |
| 2 wymiarów | 1 miara | Pogrupowany lub skumulowany wykres słupkowy z jednym słupkiem dla każdej wartości dwóch wymiarów. |
| Brak wymiaru | maksymalnie 15 miar | Prosty wykres słupkowy z jednym słupkiem dla każdej miary. |
| 1 wymiaru | maksymalnie 15 miar | Pogrupowany lub skumulowany wykres słupkowy z jednym słupkiem dla każdej wartości każdej miary. |
Po utworzeniu wykresu słupkowego konieczne może być dostosowanie jego wyglądu i innych ustawień w panelu właściwości. Informacje na temat nadawania stylu zawiera temat Nadawanie stylu wykresowi słupkowemu. Informacje na temat dostosowywania innych aspektów wyglądu wykresu zawiera temat Zmiana wyglądu wizualizacji.
Nadawanie stylu wykresowi słupkowemu
W obszarze Wygląd dostępnych jest wiele opcji określania stylu na panelu właściwości.
Kliknij Style w obszarze Wygląd > Prezentacja, aby dodatkowo dostosować styl wykresu. Panel stylu zawiera różne sekcje na kartach Ogólne i Wykres. Style można zresetować, klikając
obok każdej sekcji. Kliknięcie
Resetuj wszystko powoduje zresetowanie stylów zarówno w sekcji Ogólne, jak i w sekcji Wykres.
Dostosowanie tekstu
Można ustawić tekst tytułu, podtytułu i przypisu w sekcji Wygląd > Ogólne. Aby ukryć te elementy, wyłącz Pokaż tytuły.
Widoczność różnych etykiet na wykresie zależy od ustawień specyficznych dla wykresu i opcji wyświetlania etykiet. Można to skonfigurować w panelu właściwości.
Można wybrać styl tekstu widocznego na wykresie.
Wykonaj następujące czynności:
W panelu właściwości rozszerz sekcję Wygląd.
W obszarze Wygląd > Prezentacja kliknij pozycję
Style.
Na karcie Ogólne ustaw czcionkę, styl wyróżnienia, rozmiar czcionki i kolor następujących elementów tekstowych:
Tytuł
Podtytuł
Stopka
Na karcie Wykres ustaw czcionkę, rozmiar czcionki i kolor następujących elementów tekstowych:
Tytuł osi: Ustaw styl tytułów na osiach.
Etykieta osi: Ustaw styl etykiet na osiach.
Etykiety wartości: Nadaj styl etykietom, które wyświetlają wartość miary dla każdej wartości wymiaru.
W przypadku korzystania z opcji prezentacji Skumulowana to ustawienie kontroluje Etykiety segmentów (wartości miar dla każdej wartości wymiaru) i Etykiety sum (łączą wartości miar dla każdej wartości wymiaru).
Tytuł legendy: Nadaj styl tytułowi legendy.
Etykiety legendy: Nadaj styl etykietom poszczególnych elementów legendy.
Dostosowywanie tła
Można dostosować tło wykresu. Tło można ustawić według koloru lub jako grafikę.
Wykonaj następujące czynności:
W panelu właściwości rozszerz sekcję Wygląd.
W obszarze Wygląd > Prezentacja kliknij pozycję
Style.
Na karcie Ogólne panelu stylu wybierz kolor tła (pojedynczy kolor lub wyrażenie) albo ustaw w tle grafikę z biblioteki multimediów.
Jeżeli używasz grafiki w tle, możesz dostosować jej rozmiar i położenie.
Dostosowywanie konturu segmentu słupka i szerokości słupka
Możesz dostosować kontur otaczający każdy segment słupka na wykresie, a także szerokość słupków.
Wykonaj następujące czynności:
W panelu właściwości rozszerz sekcję Wygląd.
W obszarze Wygląd > Prezentacja kliknij pozycję
Style.
Na karcie Wykres panelu stylów, w sekcji Kontur, ustaw grubość i kolor konturów.
Dostosuj suwak Szerokość paska, aby ustawić szerokość pasków.
Pokazywanie lub ukrywanie wymiarów i miar w zależności od warunku
Wymiar lub miarę można pokazywać lub ukrywać w zależności od tego, czy warunek jest spełniony, czy nie. Jest to znane jako warunek wyświetlania i wprowadzane jako wyrażenie. Wymiar lub miara są pokazywane tylko wtedy, gdy wyrażenie w tym polu zostanie ocenione jako prawdziwe. Jeśli to pole jest puste, wymiar lub miara są zawsze pokazywane. Rozwiń wymiar lub miarę w sekcji Dane panelu właściwości i wprowadź wyrażenie w obszarze Pokaż wymiar, jeżeli lub Pokaż miarę, jeżeli.
Niestandardowe etykiety narzędzi są wyłączone dla wykresu słupkowego, jeśli którykolwiek z wymiarów na wykresie używa warunku wyświetlania.
Załóżmy, że masz zestaw danych zawierający między innymi pola City, Manager i Sales. Wykres słupkowy można skonfigurować tak, by zagregowana sprzedaż była wyświetlana wzdłuż wymiaru o nazwie City. Możesz dodać drugi wymiar, Manager, ale uporządkować dane według tego wymiaru tylko wtedy, gdy z danymi sprzedaży będą powiązane nazwiska więcej niż trzech menedżerów.
Wykonaj następujące czynności:
W trybie edycji włącz opcje zaawansowane.
Z panelu zasobów przeciągnij wykres słupkowy do arkusza.
Dodaj City jako wymiar.
Dodaj Manager jako drugą miarę z panelu właściwości.
Dodaj Sum(Sales) jako miarę.
W panelu właściwości rozwiń wymiar Manager. W obszarze Pokaż wymiar, jeżeli dodaj następujące wyrażenie:
Count(distinct Manager)>3
Jeśli dane będą zawierać tylko dwa nazwiska menedżerów, wykres słupkowy nie będzie porządkował danych sprzedaży według menedżerów, ponieważ wyrażenie jest oceniane jako fałszywe. Jeśli dane będą zawierać trzy lub więcej unikatowych wartości Manager, dane sprzedaży zostaną uporządkowane według obu wymiarów City i Manager.
Ograniczenia wyświetlania
Wyświetlanie dużych liczb wartości wymiaru
Gdy liczba wartości wymiaru przekroczy szerokość wizualizacji, wówczas wyświetlany jest wykres miniaturowy z paskiem przewijania. W celu przewijania można użyć paska przewijania na wykresie miniaturowym albo — w zależności od rodzaju używanego urządzenia — skorzystać z kółka przewijania albo przeciągać wyświetlaną zawartość dwoma palcami. Gdy używana jest duża liczba wartości, wówczas na wykresie miniaturowym nie są widoczne wszystkie te wartości. Zamiast tego widoczna jest ograniczona wersja wykresu miniaturowego (z elementami w kolorze szarym), w ramach której wyświetlany jest przegląd wartości (nadal jednak widoczne są wartości bardzo niskie i bardzo wysokie).
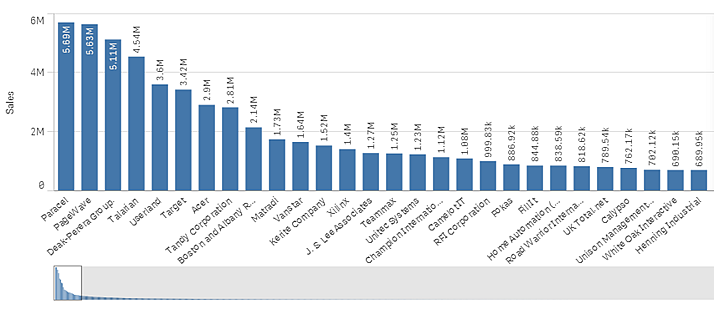
Wyświetlanie wartości spoza zakresu
W panelu właściwości w obszarze Wygląd można ustawić limit dla zakresu osi miary. W przypadku braku limitu zakres jest ustawiany w taki sposób, aby obejmował najwyższą dodatnią i najniższą ujemną wartość, ale jeśli limit zostanie ustawiony, wówczas mogą istnieć wartości, które będą go przekraczać. Słupek, który przekroczy limit, zostanie ucięty ukośnie w celu zilustrowania, że jest poza zakresem.
Gdy linia odniesienia jest poza zakresem, strzałka jest wyświetlana razem z liczbą linii odniesienia poza zakresem.
Wyświetlanie dużych ilości danych na skumulowanym wykresie słupkowym
W przypadku wyświetlania dużych ilości danych w skumulowanym wykresie słupkowym może się zdarzyć, że nie wszystkie wartości wymiaru na słupkach będą wyświetlane z użyciem odpowiedniego koloru i rozmiaru. Zamiast tego będą mieć postać szarego, zakreskowanego obszaru. Rozmiar i łączna wartość słupka będą prawidłowe, ale nie wszystkie wartości wymiaru na słupku będą jawne.
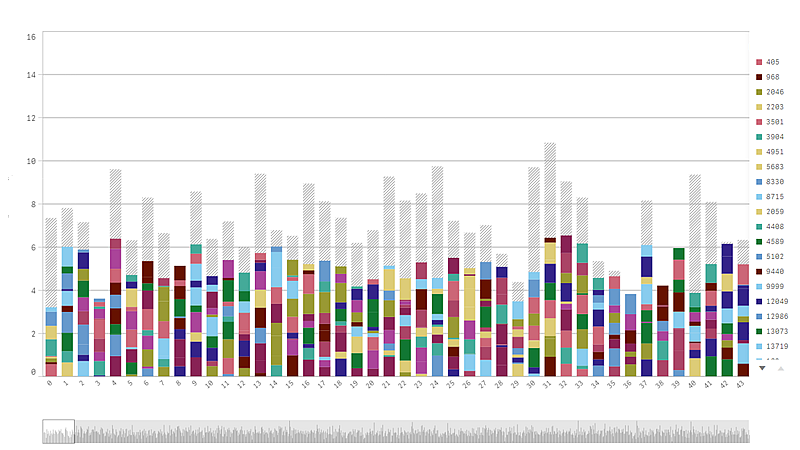
Aby usunąć wyszarzone obszary, możesz wykonać selekcję albo użyć limitów wymiaru w panelu właściwości.
Przybliżony limit liczby skumulowanych słupków, które mogą być wyświetlane bez wyszarzonych obszarów, wynosi 5000 — przy założeniu, że każdy słupek składa się z 10 wartości wymiaru wewnętrznego oraz jednej wartości wymiaru i jednej wartości miary dla całego słupka.
Początkowe ładowanie danych obejmuje 500 wartości wymiaru lub stosów wymiaru. (Wartość 500 odnosi się do zewnętrznych wartości wymiaru, a nie do poszczególnych wartości wymiaru w stosie). Po przewinięciu tych 500 wartości wykonywane jest ładowanie przyrostowe, w którym wartości są ładowane na podstawie bieżącego widoku lub pozycji przewijania.
Wyświetlanie dużych ilości danych na wykresie słupkowym ze skalą ciągłą
Jeśli wykres używa skali ciągłej, wyświetlanych może być maksymalnie 2000 punktów danych. Na rzeczywistą maksymalną liczbę punktów danych na wykresie ma wpływ rozkład danych. Powyżej tej liczby punkty danych nie są wyświetlane ani uwzględniane w wyborach dokonanych na wykresie. Ponadto dla drugiego wymiaru na wykresie z dwoma wymiarami i skalą ciągłą wyświetlanych jest tylko dwanaście wartości wymiaru.
Aby uniknąć wyświetlania ograniczonych zestawów danych, możesz wykonać selekcję albo użyć limitów wymiaru w panelu właściwości.

