Na mapach drzew prezentowane są dane hierarchiczne, które są przedstawiane w postaci zagnieżdżonych prostokątów, czyli mniejszych prostokątów w większym prostokącie.
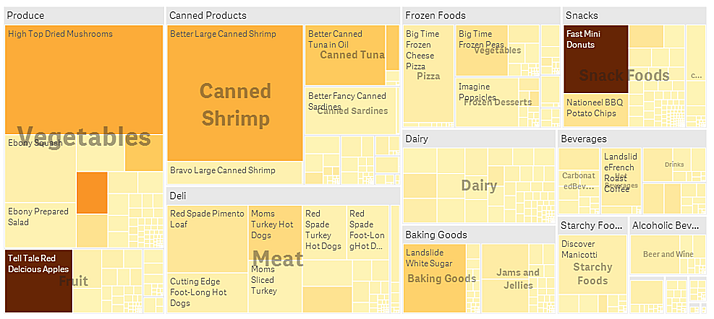
Na tym obrazie widocznych jest kilka grup produktów, takich jak Produce, Canned Products oraz Frozen Foods. Każda grupa produktów składa się z dużego prostokąta. Grupy produktów można traktować jak gałęzie drzewa. Wybranie grupy produktów powoduje drążenie w dół do następnego poziomu, którym jest typ produktu, na przykład Vegetables, Meat oraz Dairy. Typy produktów można traktować jak podgałęzie drzewa. Gałęzie mają liście. Prostokąt węzła liścia ma powierzchnię proporcjonalną do określonego wymiaru danych. W tym przykładzie liśćmi są elementy Ebony Squash, Bravo Large Canned Shrimp, Red Spade Pimento Loaf itd. Węzły liści są pokolorowane, co ułatwia pokazanie osobnych wymiarów danych.
Sortowanie jest automatyczne i przebiega odpowiednio do rozmiaru. Domyślnie kolorowanie odbywa się według wymiarów i obejmuje 12 kolorów, ale ten sposób działania można zmienić w panelu właściwości. Jeśli istnieje więcej niż jeden wymiar, wówczas można wybrać wymiar, według którego będzie odbywać się kolorowanie. W tym przykładzie kolorowanie nie odbywa się według wymiarów, ale według wyrażenia (Avg(Margin)), które jest wyliczaną miarą. Użycie tego wyrażenia ujawnia elementy, które mają najwyższą średnią marżę. Im ciemniejszy jest kolor, tym wyższa jest średnia marża.
Jeśli zestaw danych zawiera wartości ujemne, wówczas wyświetlany jest komunikat tekstowy informujący o tym, że wartości ujemne nie mogą być wyświetlane.

Kiedy używać
Mapy drzewa można użyć, gdy ilość miejsca jest ograniczona, a ilość danych hierarchicznych do przeglądania jest duża. Mapy drzewa powinny być używane przede wszystkim z wartościami, które mogą być agregowane.
Zalety
Mapy drzewa nie wymagają dużych ilości miejsca, a mimo to mogą przedstawiać jednocześnie dużą liczbę elementów
Jeśli istnieje korelacja między kolorem a rozmiarem w strukturze drzewa, wówczas widoczne są wzorce, których dostrzeżenie byłoby trudne w przypadku innych metod, na przykład gdy konkretny kolor jest szczególnie istotny.
Wady
Stosowanie map drzewa nie jest korzystne, gdy wartości miary znacznie różnią się rzędami wielkości. Mapa drzewa nie jest również odpowiednia w przypadku wymieszanych wartości bezwzględnych i względnych.
Wartości ujemne nie mogą być wyświetlane na mapach drzewa.
Tworzenie mapy drzewa
Na arkuszu, który edytujesz, możesz utworzyć mapę drzewa.
Wykonaj następujące czynności:
- Z panelu zasobów przeciągnij pustą mapę drzewa do arkusza.
- Kliknij polecenie Dodaj wymiar i wybierz wymiar lub pole. To powinien być najwyższy poziom w hierarchii. Będzie on wyświetlany jako główna grupa na wykresie.
- Kliknij polecenie Dodaj miarę, a następnie wybierz miarę lub utwórz miarę z pola. Miara zdefiniuje rozmiar prostokąta.
- Dodaj więcej poziomów w kolejności poziomów hierarchii. Ostatni dodany wymiar definiuje prostokąt. Inne wymiary definiują sposób grupowania prostokątów.
W mapie drzewa potrzeba co najmniej jednego wymiaru i jednej miary, ale w celu pełnego wykorzystania mapy drzewa preferowane są dwa lub trzy wymiary. Może istnieć tylko jedna miara, ale nawet 15 wymiarów. Nie zalecamy używania więcej niż trzech wymiarów, ponieważ mapa drzewa może stać się trudna do kontrolowania.
Po utworzeniu mapy drzewa konieczne może być dostosowanie jej wyglądu i innych ustawień w panelu właściwości. Informacje na temat nadawania stylu zawiera temat Ustawianie stylu mapy drzewa. Informacje na temat dostosowywania innych aspektów wyglądu wykresu zawiera temat Zmiana wyglądu wizualizacji.
Ustawianie stylu mapy drzewa
W obszarze Wygląd dostępnych jest wiele opcji określania stylu na panelu właściwości.
Kliknij Style w obszarze Wygląd > Prezentacja, aby dodatkowo dostosować styl wykresu. Panel stylu zawiera różne sekcje na kartach Ogólne i Wykres. Style można zresetować, klikając
obok każdej sekcji. Kliknięcie
Resetuj wszystko powoduje zresetowanie stylów zarówno w sekcji Ogólne, jak i w sekcji Wykres.
Dostosowanie tekstu
Można ustawić tekst tytułu, podtytułu i przypisu w sekcji Wygląd > Ogólne. Aby ukryć te elementy, wyłącz Pokaż tytuły.
Widoczność różnych etykiet na wykresie zależy od ustawień specyficznych dla wykresu i opcji wyświetlania etykiet. Można to skonfigurować w panelu właściwości.
Można wybrać styl tekstu widocznego na wykresie.
Wykonaj następujące czynności:
-
W panelu właściwości rozszerz sekcję Wygląd.
-
W obszarze Wygląd > Prezentacja kliknij pozycję
Style.
-
Na karcie Ogólne ustaw czcionkę, styl wyróżnienia, rozmiar czcionki i kolor następujących elementów tekstowych:
-
Tytuł
-
Podtytuł
-
Stopka
-
-
Na karcie Wykres ustaw czcionkę, rozmiar czcionki i wszelkie inne dostępne właściwości następujących elementów tekstowych:
-
Etykiety nagłówka: Nadaj styl etykietom nagłówków. Możesz dostosować czcionkę oraz jej rozmiar i kolor.
-
Etykiety liści: Nadaj styl elementom liści.
- Tytuł legendy: Nadaj styl tytułowi legendy. Możesz dostosować czcionkę oraz jej rozmiar i kolor.
- Etykiety legendy: Nadaj styl etykietom poszczególnych elementów legendy. Możesz dostosować czcionkę oraz jej rozmiar i kolor.
-
Dostosowywanie tła
Możesz dostosować tło ogólne i tło obszaru nagłówka. Tło ogólne można ustawić według koloru jako grafikę, podczas gdy tło obszaru nagłówka można ustawić na jeden kolor.
W panelu stylów możesz skonfigurować opcje tła.
Ustawianie tła ogólnego
Tło ogólne wykresu obejmuje obszar tytułowy, a także sam wykres, który może być częściowo zasłonięty nagłówkiem.
Wykonaj następujące czynności:
-
W panelu właściwości rozszerz sekcję Wygląd.
-
W obszarze Wygląd > Prezentacja kliknij pozycję
Style.
-
Na karcie Ogólne panelu stylu wybierz kolor tła (pojedynczy kolor lub wyrażenie) albo ustaw w tle grafikę z biblioteki multimediów.
Jeżeli używasz grafiki w tle, możesz dostosować jej rozmiar i położenie.
Ustawianie tła nagłówka
Obszar nagłówka to ramka przypominająca gałąź i otaczająca hierarchię prostokątów po dodaniu do wykresu co najmniej dwóch wymiarów.
Wykonaj następujące czynności:
-
W panelu właściwości rozszerz sekcję Wygląd.
-
W obszarze Wygląd > Prezentacja kliknij pozycję
Style.
-
Na karcie Wykres panelu stylów wybierz kolor tła w obszarze Kolor tła nagłówka.
Ograniczenia wyświetlania
W przypadku wyświetlania dużych ilości danych w mapie drzewa może się zdarzyć, że nie wszystkie wartości wymiaru w prostokącie będą wyświetlane z użyciem odpowiedniego koloru i rozmiaru. Zamiast tego będą mieć postać szarego, zakreskowanego obszaru. Rozmiar i łączna wartość prostokąta będą prawidłowe, ale nie wszystkie wartości wymiaru na prostokącie będą jawne.
Aby usunąć wyszarzone obszary, możesz wykonać selekcję albo użyć limitów wymiaru w panelu właściwości.
