Structuuroverzicht
Structuuroverzichten geven hiërarchische gegevens weer met behulp van geneste rechthoeken, oftewel kleinere rechthoeken in een grotere rechthoek.
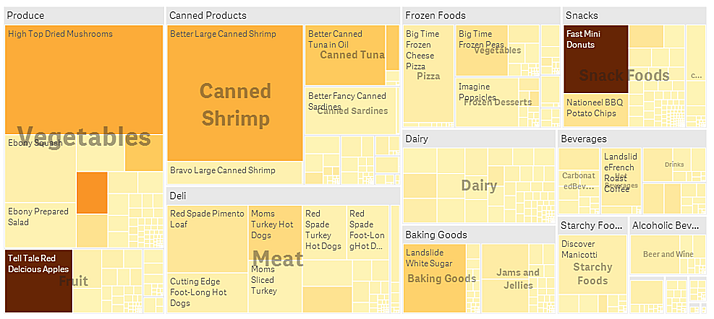
In deze afbeelding hebt u verschillende productgroepen, zoals Produce, Canned Products en Frozen Foods. Elke productgroep bestaat uit een grote rechthoek. U kunt de productgroepen zien als takken van een boom. Wanneer u een productgroep selecteert, schakelt u naar het lagere niveau, het producttype, bijvoorbeeld Vegetables, Meat en Dairy. U kunt de producttypen zien als kleinere takken van de boom. De takken hebben bladeren. De rechthoek voor een bladknooppunt heeft een omvang die proportioneel is aan een opgegeven dimensie van de gegevens. In dit voorbeeld vormen de artikelen Ebony Squash, Bravo Large Canned Shrimp, Red Spade Pimento Loaf enzovoort de bladeren. De bladknooppunten zijn gekleurd om een afzonderlijke dimensie van de gegevens aan te geven.
De sortering vindt automatisch plaats op grootte. De kleuren zijn standaard ingesteld op dimensie, met 12 kleuren. Maar dat kan worden veranderd in het eigenschappenvenster. Als u meerdere dimensies hebt, kunt u selecteren op welke dimensie moet worden gekleurd. In dit voorbeeld vindt de kleurweergave niet plaats per dimensie, maar per uitdrukking (Avg(Margin)), een berekende meting, en door gebruik te maken van deze uitdrukking kunt u zien welke artikelen de hoogste gemiddelde marge hebben. Hoe donkerder de kleur, des te hoger de gemiddelde marge.
Als de gegevensverzameling negatieve waarden bevat, verschijnt het tekstbericht dat negatieve waarden niet kunnen worden weergegeven.
Wanneer gebruiken
Gebruik een structuuroverzicht als de ruimte beperkt is en u een grote hoeveelheid hiërarchische gegevens hebt om weer te geven. Structuuroverzichten zijn vooral geschikt voor waarden die kunnen worden geaggregeerd.
Voordelen
Structuuroverzichten zijn economisch omdat ze een groot aantal items tegelijk kunnen weergeven in een beperkte ruimte.
Als er een correlatie is tussen kleur en grootte in het structuuroverzicht, kunt u patronen waarnemen die anders slecht zichtbaar zouden zijn, bijvoorbeeld als een bepaalde kleur bijzonder relevant is.
Nadelen
Structuuroverzichten zijn niet geschikt als er een groot verschil is tussen de omvang van de metingswaarden. Een structuuroverzicht is ook niet de juiste keuze als u absolute en relatieve waarden wilt combineren.
Negatieve waarden kunnen niet worden weergegeven in structuuroverzichten.
Een structuuroverzicht maken
U kunt een structuuroverzicht maken op het werkblad dat u aan het bewerken bent.
Doe het volgende:
- Sleep vanuit het bedrijfsmiddelenvenster een leeg structuuroverzicht naar het werkblad.
- Klik op Dimensie toevoegen en selecteer een dimensie of een veld. Dit moet het hoogste niveau in de hiërarchie zijn. Dit wordt weergegeven als de belangrijkste groep in het diagram.
- Klik op Meting toevoegen en selecteer een meting of maak een meting van een veld. De meting bepaalt de grootte van een rechthoek.
- Voeg meer dimensies toe in de volgorde van hiërarchieniveaus. De laatste dimensie die u toevoegt, bepaalt de rechthoeken. De andere dimensies bepalen de groepering van de rechthoeken.
Voor een structuuroverzicht hebt u minimaal één dimensie en één meting nodig, maar als u de mogelijkheden van een structuuroverzicht volledig wilt benutten, is het beter om twee of drie dimensies te hebben. U kunt niet meer dan één meting hebben, maar tot 15 dimensies. We raden niet aan om meer dan drie dimensies te gebruiken omdat het structuuroverzicht dan slecht hanteerbaar wordt.
Als u het structuuroverzicht hebt gemaakt, wilt u mogelijk het uiterlijk en andere instellingen aanpassen in het eigenschappenvenster. Voor informatie over vormgeving gaat u naar Het structuuroverzicht stijlen. Voor informatie over het aanpassen van andere aspecten van de uitstraling van het diagram gaat u naar Het uiterlijk van een visualisatie wijzigen.
Het structuuroverzicht stijlen
Er zijn een aantal stijlopties beschikbaar onder Uiterlijk in het eigenschappenvenster.
Klik op Stijlen onder Uiterlijk > Presentatie om de stijl van het diagram verder aan te passen. Het stijldeelvenster bevat verschillende secties onder de tabbladen Algemeen en Diagram. U kunt uw stijlen resetten door te klikken op
naast elke sectie. Als u klikt op
Alles opnieuw instellen worden de stijlen in zowel Algemeen als Diagram opnieuw ingesteld.
De tekst aanpassen
U kunt de tekst voor de titel, subtitel en voetnoot instellen onder Uiterlijk > Algemeen. Schakel Titels tonen uit als u deze elementen wilt verbergen.
De zichtbaarheid van de verschillende labels in het diagram is afhankelijk van diagramspecifieke instellingen en labelweergave-opties. Deze kunnen worden geconfigureerd in het eigenschappenvenster.
U kunt de stijl van de tekst bepalen die in het diagram verschijnt.
Doe het volgende:
-
Vouw in het eigenschappenvenster de sectie Uiterlijk uit.
-
Onder Uiterlijk > Presentatie klikt u op
Stijlen.
-
Stel op het tabblad Algemeen het lettertype, de nadrukstijl, de grootte en de kleur in voor de volgende tekstelementen:
-
Titel
-
Ondertitel
-
Voetnoot
-
-
Stel op het tabblad Diagram de kleur, de tekengrootte en andere toepasselijke eigenschappen in voor de volgende tekstelementen:
-
Koptekstlabels: Maak de koplabels op. U kunt het lettertype, de tekengrootte en de kleur aanpassen.
-
Bladlabels: Maak de labels op voor de bladelementen.
- Legendatitel: Stel de stijl van de legendatitel in. U kunt het lettertype, de tekengrootte en de kleur aanpassen.
- Legendalabels: Stel de stijl van de labels van de afzonderlijke legenda-items in. U kunt het lettertype, de tekengrootte en de kleur aanpassen.
-
De achtergrond aanpassen
U kunt de algemene achtergrond en de achtergrond van het koptekstgebied aanpassen. De algemene achtergrond kan worden ingesteld op een kleur of op een afbeelding, terwijl de achtergrond van een koptekstgebied kan worden ingesteld op een enkele kleur.
In het stijlvenster kunt u de achtergrondopties configureren.
De algemene achtergrond instellen
De algemene achtergrond van het diagram bevat het titelgebied en het diagram zelf, dat gedeeltelijk bedekt kan zijn door de koptekst.
Doe het volgende:
-
Vouw in het eigenschappenvenster de sectie Uiterlijk uit.
-
Onder Uiterlijk > Presentatie klikt u op
Stijlen.
-
Op het tabblad Algemeen van het stijlvenster selecteert u een achtergrondkleur (enkele kleur of expressie) of stelt u de achtergrond in op een afbeelding uit uw mediabibliotheek.
Wanneer u een achtergrondafbeelding gebruikt, kunt u de afbeeldingsgrootte en -positie aanpassen.
De koptekstachtergrond instellen
Het koptekstgebied is een vertakkingsachtig kader rondom de hiërarchie van rechthoeken wanneer twee of meer dimensies worden toegevoegd aan het diagram.
Doe het volgende:
-
Vouw in het eigenschappenvenster de sectie Uiterlijk uit.
-
Onder Uiterlijk > Presentatie klikt u op
Stijlen.
-
Op het tabblad Diagram van het stijlvenster selecteert u een achtergrondkleur onder Achtergrondkleur koptekst.
Weergavebeperkingen
Bij het weergeven van grote hoeveelheden gegevens in een structuuroverzicht, kunnen er situaties zijn waarin niet elke dimensiewaarde binnen een rechthoek wordt weergegeven met de juiste kleur en grootte. Deze resterende waarden zullen in plaats daarvan worden weergegeven als een grijze, gestreepte omgeving. De omvang en de totale waarde van de rechthoek zijn nog steeds correct, maar niet alle dimensiewaarden in de rechthoek zijn expliciet.
Voor het verwijderen van de grijze gebieden kunt u een selectie maken of dimensiegrenzen in het eigenschappenvenster gebruiken.

