Ağaç haritaları, hiyerarşik verileri iç içe geçmiş dikdörtgenler, yani büyük bir dikdörtgenin içindeki küçük dikdörtgenler kullanarak görüntüler.
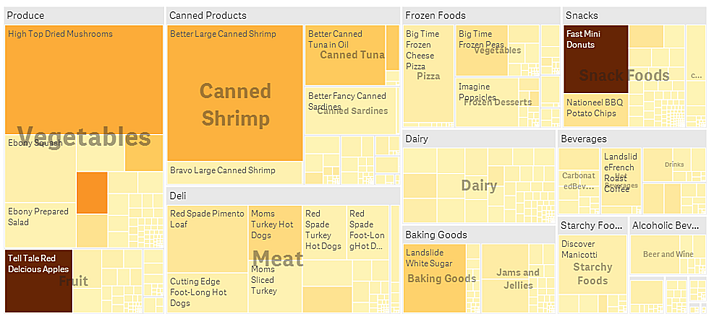
Bu resimde Produce, Canned Products ve Frozen Foods gibi birkaç ürün grubu bulunuyor. Her ürün grubu büyük bir dikdörtgenden oluşur. Ürün gruplarını ağacın dalları olarak değerlendirebilirsiniz. Bir ürün grubu seçtiğinizde bir sonraki düzey olan ürün türünde (örneğin Vegetables, Meat ve Dairy) detaya inebilirsiniz. Ürün türlerini ağacın alt dalları olarak değerlendirebilirsiniz. Dalların yaprakları vardır. Yaprak düğümün dikdörtgeni, verilerin belirtilen boyutuyla orantılı bir alana sahiptir. Bu örnekte Ebony Squash, Bravo Large Canned Shrimp ve Red Spade Pimento Loaf gibi öğeler yapraklardır. Yaprak düğümler, verilerin ayrı bir boyutunu gösterecek şekilde renklendirilmiştir.
Sıralama, boyuta göre otomatiktir. Varsayılan olarak, renklendirme boyuta göre ve 12 renkle yapılır; ancak bu, özellikler panelinde değiştirilebilir. Birden fazla boyuta sahip olduğunuzda hangi boyuta göre renklendirme yapacağınıza karar verebilirsiniz. Bu örnekte renklendirme boyuta göre değil, tamamlanmış bir hesaplama olan (Avg(Margin)) ifadesine göre yapılır ve bu ifadeyi kullanarak hangi öğelerin en yüksek ortalama kar marjına sahip olduğunu görebilirsiniz. Renk ne kadar koyu olursa ortalama kar marjı da o kadar yüksek olur.
Veri kümesi olumsuz değerler içeriyorsa olumsuz değerlerin görüntülenemeyeceğini belirten bir metin mesajı gösterilir.

Ne zaman kullanılır?
Alan kısıtlı olduğunda veya genel bir bakışını görmeniz gereken çok sayıda hiyerarşik veriniz olduğunda ağaç haritasını kullanın. Ağaç haritaları, temel olarak birleştirilebilen değerlerle kullanılmalıdır.
Avantajlar
Ağaç haritaları, sınırlı bir alanda kullanılabildikleri ve aynı anda çok sayıda öğeyi görüntüleyebildikleri için ekonomiktir.
Ağaç yapısında renk ve boyut arasında bir korelasyon olduğunda, örneğin belirli bir renk özellikle bağlantılı olduğunda başka yollarla ayırt edilebilmesi zor olabilecek desenleri görebilirsiniz.
Dezavantajlar
Ağaç haritaları, hesaplama değerlerinin büyüklüğü arasında büyük bir fark varsa kullanışlı olmaz. Ağa haritası, mutlak ve göreli değerler karıştırılırken de doğru seçim olmaz.
Olumsuz değerler ağaç haritalarında görüntülenemez.
Ağaç haritası oluşturma
Düzenlediğiniz sayfada ağaç haritası oluşturabilirsiniz.
Aşağıdakileri yapın:
- Varlıklar panelinde, boş bir ağaç haritasını sayfaya sürükleyin.
- Boyut ekle'ye tıklayın ve bir boyut veya alan seçin. Bu, hiyerarşide en yüksek düzey olmalıdır. Grafikte ana grup olarak görüntülenir.
- Hesaplama ekle'ye tıklayın ve bir hesaplama seçin veya alandan bir hesaplama oluşturun. Hesaplama bir dikdörtgenin boyutunu tanımlar.
- Hiyerarşi düzeyine göre sıralanmış şekilde daha fazla boyut ekleyin. Eklediğiniz son boyut, dikdörtgenleri tanımlar. Diğer boyutlar, dikdörtgenlerin gruplanmasını tanımlar.
Ağaç haritasında en az bir boyuta ve bir hesaplamaya ihtiyacınız vardır, ancak ağaç haritasından tam olarak yararlanmak için iki veya üç boyutun olması önerilir. Yalnızca bir hesaplamanız, en fazla 15 boyutunuz olabilir. Ağaç haritası yönetilemeyebileceğinden, üçten fazla boyut eklemeyi önermiyoruz.
Ağaç haritası oluşturduğunuzda, özellikler panelinde görünüşünü ve diğer ayarlarını değiştirmek isteyebilirsiniz. Şekillendirme hakkında bilgi için bk. Ağaç haritasını stillendirme. Grafiğin görünümünün diğer yönlerini özelleştirme hakkında bilgi için bk Görselleştirmenin görünümünü değiştirme.
Ağaç haritasını stillendirme
Özellikler panelindeki Görünüm altında bir dizi stil seçeneğiniz vardır.
Grafiğin stilini daha fazla özelleştirmek için Görünüm > Sunum altındaki Stil seçeneğine tıklayın. Stil panelinde, Genel ve Grafik sekmeleri altında çeşitli bölümler bulunur. Her bölümün yanındaki
simgesine tıklayarak stillerinizi sıfırlayabilirsiniz.
Tümünü sıfırla seçeneğine tıklandığında hem Genel hem de Grafik'teki stiller sıfırlanır.
Metni özelleştirme
Başlık, alt başlık ve dipnot için metni Görünüm > Genel altında ayarlayabilirsiniz. Bu öğeleri gizlemek için Başlıkları göster seçeneğini kapatın.
Grafik üzerindeki farklı etiketlerin görünürlüğü grafiğe özgü ayarlara ve etiket görüntüleme seçeneklerine bağlıdır. Bunlar özellikler panelinde yapılandırılabilir.
Grafikte görüntülenen metni stillendirebilirsiniz.
Aşağıdakileri yapın:
-
Özellikler panelinde, Görünüm bölümünü genişletin.
-
Görünüm > Sunum altında,
Stil seçeneğine tıklayın.
-
Genel sekmesinde, aşağıdaki metin öğeleri için yazı tipini, vurgu stilini, yazı tipi boyutunu ve rengini ayarlayın:
-
Başlık
-
Alt başlık
-
Dipnot
-
-
Grafik sekmesinde, aşağıdaki metin öğeleri için yazı tipini, yazı tipi boyutunu ve diğer uygulanabilir özellikleri ayarlayın:
-
Üst bilgi etiketleri: Üst bilgi etiketlerini biçimlendirin. Yazı tipini, yazı tipi boyutunu ve rengini özelleştirebilirsiniz.
-
Yaprak etiketleri: Yaprak öğeleri için etiketleri biçimlendirin.
- Gösterge başlığı: Göstergenin başlığını biçimlendirin.Yazı tipini, yazı tipi boyutunu ve rengini özelleştirebilirsiniz.
- Gösterge etiketleri: Ayrı gösterge öğelerinin etiketlerini biçimlendirin. Yazı tipini, yazı tipi boyutunu ve rengini özelleştirebilirsiniz.
-
Arka planı özelleştirme
Genel arka planı ve üst bilgi alanının arka planını özelleştirebilirsiniz. Genel arka plan olarak bir renk veya görsel ayarlanabilirken, üst bilgi alanının arka planı tek bir renge ayarlanabilir.
Stil panelinde arka plan seçeneklerini yapılandırabilirsiniz.
Genel arka planı ayarlama
Grafiğin genel arka planı, üst bilgi tarafından kısmen kaplanabilecek olan başlık alanının yanı sıra grafiğin kendisini de kapsar.
Aşağıdakileri yapın:
-
Özellikler panelinde, Görünüm bölümünü genişletin.
-
Görünüm > Sunum altında,
Stil seçeneğine tıklayın.
-
Stil panelinin Genel sekmesinde bir arka plan rengi (tek renk veya ifade) seçin veya medya kitaplığınızdaki bir görüntüyü arka plan olarak ayarlayın.
Bir arka plan görüntüsü kullanırken, görüntü boyutunu ve konumunu ayarlayabilirsiniz.
Üst bilgi arka planını ayarlama
Üst bilgi alanı, grafiğe iki veya daha fazla boyut eklendiğinde dikdörtgenler hiyerarşisini çevreleyen dal benzeri bir çerçevedir.
Aşağıdakileri yapın:
-
Özellikler panelinde, Görünüm bölümünü genişletin.
-
Görünüm > Sunum altında,
Stil seçeneğine tıklayın.
-
Stil panelinin Grafik sekmesinde, Üst bilgi arka plan rengi altında bir arka plan rengi seçin.
Görüntüleme sınırlamaları
Bir ağaç haritasında büyük miktarda veri görüntülenirken, bir dikdörtgen içindeki her boyut değerinin doğru renk ve boyutta görüntülenmemesi gibi durumlarla karşılaşılabilir. Kalan değerler gri renkli, çizgili bir alan olarak görüntülenir. Dikdörtgenin boyutu ve toplam değeri doğru olsa da dikdörtgendeki boyut değerlerinin tümü açıkça görülmez.
Gri alanları kaldırmak için bir seçim yapabilir veya özellikler panelindeki boyut sınırlarını kullanabilirsiniz.
