Mapa de árvore
Os mapas de árvores mostram dados hierárquicos usando retângulos aninhados, isto é, retângulos menores dentro de um retângulo maior.
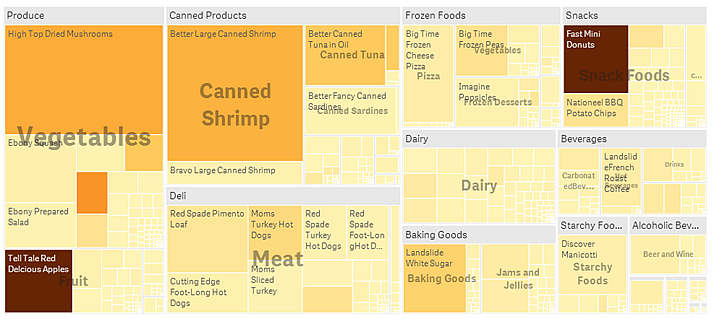
Nesta imagem, existem vários grupos de produtos, como Produce, Canned Products e Frozen Foods. Cada grupo de produtos consiste em um retângulo grande. Os grupos de produtos podem ser considerados os ramos da árvore. Ao selecionar um grupo de produtos, você desce para o próximo nível, o tipo de produto, por exemplo, Vegetables, Meat e Dairy. Os tipos de produtos podem ser considerados os sub-ramos da árvore. Os ramos têm folhas. O retângulo do nó de uma folha tem uma área proporcional a uma dimensão especificada dos dados. Neste exemplo, os itens Ebony Squash, Bravo Large Canned Shrimp e Red Spade Pimento Loaf, e assim por diante, são as folhas. Os nós da folha são coloridos para mostrar uma dimensão separada dos dados.
A classificação é realizada automaticamente de acordo o tamanho. Por padrão, a coloração é realizada por dimensão e com 12 cores, mas isso pode ser alterado no painel de propriedades. Quando há mais de uma dimensão, é possível decidir por qual dimensão colorir. Neste exemplo, a coloração não é por dimensão, mas por expressão (Avg(Margin)), uma medida calculada, e, ao usar esta expressão, é possível ver quais itens têm a maior margem média. Quanto mais escura a cor, maior o valor da margem média.
Se o conjunto de dados contiver valores negativos, uma mensagem de texto será mostrada, informando que os valores negativos não podem ser exibidos.
Quando usar
Use um mapa de árvore quando o espaço for limitado e você tiver uma grande quantidade de dados hierárquicos dos quais deseja obter uma visão geral. Mapas de árvores devem ser usados principalmente com os valores que podem ser agregados.
Vantagens
Mapas de árvores são econômicos, porque podem ser usados em um espaço limitado e ainda assim exibir um grande número de itens simultaneamente.
Quando houver uma correlação entre a cor e o tamanho na estrutura de árvore, você pode ver padrões que seriam difíceis de detectar de outras formas, como quando uma determinada cor é bastante relevante.
Desvantagens
Mapas de árvores não são bons quando há uma grande diferença na magnitude dos valores de medida. Também não são a escolha certa ao misturar valores absolutos e relativos.
Os valores negativos não podem ser exibidos em mapas de árvores.
Criando um mapa de árvore
Você pode criar um mapa de árvore na pasta que estiver editando.
Faça o seguinte:
- Do painel de ativos, arraste um mapa de árvore vazio para a pasta.
- Clique Adicionar dimensão e selecione uma dimensão ou um campo. Esse deve ser o nível mais alto da hierarquia. Será exibido como o grupo principal no gráfico.
- Clique em Adicionar medida e selecione uma medida ou crie uma medida a partir de um campo. A medida definirá o tamanho de um retângulo.
- Adicione mais dimensões na ordem do nível hierárquico. A última dimensão que você adiciona define os retângulos. As outras dimensões definem o agrupamento dos retângulos.
Em um mapa de árvore você precisa de pelo menos uma dimensão e uma medida, mas para usar todos os recursos do mapa de árvore é preferível ter duas ou três dimensões. Você pode ter apenas uma medida, mas até 15 dimensões. Não recomendamos usar mais de três dimensões, pois o mapa em árvore pode tornar-se incontrolável.
Ao criar o mapa de árvore, você pode ajustar sua aparência e outras configurações no painel de propriedades. Para obter informações sobre estilo, consulte Estilizando o mapa de árvore. Para obter informações sobre como personalizar outros aspectos da aparência do gráfico, consulte Alterando a aparência de uma visualização.
Estilizando o mapa de árvore
Você tem várias opções de estilo disponíveis em Aparência no painel de propriedades.
Clique em Estilo em Aparência > Apresentação para personalizar ainda mais o estilo do gráfico. O painel de estilo contém várias seções nas guias Geral e Gráfico. Você pode redefinir seus estilos clicando em
ao lado de cada seção. Clicar em
Redefinir tudo redefine os estilos em Geral e Gráfico.
Personalizando o texto
Você pode definir o texto do título, subtítulo e nota de rodapé em Aparência > Geral. Para ocultar esses elementos, desative Mostrar títulos.
A visibilidade dos diferentes rótulos no gráfico depende das configurações específicas do gráfico e das opções de exibição do rótulo. Esses podem ser configurados no painel de propriedades.
Você pode estilizar o texto que aparece no gráfico.
Faça o seguinte:
-
No painel propriedades, expanda a seção Aparência.
-
Em Aparência > Apresentação, clique em
Estilo.
-
Na guia Geral, defina a fonte, o estilo de ênfase, o tamanho da fonte e a cor dos seguintes elementos de texto:
-
Título
-
Subtítulo
-
Nota de rodapé
-
-
Na guia Gráfico, defina a fonte, o tamanho da fonte e quaisquer outras propriedades aplicáveis para os seguintes elementos de texto:
-
Rótulos de cabeçalho: Estilize os rótulos do cabeçalho. Você pode personalizar a fonte, o tamanho da fonte e a cor.
-
Rótulos folha: Estilize os rótulos dos elementos de folha.
- Título de legenda: Estilize o título da legenda. Você pode personalizar a fonte, o tamanho da fonte e a cor.
- Rótulos de legenda: Estilize os rótulos dos itens de legenda individuais. Você pode personalizar a fonte, o tamanho da fonte e a cor.
-
Personalizando o plano de fundo
Você pode personalizar o plano de fundo geral e o plano de fundo da área do cabeçalho. O plano de fundo geral pode ser definido por cor ou para uma imagem, enquanto o plano de fundo da área do cabeçalho pode ser definido como uma única cor.
No painel de estilo, você pode configurar as opções de plano de fundo.
Definindo o plano de fundo geral
O plano de fundo geral do gráfico inclui a área do título, bem como o próprio gráfico, que pode ser parcialmente coberto pelo cabeçalho.
Faça o seguinte:
-
No painel propriedades, expanda a seção Aparência.
-
Em Aparência > Apresentação, clique em
Estilo.
-
Na guia Geral do painel de estilo, selecione uma cor de fundo (uma única cor ou expressão) ou defina o plano de fundo para uma imagem de sua biblioteca de mídia.
Ao usar uma imagem de fundo, você pode ajustar o tamanho e a posição da imagem.
Definindo o plano de fundo do cabeçalho
A área do cabeçalho é um quadro semelhante a uma ramificação em torno da hierarquia de retângulos quando duas ou mais dimensões são adicionadas ao gráfico.
Faça o seguinte:
-
No painel propriedades, expanda a seção Aparência.
-
Em Aparência > Apresentação, clique em
Estilo.
-
Na guia Gráfico do painel de estilo, selecione uma cor de fundo em Cor do plano de fundo do cabeçalho.
Limitações de exibição
Ao exibir grandes quantidades de dados em um mapa de árvore, pode haver casos em que nem todos os valores de dimensão em um retângulo são exibidos com a cor e o tamanho corretos. Em vez disso, esses valores restantes serão exibidos como uma área listrada cinza. O tamanho e o valor total do retângulo ainda estarão corretos, mas nem todos os valores de dimensão no retângulo serão explícitos.
Para remover as áreas cinzas, você pode fazer uma seleção ou usar limites de dimensão no painel de propriedades.

