트리 맵은 중첩된 사각형(즉, 큰 사각형 안에 작은 사각형이 들어 있는 형태)을 사용하여 계층 구조 데이터를 표시합니다.
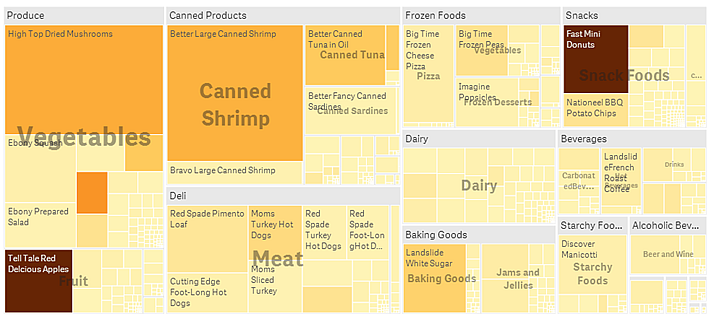
이 이미지에는 Produce, Canned Products, Frozen Foods 등의 다양한 제품 그룹이 있습니다. 각 제품 그룹은 큰 사각형으로 구성됩니다. 제품 그룹은 나무의 가지로 간주할 수 있습니다. 제품 그룹을 선택하면 다음 수준인 제품 유형(예: Vegetables, Meat 및 Dairy)으로 드릴다운됩니다. 제품 유형은 나무의 곁가지로 간주할 수 있습니다. 가지에는 잎이 달려 있습니다. 잎 노드의 사각형은 데이터의 지정된 차원에 비례하는 면적을 가집니다. 이 예에서 Ebony Squash, Bravo Large Canned Shrimp, Red Spade Pimento Loaf 등의 항목은 잎입니다. 잎 노드는 데이터의 개별 차원을 표시하기 위해 색상이 지정됩니다.
정렬은 크기에 따라 자동으로 수행됩니다. 기본적으로 차원에 따라 12가지 색으로 지정되며, 속성 패널에서 변경할 수 있습니다. 둘 이상의 차원이 있는 경우에는 색을 지정할 차원을 사용자가 결정할 수 있습니다. 이 예에서는 차원이 아닌 표현식(Avg(Margin)), 즉 계산된 측정값에 따라 색이 지정되며, 이 표현식을 사용하면 어느 항목의 평균 수익이 가장 높은지 알 수 있습니다. 색이 어두울수록 평균 수익이 더 높습니다.
데이터 집합에 음수 값이 포함된 경우, 해당 음수 값을 표시할 수 없다는 텍스트 메시지가 표시됩니다.

사용 시기
공간이 제한되어 있고 개요를 파악해야 하는 계층 구조 데이터 양이 굉장히 많을 때 트리 맵을 사용합니다. 트리 맵은 기본적으로 집계할 수 있는 값에서 사용해야 합니다.
장점
트리 맵은 한정된 공간에서 사용되고 많은 수의 항목을 동시에 표시할 수 있으므로 경제적입니다.
트리 구조에서 색과 크기 사이에 상관 관계가 있는 경우, 다른 방법으로는 포착하기 어려운 패턴을 파악할 수 있습니다(예: 특정 색이 특별한 관련성을 갖는 경우).
단점
트리 맵은 측정값의 규모에서 큰 차이가 나는 경우에는 적합하지 않습니다. 절대값과 상대값이 섞여 있는 경우에도 트리 맵은 적합한 선택이 아닙니다.
트리 맵에는 음수 값을 표시할 수 없습니다.
트리 맵 만들기
편집 중인 시트에 트리맵을 만들 수 있습니다.
다음과 같이 하십시오.
- 자산 패널에서 빈 트리맵을 시트로 끕니다.
- 차원 추가를 클릭하고 차원 또는 필드를 선택합니다. 계층의 최상위 레벨이어야 합니다. 차트의 기본 그룹으로 표시됩니다.
- 측정값 추가를 클릭하고 측정값을 선택하거나 필드에서 측정값을 만듭니다. 측정값은 사각형의 크기를 정의합니다.
- 계층 수준의 순서로 차원을 더 추가합니다. 마지막으로 추가하는 차원은 사각형을 정의합니다. 다른 차원은 사각형의 그룹화를 정의합니다.
트리맵에서는 최소한 하나의 차원과 하나의 측정값이 필요하지만, 트리맵을 온전히 활용하려면 두세 개의 차원이 있는 것이 좋습니다. 측정값은 하나밖에 가질 수 없지만 차원은 최대 15개까지 가질 수 있습니다. 네 개 이상의 차원을 사용하는 것은 트리 맵을 관리할 수 없게 될 수 있기 때문에 바람직하지 않습니다.
트리 맵을 만들었으면 속성 패널에서 모양 및 기타 설정을 조정할 수 있습니다. 스타일링에 대한 자세한 내용은 트리 맵 스타일링을 참조하십시오. 차트 모양의 다른 측면을 사용자 지정하는 방법에 대한 자세한 내용은 시각화 모양 변경을 참조하십시오.
트리 맵 스타일링
속성 패널의 모양에서 다양한 스타일링 옵션을 사용할 수 있습니다.
모양 > 프레젠테이션에서 스타일링을 클릭하여 차트의 스타일링을 추가로 사용자 지정합니다. 스타일링 패널에는 일반 및 차트 탭 아래에 다양한 섹션이 있습니다. 각 섹션 옆에 있는
을 클릭하여 스타일을 다시 설정할 수 있습니다.
모두 다시 설정을 클릭하면 일반 및 차트에서 스타일이 다시 설정됩니다.
텍스트 사용자 지정
모양 > 일반에서 제목, 부제 및 각주에 대한 텍스트를 설정할 수 있습니다. 이러한 요소를 숨기려면 제목 표시를 해제합니다.
차트에서 다른 레이블의 가시성은 차트별 설정 및 레이블 표시 옵션에 따라 다릅니다. 속성 패널에서 구성할 수 있습니다.
차트에 표시되는 텍스트의 스타일을 지정할 수 있습니다.
다음과 같이 하십시오.
-
속성 패널에서 모양 섹션을 확장합니다.
-
모양 > 프레젠테이션에서
스타일링을 클릭합니다.
-
일반 탭에서 다음 텍스트 요소의 글꼴, 강조 스타일, 글꼴 크기 및 색을 설정합니다.
-
제목
-
부제
-
각주
-
-
차트 탭에서 다음 텍스트 요소에 대한 글꼴, 글꼴 크기 및 기타 적용 가능한 속성을 설정합니다.
-
헤더 레이블: 헤더 레이블의 스타일을 지정합니다. 글꼴, 글꼴 크기 및 색을 사용자 지정할 수 있습니다.
-
리프 레이블: 리프 요소의 레이블 스타일을 지정합니다.
- 범례 제목: 범례의 제목에 스타일을 지정합니다. 글꼴, 글꼴 크기 및 색을 사용자 지정할 수 있습니다.
- 범례 레이블: 개별 범례 항목의 레이블 스타일을 지정합니다. 글꼴, 글꼴 크기 및 색을 사용자 지정할 수 있습니다.
-
배경 사용자 지정
일반 배경과 헤더 영역의 배경을 사용자 지정할 수 있습니다. 일반 배경은 색 또는 이미지로 설정할 수 있으며 헤더 영역의 배경은 단색으로 설정할 수 있습니다.
스타일링 패널에서 배경 옵션을 구성할 수 있습니다.
일반 배경 설정
차트의 일반적인 배경에는 제목 영역과 차트 자체가 포함되며 헤더로 부분적으로 가려질 수 있습니다.
다음과 같이 하십시오.
-
속성 패널에서 모양 섹션을 확장합니다.
-
모양 > 프레젠테이션에서
스타일링을 클릭합니다.
-
스타일링 패널의 일반 탭에서 배경색(단색 또는 표현식)을 선택하거나 배경을 미디어 라이브러리의 이미지로 설정합니다.
배경 이미지를 사용할 때 이미지 크기와 위치를 조정할 수 있습니다.
헤더 배경 설정
헤더 영역은 두 개 이상의 차원이 차트에 추가될 때 사각형의 계층 구조를 둘러싸는 나뭇가지 모양의 프레임입니다.
다음과 같이 하십시오.
-
속성 패널에서 모양 섹션을 확장합니다.
-
모양 > 프레젠테이션에서
스타일링을 클릭합니다.
-
스타일링 패널의 차트 탭에 있는 헤더 배경색에서 배경색을 선택합니다.
표시 제한
트리 맵에 많은 양의 데이터를 표시할 때 직사각형 내의 각 차원 값 일부가 올바른 색 및 크기로 표시되지 않을 수 있습니다. 이러한 나머지 값은 회색의 줄무늬 영역으로 표시됩니다. 직사각형의 크기와 전체 값은 여전히 정확하지만 직사각형의 일부 차원 값이 명확하지 않게 됩니다.
회색 영역을 제거하려면 속성 패널에서 차원 한계를 사용하거나 선택하면 됩니다.
