Карта дерева
Карты дерева отображают иерархические данные с помощью вложенных прямоугольников, т. е. меньшие прямоугольники вложены в большие прямоугольники.
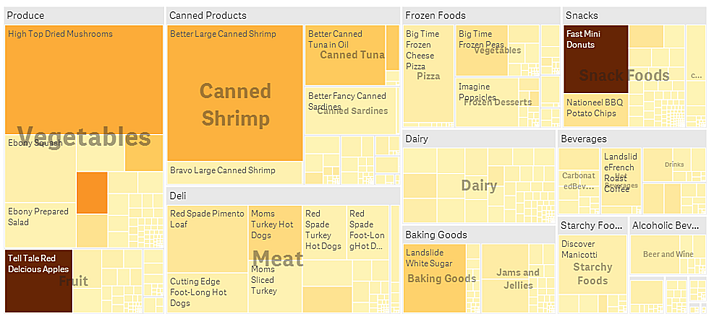
На этом изображении представлено несколько групп продуктов, таких как: Produce, Canned Products и Frozen Foods. Каждая группа продуктов заключена в большой прямоугольник. Эти группы продуктов можно считать ветвями дерева. При выборе группы продуктов вы детализируете информацию до следующего уровня, например, типа продуктов: Vegetables, Meat и Dairy. Эти типы продуктов можно считать подветвями дерева. У ветвей есть листья. Прямоугольник узла листа имеет область, пропорциональную указанному измерению данных. В данном примере элементы Ebony Squash, Bravo Large Canned Shrimp, Red Spade Pimento Loaf и прочие являются листьями. Узлы листьев окрашены, чтобы показать отдельное измерение данных.
Сортировка выполняется автоматически согласно размеру. По умолчанию окрашивание выполняется по измерению, всего 12 цветов, но это можно изменить на панели свойств. Если измерений несколько, можно выбрать, какое измерение окрасить. В этом примере окрашивание выполняется не по измерению, а по выражению (Avg(Margin)), вычисленной мере, и при использовании этого выражения можно увидеть, какие элементы имеют самое высокое среднее значение удельной прибыли. Чем темнее цвет, тем выше среднее значение удельной прибыли.
Если набор данных содержит отрицательные значения, отображается текстовое сообщение о том, что отрицательные значения нельзя отобразить.
Когда это следует использовать
Используйте карту дерева в случае, когда вы ограничены в пространстве, но имеете большой объем иерархических данных, обзор которых нужно получить. Карты дерева должны использоваться в основном со значениями, которые можно агрегировать.
Преимущества
Карты дерева экономичны в том смысле, что они могут использоваться в ограниченном пространстве и при этом одновременно отображать большое количество элементов.
В случае корреляции между цветом и размером в карте дерева можно увидеть модели, которые было бы трудно увидеть другим способом, например, когда один из цветов особенно значим.
Недостатки
Карты дерева не подходят для использования, когда значения мер значительно разнятся. Также не следует использовать карту дерева, когда смешиваются абсолютные и относительные значения.
Отрицательные значения не отображаются на картах дерева.
Создание карты дерева
На редактируемом листе можно создать карту дерева.
Выполните следующие действия.
- Перетащите на лист пустую карту дерева из панели ресурсов.
- Щелкните команду Добавить измерение и выберите измерение или поле. Уровень иерархии должен быть наивысшим. Карта отобразится в качестве основной группы диаграммы.
- Щелкните Добавить меру и выберите меру или создайте меру из поля. Мера определяет размер прямоугольника.
- Добавьте дополнительные измерения в порядке уровней иерархии. Последнее добавленное измерение определяет прямоугольники. Другие измерения определяют группировку прямоугольников.
На карте дерева должно быть как минимум одно измерение и одна мера, но чтобы использовать карту дерева в полном объеме, предпочтительно иметь два или три измерения. Можно указать только одну меру и до пятнадцати измерений. Не рекомендуется использовать более трех измерений, поскольку могут возникнуть трудности в управлении картой дерева.
После создания карты дерева ее вид и настройки можно изменить с помощью панели свойств. Для получения информации о настройке стиля см. Настройка стиля карты дерева. Для получения информации о пользовательской настройке других параметров внешнего вида диаграммы см. Изменение вида визуализации.
Настройка стиля карты дерева
В области Вид на панели свойств доступен ряд параметров для настройки стилей.
Щелкните Стиль в области Вид > Представление для дополнительной настройки стиля диаграммы. Панель стиля содержит несколько разделов на вкладках Общие и Диаграмма. Чтобы сбросить стили, щелкните
рядом с каждым разделом. При выборе
Сбросить все сбрасываются стили в разделах Общие и Диаграмма.
Настройка текста
Можно настроить текст для заголовка, подзаголовка и сноски на вкладке Вид > Общие. Чтобы скрыть эти элементы, выключите параметр Показать заголовки.
Видимость различных меток на диаграмме зависит от настроек конкретной диаграммы и от параметров отображения меток. Их можно задать на панели свойств.
Можно настроить стиль текста, который отображается на диаграмме.
Выполните следующие действия.
-
На панели свойств разверните раздел Вид.
-
Выберите Вид > Представление и щелкните
Стиль.
-
На вкладке Общие настройте шрифт, стиль начертания, размер шрифта и цвет для следующих элементов:
-
Заголовок
-
Подзаголовок
-
Сноска
-
-
На вкладке Диаграмма настройте шрифт, размер шрифта и другие применимые свойства для следующих текстовых элементов:
-
Метки заголовка: настройте стиль меток заголовка. Можно настроить шрифт, размер и цвет.
-
Метки листа: настройте стиль меток для элементов листа.
- Заголовок легенды: настройка заголовка легенды. Можно настроить шрифт, размер и цвет шрифта.
- Метки легенды: настройка стиля отдельных элементов легенды. Можно настроить шрифт, размер и цвет шрифта.
-
Настройка фона
Можно настроить общий фон и фон области заголовка. В качестве общего фона можно задать цвет или изображение, а в качестве фона области заголовка можно задать цвет.
Параметры фона можно настроить на панели стиля.
Настройка общего фона
Общий фон диаграммы распространяется на область заголовка и на саму диаграмму, которая может частично перекрываться заголовком.
Выполните следующие действия.
-
На панели свойств разверните раздел Вид.
-
Выберите Вид > Представление и щелкните
Стиль.
-
На вкладке Общие панели стиля выберите цвет фона («Основной» или «Выражение») или выберите фоновое изображение из библиотеки медиафайлов.
При использовании фонового изображения можно настроить размер и расположение изображения.
Настройка фона заголовка
Область заголовка представляет собой разветвленную рамку, окружающую иерархию прямоугольников, когда на диаграмму добавляется два измерения или больше.
Выполните следующие действия.
-
На панели свойств разверните раздел Вид.
-
Выберите Вид > Представление и щелкните
Стиль.
-
На вкладке Диаграмма панели стиля выберите цвет фона в списке Цвет фона заголовка.
Отображение ограничений
Иногда при отображении больших объемов данных в виде карты дерева не все значения измерений в пределах прямоугольника отображаются с нужным цветом и размером. Эти значения отображаются в виде серой области с полосами. Размер и общее значение прямоугольника будут правильными, однако не все значения измерений в пределах прямоугольника будут явными.
Для устранения серых областей можно либо сделать выборку, либо использовать параметр пределов измерений на панели свойств.

