Trädkartor visar hierarkiska data genom att använda kapslade rektanglar, det vill säga mindre rektanglar inom en större rektangel.
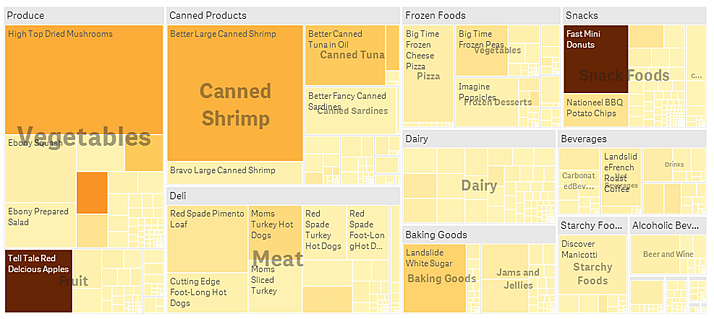
I den här bilden ser du ett antal produktgrupper, bland annat Produce, Canned Products och Frozen Foods. Varje produktgrupp består av en stor rektangel. Du kan tänka dig produktgrupperna som trädgrenar. När du väljer en produktgrupp går du ner på nästa nivå, produkttypen. Exempel: Vegetables, Meat och Dairy. Du kan tänka dig produkttyperna som kvistar. Kvistarna har löv. Lövnodens rektangel har en yta som är proportionerlig till en viss dimension i data. I detta exempel utgörs löven av elementen Ebony Squash, Bravo Large Canned Shrimp, Red Spade Pimento Loaf och så vidare. Lövnoderna är färgade för att visa en separat dimension av data.
Sortering sker automatiskt utifrån storlek. Färger appliceras automatiskt per dimension, med 12 färger, men det kan du förändra i egenskapspanelen. När du har mer än en dimension, kan du bestämma utifrån vilken dimension du vill färglägga. I det här exemplet, sker färgläggning inte per dimension, utan per uttryck (Avg(Margin)), ett beräknat mått, och med hjälp av det här uttrycket kan du se vilka element som har högsta genomsnittliga marginal. Ju mörkare färgen är desto högre är den genomsnittliga marginalen.
Om datauppsättningen innehåller negativa värden visas ett textmeddelande som anger att negativa värden inte kan visas.

Användning
Använd en trädkarta när utrymmet är begränsat och du har en stor mängd hierarkiska data som du behöver få en överblick över. Trädkartor bör i första hand användas med värden som kan aggregeras.
Fördelar
Trädkartor är ekonomiska i att de kan användas inom ett begränsat utrymme och ändå visa ett stort antal element samtidigt.
När det finns ett samband mellan färg och storlek i trädstrukturen, kan man se mönster som skulle vara svåra att upptäcka annars, till exempel när en viss färg är särskilt relevant.
Nackdelar
Trädkartor är inte bra när det finns en stor skillnad i mätvärden. Trädkartor är inte heller rätt val vid blandning av absoluta och relativa värden.
Negativa värden kan inte visas i trädkartor.
Skapa en trädkarta
Du kan skapa en trädkarta på arket som du redigerar.
Gör följande:
- Från resurspanelen drar du en tom trädkarta till arket.
- Klicka på Lägg till dimension och välj en dimension eller ett fält. Detta bör vara den högsta nivån i hierarkin. Den kommer att visas som huvudgrupp i diagrammet.
- Klicka på Lägg till mått och välj ett mått eller skapa ett mått från ett fält. Måttet kommer att definiera en rektangels storlek.
- Lägg till fler dimensioner i samma ordning som hierarkinivåerna. Den sista dimensionen du lägger till definierar rektanglarna. De andra dimensionerna definierar hur rektanglarna grupperas.
I en trädkarta behöver du minst en dimension och ett mått, men för att utnyttja trädkartan helt är det bättre att ha två eller tre dimensioner. Du kan bara ha ett mått men upp till 15 dimensioner. Vi rekommenderar inte fler än tre dimensioner eftersom trädkartan då kan bli omöjlig att hantera.
När du har skapat trädkartan kan du vilja ändra utseendet och andra inställningar i egenskapspanelen. Mer information om formatering finns i Formatera trädkartan. Mer information om att anpassa andra aspekter av diagrammets utseende finns i Ändra utseende på en visualisering.
Formatera trädkartan
Du kan välja mellan ett antal formatalternativ under Utseende i egenskapspanelen.
Klicka på Formatering under Utseende > Presentation för att fortsätta anpassa diagrammets formatering. Formateringspanelen innehåller olika avsnitt under flikarna Allmänt och Diagram. Du kan återställa dina format genom att klicka på
intill varje avsnitt. Om du klickar på
Återställ alla så återställs formaten i både Allmänt och Diagram.
Anpassa texten
Du kan ange texten för rubriken, underrubriken och fotnoten under Utseende > Allmänt. För att dölja de här elementen stänger du av visa rubriker.
Synligheten för de olika etiketterna på diagrammet beror på diagramspecifika inställningar och inställningar för visning av etiketter. De kan konfigureras i egenskapspanelen.
Du kan formatera den text som visas i diagrammet.
Gör följande:
-
Utöka avsnittet Utseende i egenskapspanelen.
-
Under Utseende > Presentation, klickar du på
Formatering.
-
På fliken General kan du ange teckensnitt, betoningsstil, teckenstorlek och färg för följande textelement:
-
Rubrik
-
Underrubrik
-
Fotnot
-
-
På fliken Diagram kan du ange teckensnitt, teckenstorlek och andra tillämpliga egenskaper för följande element:
-
Rubrikens etiketter: Formatera rubriketiketterna. Du kan anpassa teckensnitt, teckenstorlek och färg.
-
Etiketter på blad: Formatera etiketterna för bladelement.
- Teckenförklaringens rubrik: Ställ in stilen på rubriken på teckenförklaringen. Du kan anpassa teckensnitt, teckenstorlek och färg.
- Teckenförklaringens etiketter: Ställ in stilen på etiketterna på de enskilda posterna i teckenförklaringen. Du kan anpassa teckensnitt, teckenstorlek och färg.
-
Anpassa bakgrunden
Du kan anpassa den allmänna bakgrunden och bakgrunden för rubrikområdet. Den allmänna bakgrunden kan ställas in efter färg eller till en bild, medan bakgrunden i rubrikområdet kan ställas in till en enkel färg.
I formateringspanelen kan du konfigurera bakgrundsalternativ.
Ställa in den allmänna bakgrunden
Diagrammets allmänna bakgrund innefattar rubrikområdet, samt själva diagrammet, som delvis kan vara täckt av rubriken.
Gör följande:
-
Utöka avsnittet Utseende i egenskapspanelen.
-
Under Utseende > Presentation, klickar du på
Formatering.
-
På fliken Allmänt på formateringspanelen, väljer du en bakgrundsfärg (enkel färg eller uttryck), eller använder en bild från ditt mediebibliotek som bakgrund.
När du använder en bakgrundsbild kan du justera bildens storlek och position.
Ställa in rubrikbakgrunden
Rubrikområdet är en grenliknande ram som omger hierarkin av rektanglar när två eller flera dimensioner läggs till i diagrammet.
Gör följande:
-
Utöka avsnittet Utseende i egenskapspanelen.
-
Under Utseende > Presentation, klickar du på
Formatering.
-
På fliken Diagram i formateringspanelen, väljer du en bakgrundsfärg under Rubrikens bakgrundsfärg.
Visa begränsningar
Vid visning av stora datauppsättningar i en trädkarta, kan det finnas fall när inte varje dimensionsvärde i en rektangel visas med rätt färg och storlek. Dessa återstående värden kommer istället att visas som grå, randiga områden. Storleken och det totala värdet i rektangeln kommer fortfarande att vara rätt, men alla dimensionsvärden i rektangeln är inte tydliga.
Om du vill ta bort de grå områdena kan du antingen göra ett urval eller använda dimensionsgränser på panelen med egenskaper.
