Painel Properties do Qlik NPrinting Designer
O painel Properties permite personalizar os objetos de gráfico nos modelos de relatório do Excel, do Word, do PowerPoint e do HTML.
O painel Properties exibe diferentes configurações, dependendo de:
- o tipo de objeto que você selecionou no momento (no painel esquerdo, não no modelo)
-
o tipo de relatório em que você está trabalhando
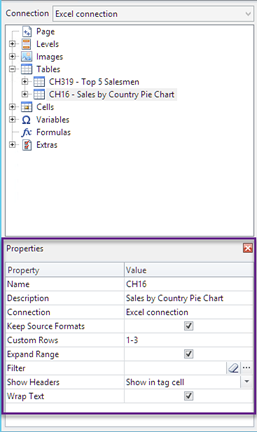
| Propriedade | Todos os objetos | Tabelas | Imagens |
Níveis |
|---|---|---|---|---|
|
Nome |
Sim | Não | Não | Não |
| Descrição | Sim | Não | Não | Não |
| Connection | Sim | Não | Não | Não |
| Keep Source Formats | Não | Sim | Sim | Sim |
| Custom Rows | Não | Sim | Não | Não |
| Expand range | Não | Sim | Não | Não |
| Filtro | Não | Sim | Sim | Não |
| Show Headers | Não | Sim | Não | Não |
| Wrap text | Não | Sim | Não | Não |
| Max Height and Max Width | Não | Não | Sim | Não |
| Esticar | Não | Não | Sim | Não |
Nome
O nome do objeto. Esse é o ID do objeto.
Descrição
A descrição do objeto recuperada do QlikView ou do Qlik Sense.
Connection
A conexão do Qlik Sense ou do QlikView que contém o objeto.
Keep Source Formats
Keep Source Formats está disponível para todos os campos no nó Pages e Levels, e para campos e objetos do nó Tables. Por padrão, o Qlik NPrinting tenta manter os formatos originais dos objetos do gráfico. É possível remover formatos originais e aplicar a sua própria formatação, desmarcando a caixa de seleção Keep Source Formats.
Ao remover Keep Source Formats das tabelas, você pode aplicar recursos e formatos numéricos do Excel, do PowerPoint, do Word ou HTML às colunas do relatório. Ao remover Keep Source Formats das páginas e níveis, você pode aplicar os formatos às células do relatório. Para aplicar formatos gráficos, não é necessário remover Keep Source Formats. Depois de desmarcar Keep Source Formats, a opção Format é exibida. Você poderá isso para especificar um formato numérico personalizado.
Limitações
Se você aplicar Keep Source Formats a colunas do Qlik Sense, apenas os seguintes formatos serão mantidos:
- URLs
- cor do texto (cor de primeiro plano) nas tabelas
- cor de fundo de tabelas
Todas as outras opções de formatação (como bordas da tabela, alinhamento de texto dentro das células, formatação de texto) não são suportadas.
As fontes personalizadas podem não ser renderizadas corretamente nos relatórios. Consulte: As fontes não são exibidas corretamente nos relatórios (somente em inglês).
Tabelas
Tabelas ou colunas de tabelas exportadas do QlikView ou do Qlik Sense podem ser apresentadas com a mesma formatação do documento ou aplicativo original. No entanto, você também pode querer personalizar essas informações.
Por exemplo, após desmarcar a caixa de seleção Keep Source Formats, você poderá aplicar a formatação a uma tabela como um todo ou a colunas do componente. Tanto dados de data/hora quanto dados numéricos são entidades numéricas. Quando Keep Source Formats é desativado para uma coluna, é exibida uma linha apresenando um novo campo Formato. Você pode definir uma formatação específica para os dados da coluna inserindo um código. Exemplos: #,##0.00, 0,00%, € #,##0.
Você precisa desmarcar Keep Source Formats se quiser alterar os tamanhos de colunas ou linhas.
Desativando Keep Source Formats
A seguir, estão listados os resultados das diversas combinações de escolhas para os diferentes modelos:
Sem definir um código de formato no campo de formato
- Excel: o formato Excel é aplicado à célula que contém a tag de campo.
- Word e PowerPoint: o formato relativo é aplicado à entidade no ponto de incorporação da tag de campo.
- HTML: o estilo inline definido para o contêiner da tag do campo (div, span, p, th, td, li, etc.) é aplicado.
Digitando um código de formato no campo de formato
- Excel: o código no campo Formato define o formato de data/hora ou numérico, enquanto o estilo gráfico é controlado pelas ferramentas de formato do Excel aplicadas à célula contendo a tag de campo (cor, fonte, tamanho, estilo, alinhamento, etc.).
- Word e PowerPoint: tanto o campo de formato quanto formato relativo são aplicados à entidade ou contêiner no ponto de incorporação da tag do campo
- HTML: tanto a definição de estilo inline quanto o campo formato são aplicados para o contêiner da tag de campo
Para um campo usado em um nível
O tipo de dados, de data ou o tipo numérico de dados é determinado pela tag do QlikView associada ao campo. Isso pode ser determinado pela abertura do documento do QlikView no QlikView, pressionando Ctrl + Alt + D, selecionando a guia Tables e observando a coluna Tags da lista Fields próxima ao nome do campo em Field. Se $date ou $timestamp ou os dois aparecerem, então o campo será do tipo data/hora. Essas tags são associadas automaticamente na Reload.
Campo de formato
As seções a seguir listam os efeitos dos elementos que são usados para compor o código de formatação. Esse código é digitado no campo Format que é exibido após a desativação de Keep Source Formats.
| Especificador | Representa |
|---|---|
| 0 | Dígito de reserva de espaço. Se o valor sendo formatado apresentar um dígito na posição na qual um "0" é exibido na string de formato, o dígito será copiado para a string de saída. Caso contrário, um '0' será armazenado naquela posição, na string de saída. |
| # | Dígito de reserva de espaço. Se o valor sendo formatado apresentar um dígito na posição na qual "#" é exibido na string de formato, o dígito será copiado para a string de saída. Caso contrário, nada será armazenado naquela posição, na string de saída. |
| . | Separador decimal. O primeiro "." na string de formato determina o local do separador decimal no valor formatado; quaisquer outros caracteres "." serão ignorados. O caractere realmente usado como separador decimal na string de saída será determinado pela variável global DecimalSeparator ou seu equivalente em TFormatSettings. |
| , | Separador de milhar. Se a string de formato contiver um ou mais caracteres "," a saída terá separadores de milhar inseridos entre cada grupo de três dígitos à esquerda do ponto decimal. A posição e o número de caracteres ',' na string de formato não afeta a saída, exceto para indicar que separadores de milhar são desejados. O caractere realmente usado como separador de milhar na saída será determinado pela variável global ThousandSeparator ou seu equivalente em TFormatSettings. |
| E+ | Notação científica. Se qualquer das strings 'E+', 'E-', 'e+' ou 'e-' estiver presente na string de formato, o número será formatado usando notação científica. Um grupo de até quatro caracteres '0' pode suceder imediatamente 'E+', 'E-', 'e+', ou 'e-' para determinar o número mínimo de dígitos no expoente. Os formatos 'E+' e 'e+' geram um sinal de adição como saída para expoentes positivos e um sinal de subtração como saída para expoentes negativos. Os formatos 'E-' e 'e-' tem como saída um caractere de sinal apenas para expoentes negativos. |
| 'xx'/"xx" | Caracteres entre aspas simples ou duplas saem como tais e não afetam a formatação. |
| ; | Seções separadas para números positivos, negativos e zero na string de formato. |
| Especificador | Exibe |
|---|---|
| c | Exibe a data usando o formato fornecido pela variável global ShortDateFormat, seguido pela hora usando o formato fornecido pela variável global LongTimeFormat. A hora não será exibida se o valor data-hora indicar meia-noite em ponto. |
| d | Exibe o dia como número sem zero à esquerda (1-31). |
| dd | Exibe o dia como número com zero à esquerda (01-31). |
| ddd | Exibe o dia como uma abreviatura (Dom-Sab) usando as strings fornecidas pela variável global ShortDayNames. |
| dddd | Exibe o dia como um nome completo (domingo-sábado) usando as strings fornecidas pela variável global LongDayNames. |
| ddddd | Exibe a data usando o formato fornecido pela variável global ShortDateFormat. |
| dddddd | Exibe a data usando o formato fornecido pela variável global LongDateFormat. |
| e | (Somente Windows) Exibe o ano no período/era atual como número sem zero à esquerda (somente locais cujo idioma é japonês, coreano e tailandês). |
| ee | (Somente Windows) Exibe o ano no período/era atual como número com zero à esquerda (somente locais cujo idioma é japonês, coreano e tailandês). |
| g | (Somente Windows) Exibe o período/era como uma abreviação (somente locais cujo idioma é japonês e tailandês). |
| gg | (Somente Windows) Exibe o período/era como um nome completo (somente locais cujo idioma é japonês e tailandês). |
| m | Exibe o mês como número sem zero à esquerda (1-12). Se a especificação m suceder imediatamente uma especificação h ou hh, serão exibidos os minutos e não o mês. |
| mm | Exibe o mês como número com zero à esquerda (01-12). Se a especificação mm suceder imediatamente uma especificação h ou hh, serão exibidos os minutos e não o mês. |
| mmm | Exibe o mês como uma abreviatura (Jan-Dez) usando as strings fornecidas pela variável global ShortMonthNames. |
| mmmm | Exibe o mês como um nome completo (janeiro-dezembro) usando as strings fornecidas pela variável global LongMonthNames. |
| yy | Exibe o ano como um número de dois dígitos (00-99). |
| yyy | Exibe o ano como um número de quatro dígitos (0000-9999). |
| h | Exibe a hora sem zero à esquerda (0-23). |
| hh | Exibe a hora com zero à esquerda (00-23). |
| n | Exibe os minutos sem zero à esquerda (0-59). |
| nn | Exibe os minutos com zero à esquerda (00-59). |
| s | Exibe os segundos sem zero à esquerda (0-59). |
| ss | Exibe os segundos com zero à esquerda (00-59). |
| z | Exibe os milissegundos sem zero à esquerda (0-999). |
| zzz | Exibe os milissegundos com zero à esquerda (000-999). |
| t | Exibe a hora usando o formato fornecido pela variável global ShortTimeFormat. |
| tt\ | Exibe a hora usando o formato fornecido pela variável global LongTimeFormat. |
| am/pm | Usa o formato de 12 horas para a especificação h ou hh anterior e exibe 'am' para as horas antes do meio-dia e 'pm' para horas após o meio-dia. A especificação am/pm pode usar letras maiúsculas, minúsculas ou ambas e o resultado será exibido de acordo. |
| a/p | Usa o formato de 12 horas para a especificação h ou hh anterior e exibe 'a' para as horas antes do meio-dia e 'p' para horas após o meio-dia. A especificação a/p pode usar letras maiúsculas, minúsculas ou ambas e o resultado será exibido de acordo. |
| ampm | Usa o formato de 12 horas para a especificação h ou hh anterior e exibe o conteúdo da variável global TimeAMString para as horas antes do meio-dia e o conteúdo da variável global TimePMString para as horas após o meio-dia. |
| / | Exibe o caractere separador de data fornecido pela variável global DateSeparator. |
| : | Exibe o caractere separador de hora fornecido pela variável global TimeSeparator. |
| 'xx'/"xx" | Caracteres entre aspas simples ou duplas serão exibidos como tais, sem afetar a formatação. |
Alterando símbolos de separação de moeda
Algumas regiões usam períodos para formatar a moeda e outras usam vírgulas. Por exemplo: US$ 347.89 ou € 347,89. Você pode alterar o separador decimal usado nos arquivos de saída do relatório.
Faça o seguinte:
- Faça logon nos computadores do Qlik NPrinting Engine via RDP como os usuários do Windows que executam o serviço do Qlik NPrinting Engine.
- Altere as configurações de região no Control Panel.
- Reinicie o serviço de Mecanismo.
Esse processo deve ser repetido em todos os computadores do Qlik NPrinting Engine.
Custom rows
A configuração Custom rows aparecerá se você adicionar uma tabela ao modelo. Você pode optar por exibir apenas determinadas linhas específicas da tabela. Por exemplo, se você digitar de 1 a 4, os usuários verão apenas as quatro primeiras linhas da tabela em seus relatórios.
Expand range
A configuração Expand range só aparece se você adicionar uma tabela a um modelo do Excel. Se a caixa de seleção Expand range for marcada (padrão), o Qlik NPrinting adicionará um número adequado de linhas sob as tags de tabela ou coluna para evitar sobreposição com as tags de tabela colocadas embaixo. Se a opção Expand range for desmarcada, o Qlik NPrinting não adicionará linhas sob as tags de tabela ou de coluna. Você deve gerenciar manualmente a posição de outras tags da tabela. No entanto, as fórmulas do Excel podem ser adicionadas à tabela, porque as referências serão mantidas.
Filter
Você pode adicionar filtros de objeto a tabelas e imagens. Consulte: Aplicando um filtro a um objeto (somente em inglês).
Show Headers
A propriedade Show Headers aparece se você adicionar uma tabela. Ela tem três opções:
- Hide: O Qlik NPrinting não adicionará headers. Você pode digitá-los manualmente ou obter headers dinâmicos usando variáveis e fórmulas do Excel.
- Show in tag cell: os headers da coluna serão inseridos nas células de tag e os dados começarão na linha debaixo. Fórmulas e variáveis nos headers originais do QlikView ou do Qlik Sensenão serão substituídas.
- Show above tag cel: os headers de coluna serão inseridos na linha acima das células de tag. Os dados começarão na linha com as tags. Use essa opção quando os headers de coluna na conexão original usarem variáveis ou fórmulas e você quiser que eles sejam reportados na tabela.
Se você adicionar um objeto de tabela inteiro ao modelo, o Qlik NPrinting adicionará a tag do objeto (por exemplo: <CH123>). A única maneira de controlar os headers das colunas é a opção Show headers.
Se você adicionar colunas individualmente de uma tabela, o Qlik NPrinting criará células de texto do Excel com os headers, mesmo se você definir Hide. Você pode manter e formatar os cabeçalhos ou excluí-los e definir Show Headers para outros valores.
Wrap text
Essa configuração agrupará o texto nas células da tabela.
Max Height e Max Width
Você pode definir uma altura e largura máximas para as imagens. Nas conexões do QlikView, os parâmetros Max Width e Max Height definem o tamanho da imagem de saída em pixels. Eles podem ser definidos explicitamente em modelos do Excel. Eles podem ser implicitamente recuperados pelo marcador de imagem em modelos do Word e PowerPoint. Quando esses parâmetros podem ser definidos explicitamente, (0,0) significa “Auto”.
Nas conexões do Qlik Sense, os parâmetros Max Width e Max Height definem o tamanho da imagem de saída em pixels. Eles podem ser definidos explicitamente em modelos do Excel. Eles podem ser implicitamente recuperados pelo marcador de imagem, em modelo do Word e PowerPoint. Quando esses parâmetros podem ser definidos explicitamente, (0,0) significa “Auto”, o que é capturado pelo snapshot. Isso significa que seus parâmetros de Data Displayed são considerados também como sendo o tamanho da imagem de saída.
Consulte: Dimensões de imagem (somente em inglês).
Stretch
Você pode redimensionar imagens usando a propriedade Stretch. Essa configuração se comporta de maneira diferente, dependendo do seu tipo de conexão.
Conexões do QlikView
A opção Stretch pode ser definida da seguinte maneira:
- Não ajustar: A imagem terá o mesmo tamanho que tem no QlikView. As configurações de modelos serão ignoradas. A imagem poderá se sobrepor a outros conteúdos.
- Fit Inside (Ajustar para caber) (padrão): A altura e a largura da imagem são reduzidas até que ambas se ajustem às configurações do modelo. A proporção da imagem é mantida. A imagem pode ser compactada e informações podem estar ausentes.
- Fit Width (Ajustar Largura): A imagem é reduzida até que a largura seja igual à Max Width (Largura Máxima) definida no modelo. A altura da imagem é ajustada para preservar a proporção da imagem. Max Height (Altura Máxima) é ignorada.
- Fit Height (Ajustar Altura): A imagem é reduzida até que a altura seja igual à Max Height (Altura Máxima) definida no modelo. A largura da imagem é ajustada para preservar a proporção da imagem. Max Width (Largura Máxima) é ignorada.
- Stretch (Esticar): As dimensões da imagem são aumentadas ou diminuídas até que a altura e a largura sejam as mesmas definidas no modelo. A proporção da imagem não é mantida.
Conexões do Qlik Sense
Você pode usar a opção Stretch, que pode ser definida para o seguinte:
- Don’t Fit (Não ajustar): As medidas Max Width (Largura máxima) e Max Height (Altura máxima) são ignoradas. Tamanho de Data Displayed (Dados exibidos), seja personalizado ou escolhido automaticamente, é o tamanho de saída final.
- Fit Inside (Ajustar para caber): a proporção da imagem do gráfico é definida pelos valores de Data Displayed (Dados exibidos). A imagem se ajustará aos valores de Max Width (Largura máxima) e Max Height (Altura máxima). A imagem não será preenchida com uma área transparente ou em branco para alcançar o tamanho de Max Width (Largura máxima) e Max Height (Altura máxima).
- Fit Width (Ajustar largura): a proporção da imagem do gráfico é definida pelos valores de Data Displayed (Dados exibidos). A imagem se ajustará à medida de Max Width (Largura máxima). A imagem não será cortada para alcançar o tamanho de Max Width (Largura máxima) e Max Height (Altura máxima).
- Fit Height (Ajustar altura): a proporção da imagem do gráfico é definida pelos valores de Data Displayed (Dados exibidos). A imagem se ajustará à medida de Max Height (Altura máxima). A imagem não será cortada para alcançar o tamanho de Max Width (Largura máxima) e Max Height (Altura máxima).
- Stretch (Esticar): a proporção da imagem definida por Data Displayed (Dados exibidos) não é mantida. Em vez disso, o Qlik NPrinting tenta mostrar a mesma quantidade ou mais dados ao preencher toda a área de Max Width (Largura máxima) e Max Height (Altura máxima). A imagem não será deformada ou preenchida com uma área em branco.
Saiba mais
- Trabalhando com objetos do Qlik (somente em inglês)
- Dimensões de imagem (somente em inglês)
- Qualidade da imagem (somente em inglês)
