Fenster Properties in Qlik NPrinting Designer
Im Fenster Properties können Sie Diagrammobjekte in Excel-, Word-, PowerPoint- und HTML-Berichtsvorlagen anpassen.
Im Fenster Properties werden unterschiedliche Einstellungen angezeigt, abhängig von:
- dem aktuell ausgewählten Objekttyp (im linken Fenster, nicht in der Vorlage)
-
dem Berichtstyp, an dem Sie arbeiten
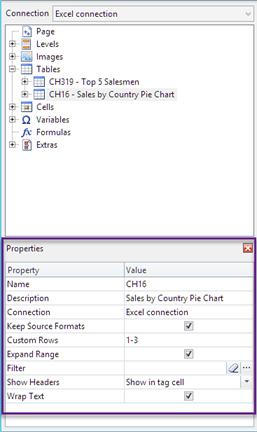
| Eigenschaft | Alle Objekte | Tabellen | Bilder |
Ebenen |
|---|---|---|---|---|
|
Name |
Ja | Nein | Nein | Nein |
| Description | Ja | Nein | Nein | Nein |
| Connection | Ja | Nein | Nein | Nein |
| Keep Source Formats | Nein | Ja | Ja | Ja |
| Custom Rows | Nein | Ja | Nein | Nein |
| Expand range | Nein | Ja | Nein | Nein |
| Filter | Nein | Ja | Ja | Nein |
| Show Headers | Nein | Ja | Nein | Nein |
| Wrap text | Nein | Ja | Nein | Nein |
| Max Height und Max Width | Nein | Nein | Ja | Nein |
| Stretch | Nein | Nein | Ja | Nein |
Name
Der Name des Objekts. Dies ist die Objekt-ID.
Description
Die Objektbeschreibung, die aus QlikView oder Qlik Sense abgerufen wird.
Connection
Die Qlik Sense oder QlikView Verbindung, die die Objekte enthält.
Keep Source Formats
Keep Source Formats ist für alle Felder im Knoten Seiten und Ebenen sowie für Felder und Objekte im Knoten Tabellen verfügbar. Standardmäßig versucht Qlik NPrinting, das Originalformat der Diagrammobjekte beizubehalten. Sie können das ursprüngliche Format entfernen und Ihre eigene Formatierung anwenden. Deaktivieren Sie dazu das Kontrollkästchen Keep Source Formats.
Indem Sie Keep Source Formats aus Tabellen entfernen, können Sie Excel-, PowerPoint-,Word- oder HTML-Funktionen und Zahlenformate auf die Spalten im Bericht anwenden. Indem Sie Keep Source Formats aus den Seiten und Ebenen entfernen, können Sie Formatierung auf die Zellen im Bericht anwenden. Für das Übernehmen von Grafikformaten müssen Sie Keep Source Formats nicht entfernen. Nachdem Sie die Auswahl von Keep Source Formats aufgehoben haben, wird die Option Format angezeigt. Sie können damit ein benutzerdefiniertes Zahlenformat festlegen.
Einschränkungen
Wenn Sie Keep Source Formats auf Qlik Sense Spalten anwenden, werden nur die folgenden Formate beibehalten:
- URLs
- Textfarbe (Vordergrundfarbe) in Tabellen
- Hintergrundfarbe in Tabellen
Alle anderen Formatierungsoptionen (wie Tabellenrahmen, Textausrichtung in Zellen, Textformatierung) werden nicht unterstützt.
Benutzerdefinierte Schriftarten werden möglicherweise in Berichten nicht korrekt gerendert. Siehe: Schriftarten werden in Berichten nicht korrekt angezeigt (nur auf Englisch).
Tabellen
Tabellen oder Spalten aus Tabellen, die aus QlikView oder Qlik Sense exportiert wurden, können mit der gleichen Formatierung wie das Originaldokument oder die App dargestellt werden. Sie können diese Informationen aber auch anpassen.
Nachdem Sie das Kontrollkästchen Keep Source Formats deaktiviert haben, können Sie beispielsweise die Formatierung auf die gesamte Tabelle oder auf Komponentenspalten anwenden. Sowohl numerische als auch Zeit-/Datumsdaten sind numerische Elemente. Wenn Keep Source Formats für eine Spalte deaktiviert ist, wird eine Zeile mit einem neuen Feld Format angezeigt. Sie können eine spezifische Formatierung für die Spaltendaten festlegen, indem Sie einen Code eingeben. Beispiele sind #,##0.00, 0,00% oder € #,##0.
Sie müssen Keep Source Formats deaktivieren, wenn Sie Spalten- oder Zeilengrößen ändern möchten.
Deaktivieren von Keep Source Formats
Im Folgenden finden Sie eine Auflistung der Ergebnisse unterschiedlicher Auswahlkombinationen für verschiedene Vorlagen:
Ohne Festlegen eines Formatcodes im Formatfeld
- Excel: Das Excel-Format wird für die Zelle mit dem Feld-Tag übernommen.
- Word und PowerPoint: Das relative Format wird für das Element zum Zeitpunkt der Einbettung des Feld-Tags übernommen.
- HTML: Der für die Feld-Tag-Sammelbox festgelegte Inline-Stilsatz (div, span, p, th, td, li usw.) wird übernommen.
Eingeben eines Formatcodes im Formatfeld
- Excel: Der Code im Feld Format definiert das numerische oder das Zeit-/Datumsformat, während der Grafikstil von den für die Zelle mit dem Feld-Tag (Farbe, Schriftart, Größe, Stil, Ausrichtung usw.) übernommenen Excel-Formattools gesteuert wird.
- Word und PowerPoint: Sowohl das relative Format als auch das Formatfeld werden für das Element oder die Sammelbox zum Zeitpunkt der Einbettung des Feld-Tags übernommen.
- HTML: Sowohl der Inline-Stilsatz als auch das Formatfeld werden für die Feld-Tag-Sammelbox übernommen.
Für ein in einer Ebene verwendetes Feld
Der Zeit-, Datums- oder numerische Datentyp wird durch das mit dem Feld verknüpfte QlikView-Tag bestimmt. Öffnen Sie hierfür das QlikView-Dokument in QlikView, drücken Sie Strg + Alt + D, wählen Sie die Dialogseite Tabellen aus und sehen Sie in der Spalte Tags der Liste Felder neben dem Field-Namen nach. Wenn $date oder $timestamp oder beides angezeigt wird, ist das Feld vom Zeit-/Datumstyp. Die Tags werden bei der Ausführung des Skripts automatisch verknüpft.
Formatfeld
Die folgenden Abschnitte erläutern, welche Effekte die Elemente haben, die zur Erstellung des Formatierungscodes verwendet werden. Dieser Code wird in das Feld Format eingegeben, das nach Deaktivierung von Keep Source Formats angezeigt wird.
| Spezifizierer | Bedeutung |
|---|---|
| 0 | Dezimalstellen-Platzhalter. Wenn der formatierte Wert an der Stelle, an der '0' im Formatstring erscheint, eine Dezimalstelle hat, wird diese Dezimalstelle in den Ausgabestring kopiert. Anderenfalls wird eine '0' an dieser Position im Ausgabestring gespeichert. |
| # | Dezimalstellen-Platzhalter. Wenn der formatierte Wert an der Stelle, an der '#' im Formatstring erscheint, eine Dezimalstelle hat, wird diese Dezimalstelle in den Ausgabestring kopiert. Anderenfalls wird an dieser Position im Ausgabestring nichts ausgegeben. |
| . | Dezimaltrennzeichen. Das erste '.'-Zeichen im Formatstring bestimmt die Position des Dezimaltrennzeichens im formatierten Wert; etwaige weitere '.'-Zeichen werden ignoriert. Welches Zeichen tatsächlich als Dezimaltrennzeichen im Ausgabestring verwendet wird, wird durch die globale Variable DecimalSeparator oder ihr TFormatSettings-Äquivalent bestimmt. |
| , | Tausendertrennzeichen. Wenn der Formatstring ein oder mehrere ','-Zeichen enthält, werden in der Ausgabe zwischen allen Gruppen aus drei Dezimalstellen links vom Dezimaltrennzeichen Tausendertrennzeichen eingefügt. Platzierung und Anzahl der ','-Zeichen im Formatstring haben keine Auswirkung auf die Ausgabe, außer, dass sie anzeigen, dass Tausendertrennzeichen gewünscht sind. Welches Zeichen tatsächlich als Tausendertrennzeichen in der Ausgabe verwendet wird, wird durch die globale Variable ThousandSeparator oder ihr TFormatSettings-Äquivalent bestimmt. |
| E+ | Wissenschaftliche Schreibweise. Wenn einer der Strings 'E+', 'E-', 'e+' oder 'e-' im Formatstring enthalten ist, wird die Zahl mithilfe wissenschaftlicher Schreibweise formatiert. Eine Gruppe von bis zu vier '0'-Zeichen kann unmittelbar auf 'E+', 'E-', 'e+' oder 'e-' folgen, um die Mindestanzahl an Dezimalstellen im Exponenten zu bestimmen. Die Formate 'E+' und 'e+' bewirken, dass ein Pluszeichen für positive Exponenten und ein Minuszeichen für negative Exponenten ausgegeben wird. Bei den Formaten 'E-' und 'e-' wird nur bei negativen Exponenten ein Zeichen ausgegeben. |
| 'xx'/"xx" | In einfache oder doppelte Anführungszeichen eingeschlossene Zeichen werden als solche ausgegeben und beeinflussen die Formatierung nicht. |
| ; | Trennt Abschnitte für positive, negative und Null-Werte im Formatstring. |
| Spezifizierer | Anzeige |
|---|---|
| c | Anzeige des Datums mit dem Format, das durch die globale Variable ShortDateFormat geliefert wird, gefolgt von der Zeit mit dem Format, das durch die globale Variable LongTimeFormat geliefert wird. Die Zeit wird nicht angezeigt, wenn der Datums-/Zeitwert genau Mitternacht anzeigt. |
| d | Zeigt den Tag als Zahl ohne führende Null an (1–31). |
| dd | Zeigt den Tag als Zahl mit führender Null an (01–31). |
| ddd | Zeigt den Tag abgekürzt an (So–Sa), wobei die von der globalen Variablen ShortDayNames gelieferten Strings verwendet werden. |
| dddd | Zeigt den Tag vollständig an (Sonntag–Samstag), wobei die von der globalen Variablen LongDayNames gelieferten Strings verwendet werden. |
| ddddd | Zeigt das Datum in dem Format an, das von der globalen Variablen ShortDateFormat geliefert wird. |
| dddddd | Zeigt das Datum in dem Format an, das von der globalen Variablen LongDateFormat geliefert wird. |
| e | (nur bei Windows): Zeigt das Jahr im aktuellen Zeitraum/Zeitabschnitt als Zahl ohne führende Null an (nur Gebietsschemas Japanisch, Koreanisch und Taiwanesisch). |
| ee | (nur bei Windows): Zeigt das Jahr im aktuellen Zeitraum/Zeitabschnitt als Zahl mit führender Null an (nur Gebietsschemas Japanisch, Koreanisch und Taiwanesisch). |
| g | (nur bei Windows): Zeigt den Zeitraum/Zeitabschnitt als Abkürzung an (nur Gebietsschemas Japanisch und Taiwanesisch). |
| gg | (nur bei Windows): Zeigt den Zeitraum/Zeitabschnitt als Abkürzung an (nur Gebietsschemas Japanisch und Taiwanesisch). |
| m | Zeigt den Monat als Zahl ohne führende Null an (1–12). Folgt der Spezifizierer m unmittelbar auf einen Spezifizierer h oder hh, werden anstelle des Monats die Minuten angezeigt. |
| mm | Zeigt den Monat als Zahl mit führender Null an (01–12). Folgt der Spezifizierer mm unmittelbar auf einen Spezifizierer h oder hh, werden anstelle des Monats die Minuten angezeigt. |
| mmm | Zeigt den Monat abgekürzt an (Jan–Dez), wobei die von der globalen Variablen ShortMonthNames gelieferten Strings verwendet werden. |
| mmmm | Zeigt den Monat vollständig an (Januar–Dezember), wobei die von der globalen Variablen LongMonthNames gelieferten Strings verwendet werden. |
| yy | Zeigt das Jahr als zweistellige Zahl an (00–99). |
| yyy | Zeigt das Jahr als vierstellige Zahl an (0000–9999). |
| h | Zeigt die Stunde ohne führende Null an (0–23). |
| hh | Zeigt die Stunde mit führender Null an (00–23). |
| n | Zeigt die Minute ohne führende Null an (0–59). |
| nn | Zeigt die Minute mit führender Null an (00–59). |
| s | Zeigt die Sekunde ohne führende Null an (0–59). |
| ss | Zeigt die Sekunde mit führender Null an (00–59). |
| z | Zeigt die Millisekunde ohne führende Null an (0–999). |
| zzz | Zeigt die Millisekunde mit führender Null an (000–999). |
| t | Zeigt die Zeit in dem Format an, das von der globalen Variablen ShortTimeFormat geliefert wird. |
| tt\ | Zeigt die Zeit in dem Format an, das von der globalen Variablen LongTimeFormat geliefert wird. |
| am/pm | Nutzt das 12-Stunden-Format für den vorhergehenden Spezifizierer h oder hh und zeigt 'am' für Uhrzeiten vor Mittag bzw. 'pm' für Uhrzeiten nach Mittag an. Der Spezifizierer am/pm kann Kleinbuchstaben, Großbuchstaben oder eine gemischte Schreibung verwenden. Das Ergebnis wird entsprechend angezeigt. |
| a/p | Nutzt das 12-Stunden-Format für den vorhergehenden Spezifizierer h oder hh und zeigt 'a' für Uhrzeiten vor Mittag bzw. 'p' für Uhrzeiten nach Mittag an. Der Spezifizierer a/p kann Kleinbuchstaben, Großbuchstaben oder eine gemischte Schreibung verwenden. Das Ergebnis wird entsprechend angezeigt. |
| ampm | Nutzt das 12-Stunden-Format für den vorhergehenden Spezifizierer h oder hh und zeigt für Uhrzeiten vor Mittag den Inhalt der globalen Variablen TimeAMString bzw. für Uhrzeiten nach Mittag den Inhalt der globalen Variablen TimePMString an. |
| / | Zeigt das Datumstrennzeichen an, das von der globalen Variablen DateSeparator geliefert wird. |
| : | Zeigt das Zeittrennzeichen an, das von der globalen Variablen TimeSeparator geliefert wird. |
| 'xx'/"xx" | In einfache oder doppelte Anführungszeichen eingeschlossene Zeichen werden als solche angezeigt und beeinflussen die Formatierung nicht. |
Ändern von Währungstrennzeichen
Manche Regionen verwenden Punkte für Währungsformate, andere verwenden Kommas. Beispiel: $347.89 bzw. € 347,89. Sie können das in den Berichtsausgabedateien verwendete Dezimaltrennzeichen ändern.
Gehen Sie folgendermaßen vor:
- Melden Sie sich bei den Qlik NPrinting Engine Computern über RDP als der Windows-Benutzer an, der den Qlik NPrinting Engine Dienst ausführt.
- Ändern Sie die Regionseinstellungen im Control Panel.
- Starten Sie den Engine-Service neu.
Dieser Vorgang muss auf allen Qlik NPrinting Engine Computern wiederholt werden.
Custom Rows
Die Einstellung Custom rows wird angezeigt, wenn Sie eine Tabelle zur Vorlage hinzufügen. Sie können wählen, dass nur bestimmte Tabellenzeilen angezeigt werden. Wenn Sie beispielsweise 1-4 eingeben, werden den Benutzern nur die ersten vier Zeilen der Tabelle in ihren Berichten angezeigt.
Expand range
Die Einstellung Expand Range wird nur angezeigt, wenn Sie eine Tabelle zu einer Excel-Vorlage hinzufügen. Wenn das Kontrollkästchen Expand Range markiert ist (Standard), fügt Qlik NPrinting eine passende Anzahl Zeilen unterhalb der Tabellen- oder Spalten-Tags hinzu, um ein Überlappen mit den darunter platzierten Tabellen-Tags zu vermeiden. Wenn die Option Expand Range deaktiviert ist, fügt Qlik NPrinting keine Zeilen unter den Tabellen- oder Spalten-Tags hinzu. Sie müssen die Position anderer Tabellen-Tags manuell verwalten. Es können aber Excel-Formeln zur Tabelle hinzugefügt werden, weil die Referenzen beibehalten werden.
Filter
Sie können Objektfilter zu Tabellen und Bildern hinzufügen. Weitere Informationen dazu finden Sie unter: Anwenden eines Filters auf ein Objekt (nur auf Englisch).
Show Headers
Die Eigenschaft Show Headers wird angezeigt, wenn Sie eine Tabelle hinzufügen. Sie bietet drei Optionen:
- Ausblenden: Qlik NPrinting fügt keine Header hinzu. Sie können sie manuell eingeben oder dynamische Header mithilfe von Variablen und Excel-Formeln abrufen.
- In Tag-Zelle anzeigen: Spalten-Header werden in Tag-Zellen eingefügt und die Daten beginnen in der Zeile darunter. Formeln und Variablen in den ursprünglichen QlikView oder Qlik Sense Headern werden nicht ersetzt.
- Über Tag-Zelle anzeigen: Spalten-Header werden in der Zeile über den Tag-Zellen eingefügt. Die Daten beginnen in der Zeile mit den Tags. Nutzen Sie diese Option, wenn Spalten-Header in der ursprünglichen Verbindung Variablen oder Formeln nutzen und wenn Sie möchten, dass diese in die Tabelle aufgenommen werden.
Wenn Sie ein ganzes Tabellenobjekt zur Vorlage hinzufügen, fügt Qlik NPrinting das Objekt-Tag (z. B. <CH123>) hinzu. Die einzige Möglichkeit zum Steuern der Spalten-Header ist die Einstellung Show headers.
Wenn Sie Spalten einzeln aus einer Tabelle hinzufügen, erstellt Qlik NPrinting Excel-Textzellen mit den Headern, selbst wenn Sie Ausblenden festlegen. Sie können die Header beibehalten und formatieren oder sie löschen und für Show Headers andere Werte festlegen.
Wrap text
Mit dieser Einstellung wird Text in Tabellenzellen umgebrochen.
Max Height und Max Width
Sie können eine maximale Höhe und eine maximale Breite für Bilder festlegen. In QlikView Verbindungen definieren die Parameter Max Width und Max Height die Ausgabegröße von Bildern in Pixeln. Sie können in Excel-Vorlagen ausdrücklich festgelegt werden. Sie können implizit durch den Bildplatzhalter in Word- und PowerPoint-Vorlagen abgerufen werden. Wenn diese Parameter ausdrücklich festgelegt werden können, bedeutet (0,0) „Auto“.
In Qlik Sense Verbindungen definieren die Parameter Max Width und Max Height die Ausgabegröße von Bildern in Pixeln. Sie können in Excel-Vorlagen ausdrücklich festgelegt werden. Sie können implizit durch den Bildplatzhalter in Word- und PowerPoint-Vorlagen abgerufen werden. Wenn diese Parameter ausdrücklich festgelegt werden können, bedeutet (0,0) „Auto“, was den als Schnappschuss aufgenommenen Daten entspricht. Das bedeutet, dass Ihre Parameter für Data Displayed (Angezeigte Daten) auch als Ausgabebildgröße betrachtet werden.
Siehe: Bilddimensionen (nur auf Englisch).
Stretch
Sie können die Größe von Bildern mit der Eigenschaft Stretch ändern. Diese Einstellung verhält sich abhängig von Ihrem Verbindungstyp unterschiedlich.
QlikView Verbindungen
Die Option Stretch kann auf folgende Werte festgelegt werden:
- Don't Fit (Nicht anpassen): Das Bild behält die gleiche Größe wie in QlikView bei. Vorlageneinstellungen werden ignoriert. Bild kann sich mit anderem Inhalt überschneiden.
- Fit Inside (Einpassen in) (Standard): Die Bildhöhe und -breite werden reduziert, bis beide in die Einstellungen in der Vorlage passen. Das Seitenverhältnis wird beibehalten. Das Bild kann komprimiert werden, und es können Informationen fehlen.
- Fit Width (An Breite anpassen): Das Bild wird verkleinert, bis die Breite mit der in der Vorlage festgelegten Max Width übereinstimmt. Die Bildhöhe wird angepasst, um das Seitenverhältnis beizubehalten. Max Height wird ignoriert.
- Fit Height (An Höhe anpassen): Das Bild wird verkleinert, bis die Höhe mit der in der Vorlage festgelegten Max Height übereinstimmt. Die Bildbreite wird angepasst, um das Seitenverhältnis beizubehalten. Max Width wird ignoriert.
- Stretch (Dehnen): Die Bilddimensionen werden erhöht oder verringert, bis sowohl die Höhe als auch die Breite den in der Vorlage festgelegten Werten entsprechen. Das Seitenverhältnis wird nicht beibehalten.
Qlik Sense Verbindungen
Sie können die Option Stretch verwenden, um die folgenden Werte festzulegen:
- Don't Fit (Nicht anpassen): Die Maße Max Width (Max. Breite) und Max Height (Max. Höhe) werden ignoriert. Die Größe von Data Displayed (Angezeigte Daten), sei sie angepasst oder automatisch ausgewählt, ist die endgültige Ausgabegröße.
- Fit Inside (Einpassen in): Das Seitenverhältnis des Diagramms wird von den Werten für Data Displayed (Angezeigte Daten) bestimmt. Das Bild entspricht sowohl dem Wert für Max Width (Max. Breite) als auch für Max Height (Max. Höhe). Das Bild wird nicht von einem transparenten oder leeren Bereich umrahmt, um die Größe von Max Width (Max. Breite) und Max Height (Max. Höhe) zu erreichen.
- Fit Width (An Breite anpassen): Das Seitenverhältnis des Diagramms wird von den Werten für Data Displayed (Angezeigte Daten) bestimmt. Das Bild entspricht dem Maß Max Width (Max. Breite). Das Bild wird nicht zugeschnitten, um die Größe von Max Width (Max. Breite) und Max Height (Max. Höhe) zu erreichen.
- Fit Height (An Höhe anpassen): Das Seitenverhältnis des Diagramms wird von den Werten für Data Displayed (Angezeigte Daten) bestimmt. Das Bild entspricht dem Maß Max Height (Max. Höhe). Das Bild wird nicht zugeschnitten, um die Größe von Max Width (Max. Breite) und Max Height (Max. Höhe) zu erreichen.
- Stretch: Das von Data Displayed festgelegte Seitenverhältnis wird nicht beibehalten. Stattdessen versucht Qlik NPrinting, entweder die gleiche Menge oder mehr Daten anzuzeigen, während der ganze Bereich für Max Width (Max. Breite) und Max Height (Max. Höhe) ausgefüllt wird. Das Bild wird nicht verformt oder von einem leeren Bereich umgeben.
Weitere Informationen
- Arbeiten mit Qlik-Objekten (nur auf Englisch)
- Bilddimensionen (nur auf Englisch)
- Bildqualität (nur auf Englisch)
