Riquadro Qlik NPrinting Designer Properties
Il riquadro Properties permette di personalizzare gli oggetti grafici di Excel, Word, PowerPoint e dei modelli di report HTML.
Il riquadro Properties mostrerà impostazioni differenti in base a:
- tipo di oggetto attualmente selezionato (nel riquadro a sinistra, non nel modello)
-
tipo di report su cui si lavora
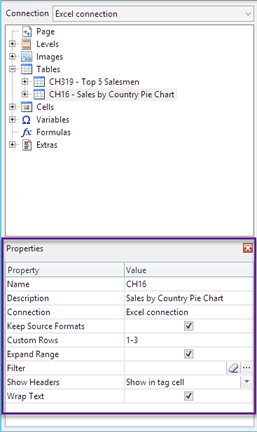
| Proprietà | Tutti gli oggetti | Tabelle | Immagini |
Livelli |
|---|---|---|---|---|
|
Nome |
Sì | No | No | No |
| Descrizione | Sì | No | No | No |
| Connessione | Sì | No | No | No |
| Keep Source Formats | No | Sì | Sì | Sì |
| Custom Rows | No | Sì | No | No |
| Expand range | No | Sì | No | No |
| Filter | No | Sì | Sì | No |
| Show Headers | No | Sì | No | No |
| Wrap text | No | Sì | No | No |
| Max Height and Max Width | No | No | Sì | No |
| Stretch | No | No | Sì | No |
Nome
Il nome dell'oggetto. Si tratta dell'ID dell'oggetto.
Descrizione
La descrizione dell'oggetto recuperata da QlikView o da Qlik Sense.
Connessione
Il collegamento a Qlik Sense o a QlikView che contiene l'oggetto.
Keep Source Formats
Keep Source Formats è disponibile per tutti i campi del nodo Pages e Levels e per i campi e gli oggetti del nodo Tables. Per impostazione predefinita, Qlik NPrinting tenta di mantenere i formati degli oggetti grafici originali. È possibile rimuovere i formati originali e applicare i propri formati deselezionando la casella di controllo Keep Source Formats.
Rimuovendo Keep Source Formats dalle tabelle, è possibile applicare funzionalità e formati numerici di Excel, PowerPoint, Word o HTML alle colonne del report. Rimuovendo Keep Source Formats dalle pagine e dai livelli, è possibile applicare i formati alle celle del report. Per applicare formati grafici, non è necessario rimuovere Keep Source Formats. Dopo aver deselezionato Keep Source Formats, viene visualizzata l'opzione Format. È possibile utilizzarla per specificare un formato numerico personalizzato.
Limitazioni
Se si applica Keep Source Formats a colonne di Qlik Sense, verranno conservati solo i formati seguenti:
- URL
- colore del testo (colore in primo piano) nelle tabelle
- colore di sfondo delle tabelle
Tutte le altre opzioni di formattazione (come bordi delle tabelle, allineamento del testo all'interno delle celle, formattazione del testo) non sono supportate.
Il rendering dei font personalizzati potrebbe non essere eseguito correttamente nei report. Vedere: I font non vengono visualizzati correttamente nei report (solo in lingua inglese).
Tabelle
Tabelle o colonne di tabelle esportate da QlikView o Qlik Sense possono essere presentate con la stessa formattazione del documento originale o dell'app. Tuttavia, è anche possibile personalizzare queste informazioni.
Ad esempio, dopo aver deselezionato la casella di controllo Keep Source Formats, è possibile applicare la formattazione a una tabella nel suo insieme oppure ad alcune colonne specifiche. I dati numerici e quelli relativi a data e ora sono entità numeriche. Quando Keep Source Formats è disattivato per una colonna, viene visualizzata una riga che presenta un nuovo campo Format. È possibile impostare una formattazione specifica per i dati della colonna inserendo un codice. Gli esempi sono #,##0.00, 0,00% e € #,##0.
È necessario deselezionare Keep Source Formats, se si desidera modificare la dimensione di colonne e righe.
Disattivare Keep Source Formats
L'elenco che segue è il risultato delle varie combinazioni di scelte per diversi modelli:
Senza impostare un codice di formato nel campo del formato
- Excel: il formato Excel, viene applicato alla cella contenente il tag del campo.
- Word e PowerPoint: il formato relativo viene applicato all'entità nel punto dell'incorporazione del tag del campo.
- HTML: viene applicato lo stile in linea impostato per il contenitore del tag del campo (div, span, p, th, td, li ecc.).
E impostare un codice di formato nel campo del formato
- Excel: il codice nel campo Format definisce il formato numerico o di data/ora, mentre lo stile grafico è definito dagli strumenti dei formati di Excel applicati alla cella contenente il tag del campo (colore, tipo di carattere, stile, giustificazione ecc.).
- Word e PowerPoint: il formato relativo e il campo del formato vengono applicati all'entità e al contenitore nel punto dell'incorporazione del tag del campo
- HTML: lo stile in linea impostato e il campo del formato vengono applicati per il contenitore del tag del campo
Per un campo usato in un livello
Il tipo di data/ora o numerico dei dati viene determinato dal tag di QlikView associato al campo. Per determinarlo, è sufficiente aprire il documento QlikView in QlikView e premere CTRL+ ALT + D, selezionare la scheda Tabelle ed esaminare la colonna Tag dell'elenco Campi accanto al nome Campo. Se viene visualizzato $date o $timestamp, o entrambi, il campo è di tipo data/ora. Questi tag sono associati automaticamente a Ricarica.
Campo Format
Le sezioni che seguono riportano l'elenco degli effetti degli elementi utilizzati per comporre il codice di formattazione. Questo codice viene immesso nel campo Formato visualizzato dopo aver disattivato Keep Source Formats.
| Identificatore | Rappresenta |
|---|---|
| 0 | Segnaposto di cifra. Se il valore da formattare contiene una cifra nella posizione in cui '0' è presente nella stringa di formato, tale cifra viene copiata nella stringa di output. In caso contrario, la stringa di output conterrà la cifra '0' in tale posizione. |
| # | Segnaposto di cifra. Se il valore da formattare contiene una cifra nella posizione in cui '#' è presente nella stringa di formato, tale cifra viene copiata nella stringa di output. In caso contrario, la stringa di output non conterrà alcunché in tale posizione. |
| . | Separatore decimale Il primo carattere '.' della stringa di formato determina la posizione del separatore decimale nel valore formattato; ulteriori caratteri '.' vengono ignorati. Il carattere effettivamente utilizzato come separatore decimale nella stringa di output è determinato dalla variabile globale DecimalSeparator o dal suo equivalente TFormatSettings. |
| , | Separatore delle migliaia Se la stringa di formato contiene uno o più caratteri ',', nell'output il separatore delle migliaia sarà inserito tra ogni gruppo di tre cifre alla sinistra del separatore decimale. Il posizionamento e il numero di caratteri ',' nella stringa di formato non ha effetto sull'output se non per indicare che sono necessari separatori delle migliaia. Il carattere effettivamente utilizzato come separatore delle migliaia nella stringa di output è determinato dalla variabile globale ThousandSeparator o dal suo equivalente TFormatSettings. |
| E+ | Notazione scientifica Se la stringa di formato contiene una qualsiasi delle stringhe 'E+', 'E-', 'e+' o 'e-', il numero viene formattato utilizzando la notazione scientifica. Per determinare il numero minimo di cifre all'esponente, un gruppo di caratteri '0' (fino a quattro) può seguire immediatamente 'E+', 'E-', 'e+', o 'e-'. I formati 'E+' ed 'e+' fanno sì che il segno più venga riportato per gli esponenti positivi e un segno meno per gli esponenti negativi. I formati 'E-' ed 'e-' fanno sì che il segno venga indicato solo nel caso di esponenti negativi. |
| 'xx'/"xx" | I caratteri racchiusi tra virgolette singole o doppie vengono riprodotti così come sono e non hanno alcun effetto sulla formattazione. |
| ; | Separa le sezioni dei numeri positivi, dei numeri negativi e degli zero nelle stringhe di formato. |
| Identificatore | Visualizza |
|---|---|
| c | Visualizza la data utilizzando il formato fornito dalla variabile globale ShortDateFormat, seguita dall'ora, che utilizza invece il formato fornito dalla variabile globale LongTimeFormat. Se il valore di data-ora indica la mezzanotte precisa, l'ora non verrà visualizzata. |
| d | Visualizza il giorno sotto forma di numero, senza zero iniziale (1-31). |
| dd | Visualizza il giorno sotto forma di numero, con zero iniziale (01-31). |
| ddd | Visualizza il giorno sotto forma di abbreviazione (dom-sab) utilizzando le stringhe fornite dalla variabile globale ShortDayNames. |
| dddd | Visualizza il nome completo del giorno (domenica-sabato) utilizzando le stringhe fornite dalla variabile globale LongDayNames. |
| ddddd | Visualizza la data utilizzando le stringhe fornite dalla variabile globale ShortDateFormat. |
| dddddd | Visualizza la data utilizzando le stringhe fornite dalla variabile globale LongDateFormat. |
| e | (Solo Windows) Visualizza l'anno del periodo/era corrente sotto forma di numero, senza zero iniziale (solo per le impostazioni locali giapponese, coreano e taiwanese). |
| ee | (Solo Windows) Visualizza l'anno del periodo/era corrente sotto forma di numero con zero iniziale (solo per le impostazioni locali giapponese, coreano e taiwanese). |
| g | (Solo Windows) Visualizza il periodo/era come abbreviazione (solo per le impostazioni locali giapponese, coreano e taiwanese). |
| gg | (Solo Windows) Visualizza il periodo/era con il nome completo (solo per le impostazioni locali giapponese, coreano e taiwanese). |
| m | Visualizza il mese sotto forma di numero, senza zero iniziale (1-12). Se l'identificatore m segue immediatamente un identificatore h o hh, verrà visualizzato il minuto, e non il mese. |
| mm | Visualizza il mese sotto forma di numero con zero iniziale (01-12). Se l'identificatore mm segue immediatamente un identificatore h o hh, verrà visualizzato il minuto, e non il mese. |
| mmm | Visualizza il mese sotto forma di abbreviazione (gen-dic) utilizzando le stringhe fornite dalla variabile globale ShortMonthNames. |
| mmmm | Visualizza il nome completo del mese (gennaio-dicembre) utilizzando le stringhe fornite dalla variabile globale LongMonthNames. |
| yy | Visualizza l'anno sotto forma di numero a due cifre (00-99). |
| yyy | Visualizza l'anno sotto forma di numero a quattro cifre (0000-9999). |
| h | Visualizza l'ora senza zero iniziale (0-23). |
| hh | Visualizza l'ora con zero iniziale (00-23). |
| n | Visualizza il minuto senza zero iniziale (0-59). |
| nn | Visualizza il minuto con zero iniziale (00-59). |
| s | Visualizza il secondo senza zero iniziale (0-59). |
| ss | Visualizza il secondo con zero iniziale (00-59). |
| z | Visualizza il millisecondo senza zero iniziale (0-999). |
| zz | Visualizza il millisecondo con zero iniziale (000-999). |
| t | Visualizza l'ora utilizzando il formato fornito dalla variabile globale ShortTimeFormat. |
| tt\ | Visualizza l'ora utilizzando il formato fornito dalla variabile globale LongTimeFormat. |
| am/pm | Utilizza il formato 12 ore per l'identificatore h o hh precedente, e visualizza 'am' per le ore prima del mezzogiorno e 'pm' per le ore dopo il mezzogiorno. L'identificatore am/pm può essere indicato in lettere maiuscole, minuscole o di entrambi i tipi; il risultato verrà visualizzato conformemente. |
| a/p | Utilizza il formato 12 ore per l'identificatore h o hh precedente, e visualizza 'a' per le ore prima del mezzogiorno e 'p' per le ore dopo il mezzogiorno. L'identificatore a/p può essere indicato in lettere maiuscole, minuscole o di entrambi i tipi; il risultato verrà visualizzato conformemente. |
| ampm | Utilizza il formato 12 ore per l'identificatore h o hh precedente, e visualizza il contenuto della variabile globale TimeAMString per le ore prima del mezzogiorno e il contenuto della variabile globale TimePMString per le ore dopo il mezzogiorno. |
| / | Visualizza il carattere separatore della data fornito dalla variabile globale DateSeparator. |
| : | Visualizza il carattere separatore dell'ora fornito dalla variabile globale TimeSeparator. |
| 'xx'/"xx" | I caratteri racchiusi tra virgolette singole o doppie vengono visualizzati così come sono e non hanno alcun effetto sulla formattazione. |
Modificare i valori di separazione della valuta
Alcune aree utilizzano il punto, altre la virgola. Ad esempio: $347.89 o €347,89. È possibile modificare il separatore decimale utilizzato nel file di output del report.
Procedere come segue:
- Accedere ai computer Qlik NPrinting Engine tramite RDP come utente Windows che esegue il servizio Qlik NPrinting Engine.
- Modificare le impostazioni dell'area geografica nel Control Panel.
- Riavviare il servizio Engine.
Questa procedura dovrà essere eseguita su tutti i computer Qlik NPrinting Engine.
Custom Rows
L'impostazione Custom Rows viene visualizzata quando si aggiunge una tabella al modello. È possibile scegliere di mostrare solo determinate righe della tabella. Ad esempio, se si inserisce 1-4, gli utenti visualizzeranno solo le prime quattro righe della tabella nel proprio report.
Expand range
L'impostazione Expand Range viene visualizzata solo quando si aggiunge una tabella a un modello di Excel. Se la casella di controllo Expand Range è contrassegnata con flag (impostazione predefinita), Qlik NPrinting aggiungerà un numero adeguato di righe nella tabella o ai tag della colonna per evitare la sovrapposizione con i tag della tabella sottostanti. Se l'opzione Expand Range è deselezionata, Qlik NPrinting non aggiungerà righe alla tabella né ai tag della colonna. Sarà necessario posizionare manualmente gli altri tag della tabella. Tuttavia, sarà possibile aggiungere formule Excel poiché i riferimenti vengono mantenuti.
Filter
È possibile filtrare gli oggetti di tabelle e immagini. Vedere: Applicazione di un filtro a un oggetto (solo in lingua inglese).
Show Headers
Se si aggiunge una tabella, verrà visualizzata la proprietà Show Headers. Questa mostrerà tre opzioni:
- Nascondi: Qlik NPrinting non aggiungerà le intestazioni. Sarà possibile inserirle manualmente oppure ottenere intestazioni dinamiche utilizzando le variabili e le formule di Excel.
- Mostra in cella tag: le intestazioni di colonna verranno inserite nelle celle dei tag e i dati inizieranno a partire dalla riga sottostante. Le formule e le variabili nelle intestazioni originali di QlikView o di Qlik Sense non verranno sostituite.
- Mostra sopra a cella tag: le intestazioni di colonna verranno inserite nella riga sopra alle celle dei tag. I dati inizieranno a partire dalla riga con i tag. Utilizzare questa opzione nel caso in cui le intestazioni di colonna del collegamento originale impieghino variabili o formule e si desideri registrarle nella tabella.
Se viene aggiunto un intero oggetto tabella nel modello, Qlik NPrinting aggiungerà il tag dell'oggetto (ad esempio: <CH123>). Quindi, l'unico modo per controllare le intestazioni delle colonne è l'impostazione Mostra intestazioni.
Se vengono aggiunte singolarmente le colonne da una tabella, Qlik NPrinting creerà celle di testo Excel con le intestazioni, anche se si imposta Nascondi. È possibile mantenere e formattare le intestazioni, oppure è possibile eliminarle e impostare Show Headers su altri valori.
Wrap text
Questa impostazione applica il testo a capo per le celle della tabella.
Max Heigth e Max Width
È possibile impostare un'altezza e una larghezza massime per le immagini. Nei collegamenti di QlikView, i parametri Max Heigth e Max Width definiscono la grandezza dell'immagine di output in pixel. Possono essere impostati esplicitamente nei modelli Excel e recuperati implicitamente dal segnaposto dell'immagine nei modelli Word e PowerPoint. Quando questi parametri possono essere impostati esplicitamente, (0,0) significa "automatico".
Nei collegamenti di Qlik Sense, i parametri Max Heigth e Max Width definiscono la grandezza dell'immagine di output in pixel. Possono essere impostati esplicitamente nei modelli Excel e recuperati implicitamente dal segnaposto dell'immagine nei modelli Word e PowerPoint. Quando questi parametri possono essere impostati esplicitamente, (0,0) significa "automatico", ossia i valori acquisiti dallo snapshot. Ciò significa che i parametri Data Displayed (Dati visualizzati) vengono considerati anche come grandezza dell'immagine di output.
Vedere: Grandezza delle immagini (solo in lingua inglese).
Stretch
È possibile ridimensionare le immagini utilizzando la proprietà Stretch. Questa impostazione si comporta in modo diverso a seconda del tipo di collegamento.
Connessioni QlikView
L'opzione Stretch può essere impostata come segue:
- Don't Fit (Non adattare): L'immagine avrà la stessa dimensione che presenta in QlikView. Le impostazioni del modello saranno ignorate. L'immagine potrà sovrapporsi ad altro contenuto.
- Fit Inside (Adatta dentro) (predefinito): L'altezza e la larghezza immagine vengono ridotte in base alle impostazioni del modello. Le proporzioni vengono mantenute È possibile che l'immagine sia stata compressa e alcune informazioni siano mancanti.
- Fit Width (Adatta larghezza): L'immagine viene ridotta in base alle impostazioni di Larghezza massima definite nel modello. L'altezza dell'immagine viene adattata per mantenere le proporzioni. L'altezza massima viene ignorata.
- Fit Height (Adatta altezza): L'immagine viene ridotta in base alle impostazioni di Altezza massima definite nel modello. La larghezza dell'immagine viene adattata per mantenere le proporzioni. La larghezza massima viene ignorata.
- Stretch (Allunga): La larghezza e l'altezza dell'immagine vengono aumentate o ridotte finché non corrispondono a quelle impostate nel modello. Le proporzioni non verranno mantenute.
Connessioni Qlik Sense
È possibile utilizzare l'opzione Stretch, che può essere impostata come segue:
- Don't fit (Non adattare): i valori Max Width (Larghezza massima) e Max Height (Altezza massima) vengono ignorati. I valori dei parametri Data Displayed (Dati visualizzati), personalizzati o scelti automaticamente, determinano la grandezza finale di output.
- Fit Inside (Adatta dentro): le proporzioni del grafico sono determinate dai valori dei parametri Data Displayed (Dati visualizzati). La grandezza dell'immagine verrà adattata a entrambi i valori Max Width (Larghezza massima) e Max Height (Altezza massima). L'immagine non verrà riempita con un'area vuota o trasparente per raggiungere la grandezza definita da Max Width (Larghezza massima) e Max Height (Altezza massima).
- Fit Width (Adatta larghezza): le proporzioni del grafico sono determinate dai valori dei parametri Data Displayed (Dati visualizzati). L'immagine verrà adattata al valore Max Width (Larghezza massima). L'immagine non verrà ritagliata per raggiungere la grandezza definita da Max Width (Larghezza massima) e Max Height (Altezza massima).
- Fit Height (Adatta altezza): le proporzioni del grafico sono determinate dai valori dei parametri Data Displayed (Dati visualizzati). L'immagine verrà adattata al valore Max Height (Altezza massima). L'immagine non verrà ritagliata per raggiungere la grandezza definita da Max Width (Larghezza massima) e Max Height (Altezza massima).
- Allunga: le proporzioni definite in Dati visualizzati non vengono conservate. Qlik NPrinting tenta invece di visualizzare la stessa quantità di dati o una quantità maggiore riempiendo l'intera area definita da Max Width (Larghezza massima) e Max Height (Altezza massima). L'immagine non verrà deformata o riempita con un'area vuota.
Ulteriori informazioni
- Utilizzo di oggetti Qlik (solo in lingua inglese)
- Grandezza delle immagini (solo in lingua inglese)
- Qualità delle immagini (solo in lingua inglese)
