Qlik NPrinting Designer プロパティ ペイン
プロパティ ペインでは Excel、Word、PowerPoint、および HTML レポート テンプレートのチャート オブジェクトをカスタマイズできます。
プロパティ ペインでは、以下の内容により表示される設定が異なります。
- 現在選択しているオブジェクト タイプ(テンプレートではなく左側のペイン)
-
作業中のレポート タイプ
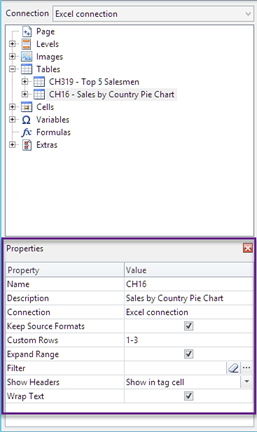
| プロパティ | すべてのオブジェクト | テーブル] | 画像 |
レベル |
|---|---|---|---|---|
|
名前 |
✓ | × | × | |
| 説明 | ✓ | × | × | |
| 接続 | ✓ | × | × | |
| ソース形式を保持 | ✓ | ✓ | ✓ | |
| カスタム行 | ✓ | × | ||
| 範囲を拡大 | ✓ | × | ||
| フィルター | ✓ | ✓ | ||
| ヘッダーを表示 | ✓ | × | ||
| 文字列の折り返し | ✓ | × | ||
| 最大高さと最大幅 | × | ✓ | ||
| 拡大 | × | ✓ |
名前
オブジェクトの名前。これはオブジェクト ID です。
説明
QlikView または Qlik Sense から取得したオブジェクトの説明。
接続
オブジェクトを含む Qlik Sense または QlikView 接続。
ソース形式を保持
[Keep Source Formats] は [ページ] および [レベル] ノードのすべてのフィールド、および [テーブル] ノードのフィールドおよび オブジェクトで使用できます。デフォルトでは、Qlik NPrinting は元のチャート オブジェクト形式を維持しようとします。[Keep Source Formats] チェック ボックスをオフにすると、元の形式を削除して独自の形式を適用できます。
テーブルから [Keep Source Formats] を削除すると、レポートの列に Excel、PowerPoint、Word、HTMLまたは機能および数値の書式設定を適用することができます。テーブルから [Keep Source Formats] を削除すると、レポートの列にグラフィックスおよび書式設定を適用することができます。グラフィックスの書式設定を適用するために [Keep Source Formats] を削除する必要はありません。[Keep Source Formats] をクリアすると、Format オプションが表示されます。これを使用してカスタム数値形式を指定することができます。
制限
Keep Source Formats を Qlik Sense 列に適用した場合、以下の書式設定のみが保持されます。
- URL
- テーブル内のテキストの色 (前景色)
- テーブルの背景色
その他すべての書式設定オプション (テーブルの枠線、セル内のテキスト配置、テキストの書式設定など) には対応していません。
カスタム フォントはレポートで正しくレンダリングされない場合があります。参照先: 「レポートにフォントが適切に表示されない (英語のみ)」を参照してください。
テーブル]
QlikView または Qlik Sense からエクスポートされた表や列は、元の文書またはアプリと同じ書式設定で表示できます。ただし、この情報をカスタマイズしたい場合もあります。
たとえば、[Keep Source Formats] (ソース形式を保持) チェック ボックスをオフにした後、 書式設定を表全体、またはコンポーネント列に適用できます。数値と日付/時刻データは両方とも数値エンティティです。列で [Keep Source Formats] (ソース形式を保持) が非アクティブ化されている場合、新しい [書式設定] フィールドを示す行が表示されます。コードを入力して、列データに特定の書式設定を設定できます。たとえば、#,##0.00、0,00%、€ #,##0 などです。
列または行のサイズを変更する場合は、[Keep Source Formats] をクリアする必要があります。
Keep Source Formats (ソース形式を保持) の非アクティブ化
次の表は、様々なテンプレートの選択のさまざまな組み合わせの結果を示しています。
書式設定フィールドで書式設定コードを設定しない場合
- Excel: Excel 形式は、フィールド タグを含むセルに適用されます。
- Word および PowerPoint: フィールド タグの埋め込み時点で、相対的書式設定がエンティティに適用されます。
- HTML: フィールド タグ コンテナー (div、span、p、th、td、li など) に設定されたインライン スタイル セットが適用されます。
書式設定フィールドに書式設定コードを入力する場合
- Excel: [書式設定] フィールドのコードは数値または日付/時刻の書式設定を定義し、グラフィック スタイルはフィールド タグ (色、フォント、サイズ、スタイル、位置揃えなど) を含むセルに適用された Excel 書式設定ツールによって管理されます。
- Word および PowerPoint: フィールド タグの埋め込み時点で、相対的書式設定と書式設定フィールドの両方がエンティティに適用されます。
- HTML: インライン スタイル セットと書式設定フィールドの両方がフィールド タグ コンテナーに適用されます。
レベルで使用されるフィールドの場合
データの時刻、日付、または数値タイプは、フィールドと関連付けられた QlikView タグによって決定します。これは、QlikView で QlikView ドキュメントを開いて Ctrl + Alt + D を押し、[表] タブを選択し、[フィールド] 名の横にある [フィールド] リストの [タグ] 列を探すことで決定できます。$date や $timestamp、またはその両方が表示された場合、フィールドは時刻/日付タイプです。これらのタグは [リロード] で自動的に関連付けられます。
書式設定フィールド
次のセクションでは、書式設定コードの構成に使用される要素の効果を示します。このコードは、Keep Source Formats を非アクティブ化した後に表示される [形式] に入力されます。
| 指定子 | 表記 |
|---|---|
| 0 | 桁プレースホルダー。書式設定文字列で「0」が表示されている場所に数字が入るよう値が書式設定されている場合、その数字は出力文字列にコピーされます。そうでない場合、出力文字列のその位置に「0」が保存されます。 |
| # | 桁プレースホルダー。書式設定文字列で「#」が表示されている場所に数字が入るよう値が書式設定されている場合、その数字は出力文字列にコピーされます。そうでない場合、出力文字列のその位置に何も保存されません。 |
| . | 小数点。書式設定文字列の最初の「.」記号は書式設定された値における小数点の記号の位置を決定します。追加の「.」は無視されます。出力文字列で小数点の記号として使用される実際の文字は、DecimalSeparator グローバル変数およびその TFormatSettings 同値によって決定します。 |
| , | 桁区切り記号。書式設定文字列に「,」文字が 1 つ以上含まれる場合、桁区切り記号は小数点から左側に 3 桁ごとに挿入されます。書式設定文字列における「,」記号の配置および数は出力に影響を与えません。ただし、桁区切り記号が必要なことを示す場合を除きます。出力文字列で桁区切り記号として使用される実際の文字は、ThousandSeparator グローバル変数および TFormatSettings 同値によって決定します。 |
| E+ | 指数表記。書式設定文字列に「E+」、「E-」、「e+」、「e-」のいずれかが含まれている場合、その数字は指数表記を使用して書式設定されています。「E+」、「E-」、「e+」、「e-」の直後に続く 4 つの「0」の文字は、指数の最小桁数を決定します。「E+」および「e+」では、正の指数の出力にプラス記号を付け、負の指数うの出力にマイナス記号を付けます。「E-」および「e-」形式では、負の指数にのみ記号を出力します。 |
| 'xx'/"xx" | 単一引用符または二重引用符で囲まれた文字は、書式設定の影響を受けない出力です。 |
| ; | 書式設定文字列内の正、負、およびゼロの数のセクションを区切ります。 |
| 指定子 | 表示 |
|---|---|
| c | ShortDateFormat グローバル変数で指定された書式設定を使用した日付表記の後ろに、LongTimeFormat グローバル変数で指定された書式設定を使用した時刻表記を続けて表示します。日付と時刻の値が正確に真夜中を示している場合、時刻は表示されません。 |
| d | 日付を、先頭にゼロを付けない数字で表します (1~31)。 |
| dd | 日付を、先頭にゼロを付けた数字で表します (01~31)。 |
| ddd | ShortDayNames グローバル変数が定めた文字列を使用して、曜日を略語 (Sun ~ Sat) で示します。 |
| dddd | LongDayNames グローバル変数が定めた文字列を使用して、曜日を完全名 (Sunday ~ Saturday) で示します。 |
| ddddd | ShortDateFormat グローバル変数で指定された形式で日付を表示します。 |
| dddddd | LongDateFormat グローバル変数で指定された形式で日付を表示します。 |
| e | (Windows のみ) 現在の年号の年の先頭にゼロを付けず、数字として表記します (日本、韓国、台湾のみ)。 |
| ee | (Windows のみ) 現在の年号の年の先頭にゼロを付け、数字として表記します (日本、韓国、台湾のみ)。 |
| g | (Windows のみ) 元号を略語で表記します (日本および台湾のみ)。 |
| gg | (Windows のみ) 元号を完全名で表示します (日本および台湾のみ)。 |
| m | 月を、先頭にゼロを付けない数字で表します (1~12)。m 指定子の直後に h または hh 指定子が続く場合、月ではなく分が表示されます。 |
| mm | 月を、先頭にゼロを付けた数字で表します (01~12)。mm 指定子の直後に h または hh 指定子が続く場合、月ではなく分が表示されます。 |
| mmm | ShortMonthNames グローバル変数が定めた文字列を使用して、月を略語 (Jan ~ Dec) で示します。 |
| mmmm | LongMonthNames グローバル変数が定めた文字列を使用して、月を完全名 (January ~ December) で示します。 |
| yy | 年を 2 桁の数字で表示します (00 ~ 99)。 |
| yyy | 年を 4 桁の数字で表示します (0000 ~ 9999)。 |
| h | 時間を、先頭にゼロを付けない数字で表します (0~23)。 |
| hh | 時間を、先頭にゼロを付けた数字で表します (00~23)。 |
| n | 分を、先頭にゼロを付けない数字で表します (0~59)。 |
| nn | 分を、先頭にゼロを付けた数字で表します (00~59)。 |
| s | 秒を、先頭にゼロを付けない数字で表します (0~59)。 |
| ss | 秒を、先頭にゼロを付けた数字で表します (00~59)。 |
| z | ミリ秒を、先頭にゼロを付けない数字で表します (0~999)。 |
| zzz | ミリ秒を、先頭にゼロを付けた数字で表します (000~999)。 |
| t | ShortTimeFormat グローバル変数で指定された形式で時刻を表示します。 |
| tt\ | LongTimeFormat グローバル変数で指定された形式で時刻を表示します。 |
| am/pm | h または hh 指定子の前に 12 時間形式の時刻を付け、午前の時刻には「am」、午後の時刻には「pm」を表示します。am/pm 指定子には大文字、小文字、またはその混合を使用し、結果はそれに従って表示されます。 |
| a/p | h または hh 指定子の前に 12 時間形式の時刻を付け、午前の時刻には「a」、午後の時刻には「p」を表示します。a/p 指定子には大文字、小文字、またはその混合を使用し、結果はそれに従って表示されます。 |
| ampm | h または hh 指定子の前に 12 時間形式の時刻を付け、午前の時刻には TimeAMString グローバル変数のコンテンツ、午後の時刻には TimePMString グローバル変数を表示します。 |
| / | DateSeparator グローバル変数で指定された形式で日付の区切り記号を表示します。 |
| : | TimeSeparator グローバル変数で指定された形式で時間の区切り記号を表示します。 |
| 'xx'/"xx" | 単一引用符または二重引用符で囲まれた文字は、書式設定の影響を受けない表記です。 |
通貨区切り記号の変更
一部の地域では、通貨の書式設定にピリオドを使用し、一部の地域ではコンマを使用しています。例: $347.89 または €347,89。レポート出力ファイルで使用される小数点記号を変更できます。
以下を実行します。
- Qlik NPrinting Engine サービスを実行する Windows ユーザーとして RDP 経由で Qlik NPrinting Engine コンピューターにログインします。
- Control Panel で地域設定を変更します。
- エンジン サービスを再起動します。
このプロセスは、すべての Qlik NPrinting Engine コンピューターで繰り返す必要があります。
カスタム行
テンプレートにテーブルを追加すると、[カスタム行] 設定が表示されます。特定のテーブル行のみを表示するように選択できます。たとえば、「1-4」を入力すると、ユーザーにはレポートのテーブルの最初の 4 行のみが表示されます。
範囲を拡大
[範囲の拡張] 設定は、Excel テンプレートにテーブルを追加した場合にのみ表示されます。[範囲を拡張] チェック ボックスがオンになっている場合(デフォルト)、Qlik NPrinting はテーブル タグまたは列タグの下に適切な数の行を追加して、その下に配置されているテーブル タグとの重複を回避します。[範囲を拡張] オプションがオフの場合、Qlik NPrinting はテーブルまたは列タグの下に行を追加しません。他のテーブル タグの位置は手動で管理する必要があります。ただし、参照は保持されるため、テーブルに Excel 数式を追加できます。
フィルター
オブジェクト フィルターをテーブルと画像に追加できます。参照先: オブジェクトへのフィルターの適用 (英語のみ)
Show Headers
テーブルを追加すると、Show Headers プロパティが表示されます。3 つのオプションがあります。:
- [非表示]:Qlik NPrinting はヘッダーを追加しません。手動で入力する、または変数や Excel 数式を使用して動的なヘッダーを取得することも可能です。
- [タグ セル内に表示]: 列ヘッダーがタグ セルに挿入され、データが下の行で始まります。元の QlikView または Qlik Sense ヘッダーの数式と変数は置き換えられません。
- [タグ セルの上に表示]: 列ヘッダーがタグ セルの上の行に挿入されます。タグがある行からデータが始まります。元の接続の列ヘッダーで変数や数式が使用されており、それらをテーブルでレポートする場合にこのオプションを使用してください。
テーブル オブジェクト全体をテンプレートに追加すると、Qlik NPrinting でオブジェクト タグ(例: <CH123>)が追加されます。列ヘッダーを制御する唯一の手段は [Show headers] (ヘッダーを表示) 設定です。
テーブルから列を個別に追加すると、[非表示] を設定していた場合でも、Qlik NPrinting で Excel テキスト セルとヘッダーが作成されます。ヘッダーを保持または書式設定したり、削除して [Show Headers] を別の値に設定したりすることができます 。
文字列の折り返し
この設定は、テーブル セルのテキストを折り返します。
最大高さと最大幅
画像の最大高さと最大幅を設定できます。QlikView 接続では、[Max Width] (最大幅) および [Max Height] (最大高さ) パラメータによって、出力画像サイズをピクセル単位で定義します。これらは Excel テンプレートに明示的に設定できます。これらは画像プレースホルダーによって Word および PowerPoint テンプレート内に明示的に取得できます。これらのパラメータを明示的に設定できる場合、(0,0) は「自動」を意味します。
Qlik Sense 接続では、[Max Width] (最大幅) および [Max Height] (最大高さ) パラメータによって、出力画像サイズをピクセル単位で定義します。これらは Excel テンプレートに明示的に設定できます。これらは画像プレースホルダーによって Word および PowerPoint テンプレート内に明示的に取得できます。これらのパラメータを明示的に設定できる場合、(0,0) は「自動」を意味し、スナップショットによって取り込まれます。つまり、[Data Displayed] (データ表示) パラメータは出力画像のサイズとも見なされます。
参照先:画像サイズ (英語のみ)。
拡大
[拡大] プロパティを使用して画像のサイズを変更できます。この設定は、接続タイプによって動作が異なります。
QlikView の接続
Stretch オプションは次のように設定できます。
- [Don't Fit] (合わない): 画像は QlikView と同じサイズになります。テンプレート設定は無視されます。画像が他のコンテンツに重なる場合があります。
- [Fit Inside] (中に収まるように合わせる) (既定): 画像の高さと幅は、両方がテンプレートの設定に合うまで縮小されます。アスペクト比は維持されます。画像が圧縮され、情報が欠落している可能性があります。
- [Fit Width] (幅を合わせる): 幅がテンプレートで設定された[Max Width](最大幅)と同じになるまで、画像が縮小されます。画像の高さは、アスペクト比を維持するように調整されます。[Max Height](最大高さ)は無視されます。
- [Fit Height] (高さを合わせる): 幅がテンプレートで設定された[Max Height](最大高さ)と同じになるまで、画像が縮小されます。画像の幅は、アスペクト比を維持するように調整されます。[Max Width](最大幅)は無視されます。
- [Stretch] (拡大): 画像のサイズは、高さと幅の両方がテンプレートの設定と同じになるまで拡大または縮小されます。アスペクト比は維持されません。
Qlik Sense の接続
[Stretch] (拡大) オプションを使用して、以下のように設定できます。
- [Don’t Fit] (合わない): [Max Width] (最大幅) および [Max Height] (最大高さ) のメジャーは無視されます。[Data Displayed] (データ表示) サイズは、カスタマイズされたか自動選択されたかに関わらず、最終出力サイズです。
- [Fit Inside] (中に収まるように合わせる): チャートのアスペクト比は、[Data Displayed] (データ表示) の値によって設定されます。画像は [Max Width] (最大幅) および [Max Height] (最大高さ) の値に合わせられます。画像に透明または空白の領域が残ることなく、[Max Width] (最大幅) および [Max Height] (最大高さ) のサイズに達します。
- [Fit Width] (幅を合わせる): チャートのアスペクト比は、[Data Displayed] (データ表示) の値によって設定されます。画像は [Max Width] (最大幅) のメジャーに合わせられます。画像はカットされることなく [Max Width] (最大幅) および [Max Height] (最大高さ) のサイズに達します。
- [Fit Height] (高さを合わせる): チャートのアスペクト比は、[Data Displayed] (データ表示) の値によって設定されます。画像は [Max Height] (最大高さ) のメジャーに合わせられます。画像はカットされることなく [Max Width] (最大幅) および [Max Height] (最大高さ) のサイズに達します。
- [Stretch] (拡大): [Data Displayed] (データ表示) によって設定されたアスペクト比は保持されません。代わりに、Qlik NPrinting では [Max Width] (最大幅) および [Max Height] (最大高さ) の領域全体を満たすように、同量またはそれ以上のデータを表示しようとします。画像が変形されたり黒い領域が残ったりすることはありません。
詳細を見る
- Qlik オブジェクトの操作 (英語のみ)
- 画像サイズ (英語のみ)
- 画質 (英語のみ)
