Le diagramme de réseau (Network chart) vous permet, à partir d'un ensemble de données, de tracer sur une feuille un réseau de nœuds et d'arêtes connectés. Un diagramme de réseau montre la façon dont les informations circulent, le mode d'interaction entre les composants et l'emplacement des composants dans le réseau. Le diagramme de réseau est inclus dans le Visualization bundle.
Un diagramme de réseau peut offrir une vue d'ensemble générale ou un aperçu très détaillé. Les nœuds représentent les composants du système, tandis que les arêtes indiquent la circulation des informations d'un composant à l'autre. Les nœuds du réseau sont connectés aux nœuds avec lesquels ils entretiennent le plus d'interactions. Cette visualisation utilise différents styles, couleurs, tailles et images pour représenter plusieurs niveaux d'un réseau.

Présentation de son contenu
Vous devez définir trois dimensions, avec une quatrième en option :
- Node identifier (Identificateur de nœud) : cette dimension contrôle les nœuds présentés dans le diagramme.
- Node label (Étiquette de nœud) : cette dimension définit l'étiquette de chaque nœud.
- Node parent (Parent du nœud) : cette dimension définit le parent d'un nœud et contrôle les relations entre les nœuds. Elle doit contenir la valeur de l'identificateur de nœud du parent pour établir la connexion.
- Groupe de nœuds (Groupe de nœuds) (facultatif) : cette dimension permet de grouper des nœuds. Tous les nœuds du même groupe seront de même couleur.
Vous pouvez utiliser jusqu'à trois mesures pour améliorer le diagramme. Toutes les mesures sont facultatives, mais vous devez les ajouter dans l'ordre suivant :
- Tooltip (Info-bulle) : vous pouvez définir une mesure qui s'affiche dans une info-bulle lorsque vous pointez sur le nœud avec la souris.
- Node size (Taille du nœud) : vous pouvez définir la taille du nœud d'après une mesure.
- Edge size (Taille des bords) : vous pouvez définir l'épaisseur des traits reliant les nœuds en fonction d'une mesure.
Cas d'utilisation
Les diagrammes de réseau peuvent servir à illustrer des réseaux informatiques ou de télécommunications. Ils affichent les composants d'un réseau et leurs interactions. Par exemple, un groupe d'ordinateurs, d'imprimantes, de modems, de hubs et de routeurs connectés entre eux. L'utilisation de ce type de graphique est indiquée dans les cas suivants :
- Planification de la structure d'un réseau
- Coordination des mises à jour d'un réseau existant
- Signalement et résolution des problèmes réseau
- Suivi des composants
- Référencement de la documentation détaillée d'un réseau
Formatage des données
Un diagramme de réseau exige que les données soient structurées de manière cohérente selon un modèle de données de réseau dans lequel chaque enregistrement peut compter plusieurs enfants et parents. Chaque enregistrement doit au minimum contenir les éléments suivants :
- Un champ qui identifie le nœud, l'identificateur du nœud. Les valeurs de l'identificateur du nœud doivent être des valeurs entières, commençant à partir de 0 dans un ordre séquentiel.
- Un champ contenant le nom du nœud.
- Un champ qui définit le nœud parent. Cette valeur doit correspondre à l'identificateur du nœud d'un autre nœud. Si ce champ est vide et qu'aucun autre enregistrement ne fait référence à ce nœud, un nœud déconnecté est créé.
Voici quelques exemples de données que vous pouvez enregistrer dans un éditeur de texte et charger dans une nouvelle application. Vous devez charger les deux exemples de fichiers. L'exemple illustre des flux de passagers entre différents aéroports.
- ID est l'identificateur d'un nœud d'aéroport.
- Name est le nom d'un nœud d'aéroport. Il est utilisé comme étiquette pour le nœud.
- LinkTo contient l'identificateur de nœud du nœud parent.
- Group définit le groupe d'un nœud. Permet de colorer les nœuds en fonction du groupe.
- Volume correspond au volume des flux de passagers entre ID et LinkTo. Il peut servir de mesure pour la taille des bords.
- NodeVolume correspond au volume total des flux de passagers pour un nœud. Il est chargé dans une table distincte, car le graphique ne peut pas agréger les volumes automatiquement.
Airports1.csv
Airports2.csv
Création d'un diagramme de réseau
Cet exemple de diagramme de réseau illustre les connexions des différents aéroports à travers le monde d'après l'ensemble de données de base. Il fait appel à l'ensemble de données échantillon provenant de la section Formatage des données. Préparez-vous en enregistrant l'ensemble de données échantillon dans un fichier texte, en créant une application et en chargeant l'ensemble de données échantillon.
Procédez comme suit :
- Dans le panneau des ressources, ouvrez Objets personnalisés > , puis faites glisser un objet Network chart (Diagramme de réseau) sur la feuille.Visualization bundle
- Cliquez sur le bouton Ajouter une dimension situé en haut et sélectionnez l'ID comme identificateur de nœud.
- Cliquez sur le deuxième bouton Ajouter une dimension et sélectionnez Nom comme étiquette de nœud.
- Cliquez sur le troisième bouton Ajouter une dimension et sélectionnez LinkTo (Lier à) comme nœud parent.
- Cliquez sur Données dans le panneau des propriétés. Cliquez sur le bouton Ajouter situé sous Node group (Groupe de nœuds) et sélectionnez Group (Groupe) comme dimension de groupe.
- Sous Mesure, cliquez sur le bouton Ajouter situé sous Tooltip (Info-bulle), puis sélectionnez Volume > Sum(NodeVolume).
- Cliquez sur le bouton Ajouter situé sous Node size (Taille du nœud), puis sélectionnez Volume > Sum(NodeVolume).
-
Cliquez sur le bouton Ajouter situé sous Edge size (Taille des bords), puis sélectionnez Volume > Sum(Volume).
Le graphique s'affiche :
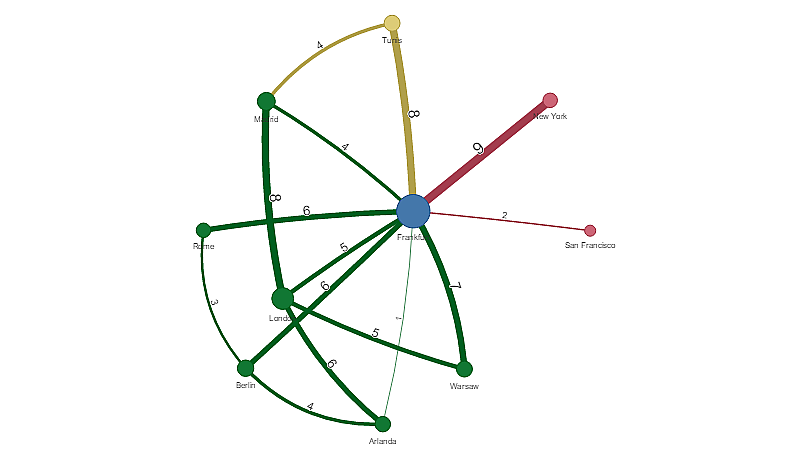
Modification de l'aspect du graphique
Il est possible de personnaliser un graphique à l'aide d'une ou de plusieurs caractéristiques.
Configuration du type d'arête
Vous pouvez configurer la forme de la courbe entre les nœuds du graphique sous Paramètres > Edge Type (Type d'arête) dans le panneau des propriétés. Sélectionnez l'option de forme des courbes du graphique dans le menu.
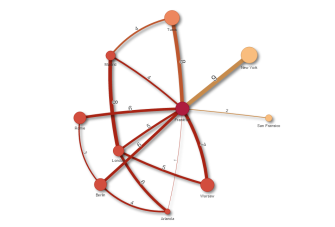
Le même graphique avec des arêtes courbes dans le sens inverse des aiguilles d'une montre.
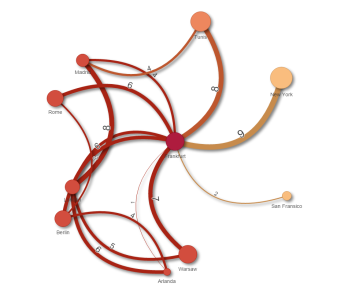
Affichage/masquage de la valeur des arêtes
La valeur des arêtes représente la valeur des courbes séparant les nœuds du graphique et leur largeur. Cette option masque la valeur numérique de chaque courbe. Pour masquer la valeur, déplacez vers la gauche le bouton coulissant situé sous Paramètres > Display edge value (Afficher la valeur des arêtes) dans le panneau des propriétés afin de désactiver l'option.
Configuration de l'étiquette des arêtes
La valeur d'étiquette des arêtes correspond à la valeur numérique de chaque courbe du graphique. Vous pouvez masquer les étiquettes ou modifier leur position.
-
Hide edge label value (Masquer la valeur de l'étiquette des arêtes) : cette option masque l'étiquette des arêtes du diagramme de réseau. Déplacez le bouton coulissant sous Paramètres > Display edge value (Afficher la valeur des arêtes) dans le panneau des propriétés.
-
Edge label position (Position de l'étiquette des arêtes) : cette option permet de définir l'emplacement d'affichage de la valeur d'arête sur chaque courbe du graphique, par exemple au-dessus ou en dessous. Sélectionnez l'option appropriée dans le menu.
Configuration de la forme des nœuds
Vous pouvez personnaliser la forme des nœuds en choisissant, par exemple : point, carré, losange ou triangle. Accédez à Paramètres > Node shape (Forme du nœud) dans le panneau des propriétés, puis sélectionnez la forme du nœud dans le menu.
Affichage/masquage de l'option d'ombre
Cette option vous permet de désactiver les effets d'ombre projetée derrière les courbes et les nœuds du graphique (afin de mettre en évidence l'arrière-plan). Déplacez le bouton coulissant sous Paramètres > Display shadow (Afficher l'ombre) dans le panneau des propriétés.
Tri
Le tri est défini sur Auto. De cette façon, le système choisit l'ordre de tri par défaut (sous Tri > dimension ou mesure choisie dans le panneau des propriétés) de toutes les dimensions et mesures. Vous pouvez les modifier individuellement par expression.
Procédez comme suit :
- Ouvrez le menu des dimensions ou des mesures sous Tri dans le panneau des propriétés.
- Déplacez vers la gauche le bouton coulissant Tri pour passer de l'option Auto à l'option Personnalisé(es).
- Cochez la case Trier par expression.
- Saisissez une chaîne d'ordre de tri sous Expression, puis appuyez sur Entrée. Vous pouvez également modifier la couleur à l'aide d'une expression dans l'éditeur d'expression (
).
- Choisissez l'ordre de départ en sélectionnant Croissant ou Décroissant dans le menu situé en dessous.
Formatage des nombres
Il est possible de formater la valeur de mesure. Vous pouvez appliquer différents formatages à la même valeur, tels que devise, date ou durée. Le graphique est mis à jour de façon à refléter la modification du type de nombre.
Procédez comme suit :
- Cliquez sur Données > Mesures dans le panneau des propriétés et sélectionnez la mesure voulue.
- Sélectionnez le formatage des nombres approprié dans le menu Formatage des nombres.
- Saisissez les détails dans les champs du panneau. Ceux-ci s'affichent lorsque vous choisissez une autre option qu'Auto lors de la configuration du graphique.
Limitations
Pour plus d'informations sur les limitations générales, voir Limitations.
- Il n'est pas possible d'utiliser les visualisations de diagramme de réseau dans les rapports Qlik NPrinting.
-
La taille maximale de l'ensemble de données affiché dans le diagramme de réseau est de 1 400 lignes. Si l'ensemble de données sélectionné est supérieur, il est possible d'omettre des nœuds et des liens du diagramme.
Pour limiter l'ensemble de données, utilisez un ensemble de données plus petit ou des sélections.
