Met het netwerkdiagram (network chart) kunt u een netwerk van verbonden knooppunten en randen tekenen van een gegevensverzameling naar een werkblad. Een netwerkdiagram laat zien hoe informatie stroomt, hoe componenten communiceren en waar componenten in het werkblad bestaan. Het netwerkdiagram is inbegrepen in de Visualization Bundle.
Een netwerkdiagram kan een breed overzicht geven of zeer gedetailleerd zijn. Knooppunten vertegenwoordigen systeemcomponenten en randen laten de beweging van informatie van de ene component naar de andere zien. Netwerkknooppunten zijn verbonden met knooppunten waar ze het meest mee communiceren. Deze visualisatie gebruikt verschillende stijlen, kleuren, afmetingen en afbeeldingen om verschillende niveaus van een netwerk te vertegenwoordigen.

Wat is inbegrepen
U moet drie dimensies definiëren, met een vierde optionele dimensie:
- Knooppunt-id: Deze dimensie bepaalt welke knooppunten in de grafiek worden weergegeven.
- Knooppuntlabel: Deze dimensie bepaalt het label van elk knooppunt.
- Bovenliggend knooppunt: Deze dimensie bepaalt het bovenliggende knooppunt en controleert de relaties tussen knooppunten. Deze moet de waarde van de knooppunt-id van het bovenliggende knooppunt bevatten waarmee verbinding moet worden gemaakt.
- Knooppuntgroep (optioneel): U kunt deze dimensie gebruiken om knooppunten te groeperen. Alle knooppunten in dezelfde groep hebben dezelfde kleur.
U kunt maximaal drie metingen gebruiken om het diagram te verbeteren. Alle metingen zijn optioneel, maar u moet ze in de volgende volgorde toevoegen:
- Knopinfo: U kunt een meetwaarde instellen die wordt weergegeven in knopinfo wanneer u met de muis over een knooppunt beweegt.
- Knooppuntgrootte: U kunt de grootte van het knooppunt instellen op basis van een meting.
- Randgrootte: U kunt de breedte van de lijnen tussen knooppunten instellen op basis van een meting.
Wanneer gebruiken
Netwerkdiagrammen kunnen computer- of telecomnetwerken illustreren. Ze geven de componenten van een netwerk weer en laten zien hoe deze communiceren. Bijvoorbeeld een groep verbonden computers, printers, modems, hubs en routers. Dit type diagram is handig bij:
- Het plannen van de structuur van een netwerk.
- Het coördineren van updates aan een bestaand netwerk.
- Het rapporteren en oplossen van netwerkproblemen.
- Het bijhouden van componenten.
- Het documenteren van gedetailleerde netwerkdocumentatie.
Uw gegevens opmaken
Een netwerkdiagram vereist gegevens die consistent zijn gestructureerd volgens een netwerkgegevensmodel, waarbij elk record meerdere bovenliggende en onderliggende waarden kan hebben. Elk record moet minstens het volgende bevatten:
- Een veld dat het knooppunt, de knooppunt-id, identificeert. De knooppunt-id-waarden moeten gehele getallen zijn, beginnend bij 0 en in opeenvolgende volgorde.
- Een veld dat de naam van het knooppunt bevat.
- Een veld dat het bovenliggende knooppunt definieert. Deze waarde moet de knooppunt-id van een ander knooppunt zijn. Als dit veld leeg is en geen ander record naar dit knooppunt verwijst, wordt een losgekoppeld knooppunt aangemaakt.
Dit zijn enkele voorbeeldgegevens die u kunt opslaan in een teksteditor en laden in een nieuwe app. U moet beide voorbeeldbestanden laden. In het voorbeeld wordt de passagiersstromen tussen verschillende luchthavens getoond.
- ID is de id van een luchthavenknooppunt.
- Name is de naam van een luchthavenknooppunt. Dit wordt gebruikt als label van het knooppunt.
- LinkTo bevat de node-id van het bovenliggende knooppunt.
- Group geeft de groep van een knooppunt aan. Dit kan worden gebruikt om de knooppunten per groep een kleur te geven.
- Volume is het passagiersvolume tussen ID en LinkTo. Dit kan worden gebruikt als een meting in randgrootte.
- NodeVolume is het totale passagiersvolume voor een knooppunt. Dit wordt in een aparte tabel geladen aangezien het diagram de volumes niet automatisch kan aggregeren.
Voorbeeld 1: Airports1.csv
Voorbeeld 2: Airports2.csv
Een netwerkdiagram maken
Dit voorbeeld van een netwerkdiagram illustreert hoe verschillende vliegvelden wereldwijd zijn verbonden gebaseerd op een basisgegevensverzameling. De voorbeeldgegevensverzameling van Uw gegevens opmaken is gebruikt. U kunt voorbereiden door de voorbeeldgegevensverzameling in een tekstbestand op te slaan, een nieuwe app te maken en de voorbeeldgegevensverzameling te laden.
Doe het volgende:
- Open Aangepaste objecten > in het bedrijfsmiddelenvenster en sleep een netwerkdiagram-object naar het werkblad.Visualization bundle
- Klik op de bovenste knop Dimensie toevoegen en selecteer ID als het knooppuntidentificatienummer.
- Klik op de tweede knop Dimensie toevoegen en selecteer Naam als het knooppuntlabel.
- Klik op de derde knop Dimensie toevoegen en selecteer LinkTo (Koppelen naar) als het bovenliggende knooppunt.
- Klik in het eigenschappenvenster op Gegevens. Klik op de knop Toevoegen onder Knooppuntgroep en selecteer Groep als de groepsdimensie.
- Klik onder Meting op de knop Toevoegen onder Knopinfo en selecteer Volume > Som (volume).
- Klik op de knop Toevoegen onder Knooppuntgrootte en selecteer Volume > Som (knooppuntvolume).
-
Klik op de knop Toevoegen onder Randgrootte en selecteer Volume > Som (volume).
Het diagram wordt weergegeven:
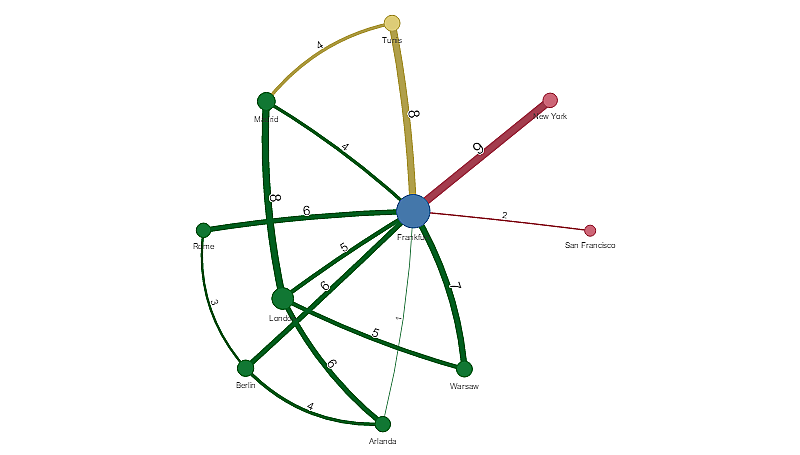
Het uiterlijk van het diagram wijzigen
U kunt het diagram aanpassen met een of meer functies.
Randtype configureren
U kunt de vorm van de kromming tussen diagramknooppunten configureren in het eigenschappenvenster onder Instellingen > Randtype. Selecteer in het menu de vorm uit de opties diagramkrommingen.
Voorbeelden:
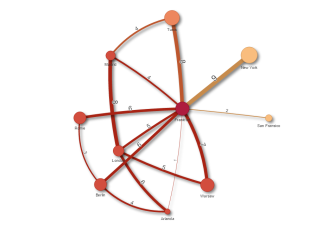
Hetzelfde diagram met rechtsom gebogen randen.
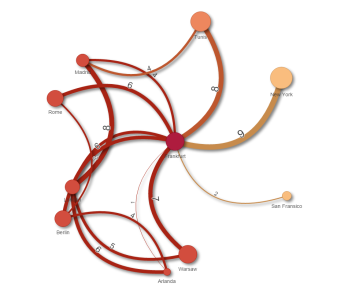
Randwaarde in-/uitschakelen
De randwaarde vertegenwoordigt de waarde van de krommingen tussen diagramknooppunten en hun breedte. Met deze optie verbergt u de nummerwaarde van iedere kromming. Om de waarde te verbergen, beweegt u de schuifknop in het eigenschappenvenster onder Instellingen > Randwaarde weergeven naar links om de optie uit te schakelen.
Randlabel configureren
De randlabelwaarde is de nummerwaarde van elke diagramkromming. U kunt de posities wijzigen of de labels verbergen.
-
Randwaardelabel verbergen: met deze optie verbergt u het randlabel van het netwerkdiagram. Schakel de schuifknop in het eigenschappenvenster onder Instellingen > Randwaarde weergeven in of uit.
-
Randlabelpositie: met deze optie beslist u waar op elke diagramkromming de randwaarde wordt weergegeven. Bijvoorbeeld erboven of eronder. Selecteer de toepasselijke optie in het menu.
Knooppuntvorm configureren
U kunt de vorm van de knooppunten configureren, bijvoorbeeld: punt, vierkant, ruit of driehoek. Ga in het eigenschappenvenster naar Instellingen > Knooppuntvorm en selecteer de knooppuntvorm in het menu.
Schaduwoptie in-/uitschakelen
Met deze optie schakelt u de schaduweffecten achter diagramkrommingen en -knooppunten uit (die worden gebruikt om de achtergrond te markeren). Schakel de schuifknop in het eigenschappenvenster onder Instellingen > Schaduw weergeven in of uit.
Sorteren
Sorteren is ingesteld op Automatisch, waarbij het systeem de sorteervolgorde kiest als de standaard voor alle dimensies en metingen (in het eigenschappenvenster onder Sorteren > gekozen dimensie of meting). U kunt ze met een uitdrukking individueel wijzigen.
Doe het volgende:
- Open in het eigenschappenvenster onder Sorteren het dimensie- of metingsmenu.
- Beweeg de schuifknop Sorteren naar links om de optie van Automatisch op Aangepast te zetten.
- Schakel het selectievakje Sorteren op uitdrukking in.
- Voer onder Uitdrukking een volgordestring in en druk op Enter. U kunt de kleur ook wijzigen door een uitdrukking te gebruiken in de Uitdrukkingseditor (
).
- Kies de startvolgorde door in het menu eronder Oplopend of Aflopend te selecteren.
Getalnotatie
Het is mogelijk de metingswaarde op te maken. U kunt verschillende indelingen toepassen op dezelfde waarde, bijvoorbeeld geld, datum, duur. Het diagram wordt bijgewerkt met het gewijzigde nummertype.
Doe het volgende:
- Klik in het eigenschappenvenster op Gegevens > Metingen en selecteer de gekozen meting.
- Selecteer in het menu Getalnotatie de juiste getalnotatie.
- Voer details in in de venstervelden. Deze worden weergegeven wanneer er een andere optie dan Automatisch wordt gekozen tijdens het configureren van het diagram.
Beperkingen
Zie Beperkingen voor meer informatie over algemene beperkingen.
- Visualisaties met netwerkdiagrammen kunnen niet worden gebruikt in Qlik NPrinting-rapporten.
-
De maximale grootte van de in het netwerkdiagram weergegeven gegevensverzameling bedraagt 1400 rijen. Als de geselecteerde gegevensverzameling groter is, kunnen knooppunten en koppelingen worden weggelaten uit het diagram.
Gebruik een kleinere gegevensverzameling of pas selecties toe om de gegevensverzameling te beperken.
