Un diagramme en couleur (Heatmap chart) affiche des données de comparaison dont les valeurs sont représentées sous forme de motifs de couleur dans un graphique. Vous pouvez transmettre des informations instantanément en réunissant des éléments provenant de différentes sources en une seule entité. Ce graphique est inclus dans le groupe Visualization bundle.
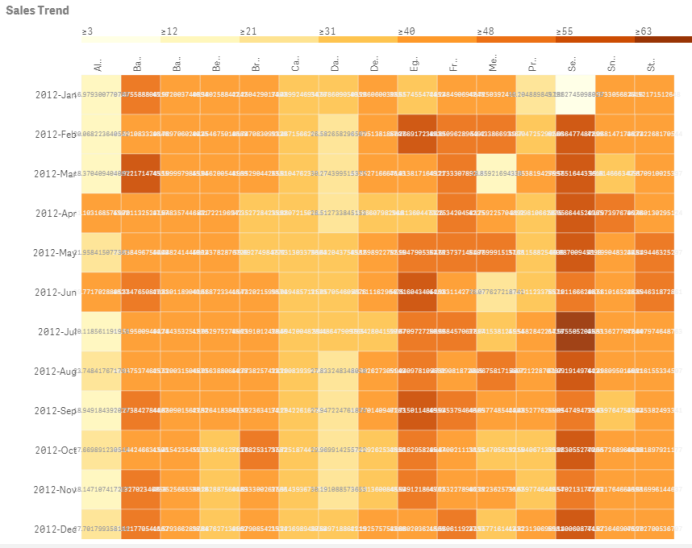
Un diagramme en couleur permet d'afficher de grandes quantités de données dans leur intégralité, car les valeurs sont remplacées par des couleurs. Ce format à codage couleur condensé offre une vue d'ensemble des données facile à comprendre.
Les diagrammes en couleur nécessitent l'utilisation de deux dimensions et d'une mesure. L'ajout d'une deuxième mesure est facultatif. Le graphique s'affiche sous forme de tableau aux tuiles codées par couleur. Les valeurs maximale et minimale sont affichées dans chaque colonne de dimension. Les valeurs intermédiaires sont représentées dans un dégradé de couleur, centré sur la moyenne.
Cas d'utilisation
Un diagramme en couleur affiche un récapitulatif visuel de grandes quantités de données de comparaison. Les informations sont présentées sous forme de motifs de couleur et sont communiquées quasiment instantanément en un seul graphique. Un diagramme en couleur est utile dans les cas suivants :
- Comparaison de performances entre différents marchés, entreprises ou investissements
- Identification du niveau de performances des différents services d'une entreprise
- Définition des investissements prioritaires et identification des points préoccupants
- Présentation d'immenses quantités de données statistiques et ensembles de données
- Mesure des interactions utilisateur avec des sites Web
- Notation et classification de lieux, de personnes, de performances ou d'emplois
Création d'un diagramme en couleur
Vous pouvez créer un diagramme en couleur sur la feuille en cours d'édition.
Procédez comme suit :
- Dans le panneau des ressources, ouvrez Objets personnalisés > Visualization bundle et faites glisser un objet Grid chart sur la feuille.
- Dans le panneau des ressources, sous Objets personnalisés > Visualization bundle (Groupe de tableaux de bord), faites glisser un objet Heatmap chart (Conteneur d'affichage/masquage) sur la feuille.
- Cliquez sur le bouton Ajouter une dimension situé en haut et sélectionnez une dimension.
- Cliquez sur le bouton Ajouter une dimension situé en bas et sélectionnez une deuxième variable de dimension.
-
Cliquez sur le bouton Ajouter une mesure pour sélectionner la mesure du graphique.
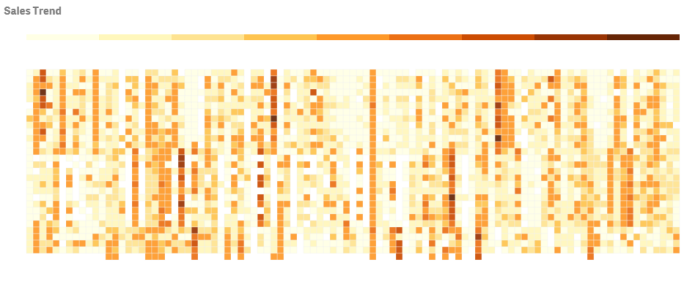
Modification de l'aspect du graphique
Utilisation de l'outil de sélection au lasso
L'outil de sélection au lasso vous permet d'effectuer une sélection à deux dimensions dans une zone spécifique que vous souhaitez examiner de plus près en traçant une bordure autour.
Ce contour disparaît ensuite et vous pouvez tracer une autre sélection au lasso dans la zone souhaitée.
Procédez comme suit :
- Ouvrez le diagramme en couleur dans le champ d'affichage principal. Si vous travaillez en mode d'édition, cliquez sur Terminer.
- Cliquez sur une tuile avec le curseur et, tout en maintenant le bouton de la souris enfoncé, tracez le contour de la zone du graphique à examiner de plus près.
- Terminez le contour en revenant au point de départ. Le graphique applique automatiquement un zoom avant et affiche uniquement la zone que vous avez délimitée.
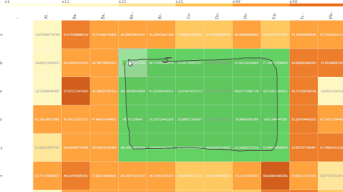
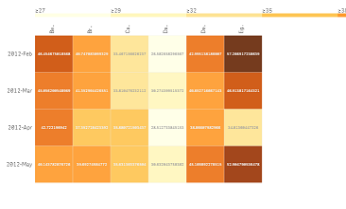
Utilisation de l'option de sélection de dimension
Vous pouvez sélectionner une colonne ou une ligne de tuiles pour l'une ou l'autre dimension en cliquant sur l'étiquette de la dimension ou définir une sélection de deux dimensions en cliquant sur une tuile. Une fois la sélection terminée, seule la ligne, la colonne ou la tuile choisie s'affiche dans le graphique.
Modification de la charte chromatique
Vous pouvez modifier la charte chromatique de votre graphique.
Procédez comme suit :
- Cliquez sur Aspect > Conception dans le panneau des propriétés.
-
Sélectionnez une charte chromatique sous Color Schema (Charte chromatique).
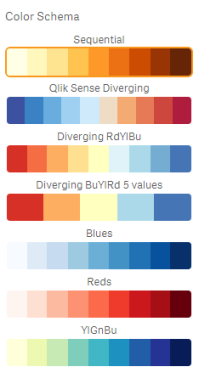
Modification des couleurs d'étiquette
Vous pouvez définir une couleur d'étiquette personnalisée sous Aspect > Label color (Couleur des étiquettes) dans le panneau des propriétés. Cliquez sur la zone de couleur de l'étiquette et sélectionnez une couleur dans le cercle de dégradé. Vous pouvez également cliquer sur le symbole de palette situé sous le cercle de couleur et sélectionner une couleur ou saisir une chaîne de code couleur dans le champ situé à côté du symbole de palette. Il doit s'agir de couleurs CSS valides.
Affichage/masquage de la légende
Située en haut du graphique, la légende fournit une description sous forme de trait fin de dégradé de couleur. Vous pouvez masquer la légende en désactivant Aspect > Conception > Légende dans le panneau des propriétés.
Réglage de l'opacité des tuiles
Vous pouvez régler le degré d'opacité des tuiles en déplaçant le bouton coulissant prévu à cet effet sous Aspect > Conception > Tile opacity (Opacité des tuiles) dans le panneau des propriétés. Le réglage de l'opacité sur 1 permet au paramètre d'afficher clairement les couleurs, en différenciant mieux les tuiles.
Utilisation d'une valeur d'échelle de couleurs moyenne
Dans un diagramme en couleur, vous pouvez calculer et afficher la moyenne de l'ensemble de données. Elle sert de valeur moyenne dans une échelle de couleurs. Vous pouvez activer ou désactiver cette fonction sous Aspect > Options > Utiliser la valeur moyenne dans le panneau des propriétés.
Saisissez une valeur d'échelle par expression pour définir la valeur moyenne. De cette façon, le système pourra choisir une plage de couleurs définissant une échelle de couleurs médiane. Vous pouvez également insérer une chaîne d'échelle dans l'expression dans l'éditeur d'expression () sous Aspect > Options > Valeur d'échelle moyenne dans le panneau des propriétés. Si vous n'utilisez pas de valeur moyenne, la valeur d'échelle moyenne doit être définie sur 0.
Définition d'une échelle fixe
Vous pouvez définir des valeurs minimale, maximale et moyenne afin de spécifier une échelle de couleurs fixe indépendante de tout ensemble de données. Pour ce faire, déplacez vers la droite le bouton coulissant Fixed scales (Échelles fixes) sous Aspect > Options > Fixed scale (Échelle fixe) dans le panneau des propriétés. Saisissez ensuite une valeur minimale sous Min scale value (Valeur d'échelle min.), une valeur maximale sous Max scale value (Valeur d'échelle max.) et une valeur moyenne sous Valeur d'échelle moyenne. Vous pouvez également insérer une chaîne d'échelle dans l'expression via l'éditeur d'expression ().
Affichage/masquage des titres
Cette option masque le nom du diagramme en couleur. Cliquez sur Aspect > Général dans le panneau des propriétés, puis activez ou désactivez le bouton coulissant Afficher les titres.
Modification des tailles d'étiquette sur les axes du graphique
Vous avez également la possibilité de personnaliser la taille des étiquettes sur les axes des ordonnées et des abscisses du graphique. Cliquez sur Aspect dans le panneau des propriétés, puis saisissez la taille des étiquettes souhaitée sous Y-axis label size (Taille des étiquettes sur l'axe des ordonnées) et sous X-axis label size (Taille des étiquettes sur l'axe des abscisses).
Définition de la taille horizontale minimale
Vous pouvez définir une taille minimale pour l'affichage horizontal du graphique sous Aspect > Options > Minimum horizontal size (Taille horizontale minimale) dans le panneau des propriétés. Vous pouvez également insérer une chaîne dans l'expression via l'éditeur d'expression ().
Restrictions
Pour plus d'informations sur les limitations générales, voir Limitations.
-
Le diagramme en couleur ne prend pas en charge le tri par expression.
