Med nätverksdiagrammet (nätverksdiagram) kan du rita ett nätverk med sammankopplade noder och kanter utifrån en datauppsättning i ett ark. Ett nätverksdiagram visar hur information flödar, hur komponenter interagerar och var komponenterna finns i nätverket. Nätverksdiagrammet är inkluderat i visualiseringspaketet.
Ett nätverksdiagram kan ge en bredare överblick eller vara mycket detaljerat. Noder representerar systemkomponenter och kanter visar förflyttningen av information från en komponent till en annan. Nätverksnoder är kopplade till noderna de interagerar mest med. Den här visualiseringen använder olika stilar, färger, storlekar och bilder för att representera olika nivåer i ett nätverk.

Vad den innehåller
Du måste definiera tre dimensioner, med en valfri fjärde dimension:
- Nodidentifierare: Den här dimensionen styr vilka noder som visas i diagrammet.
- Nodetikett: Den här dimensionen ställer in etiketten för varje nod.
- Överordnad nod: Den här dimensionen ställer in en överordnad nod och styr förhållandet mellan noder. Den måste innehålla värdet för nodidentifieraren för den överordnade noden som ska kopplas till.
- Nodgrupp (valfri): Du kan använda den här dimensionen för att gruppera noder. Alla noder i samma grupp har samma färg.
Du kan använda upp till tre mått för att förbättra diagrammet. Alla mått är frivilliga, men du måste lägga till dem i följande ordning:
- Beskrivning: Du kan ställa in ett mätvärde som visas i en beskrivning när användaren hovrar över en nod.
- Nodstorlek: Du kan ställa in storleken på noden i enlighet med måttet.
- Kantstorlek: Du kan ställa in bredden på linjerna mellan noderna i enlighet med måttet.
Användning
Nätverksdiagram kan illustrera dator- eller telekomnätverk. De visar komponenterna i ett nätverk och hur de interagerar. Till exempel en grupp sammankopplade datorer, skrivare, modem, hubbar och routrar. Den här typen av diagram är användbar när du vill:
- Planera ett nätverks struktur.
- Koordinera uppdateringar av ett befintligt nätverk.
- Rapportera och felsöka nätverksproblem.
- Hålla reda på komponenter.
- Dokumentera ett närverk i detalj.
Formatera dina data
Ett nätverksdiagram kräver data som är konsekvent strukturerad enligt en nätverksdatamodell där varje post kan ha flera överordnade och underordnade poster. Varje post måste innehålla minst:
- Ett fält som identifierar noden, nodidentifieraren. Nodidentifierarvärden måste vara heltal, börja från 0 och vara i sekventiell ordning.
- Ett fält med nodens namn.
- Ett fält som definierar den överordnade noden. Detta värde måste vara nodidentifieraren för en annan nod. Om det här fältet är tomt och ingen annan post hänvisar till noden skapas en icke ansluten nod.
Här är lite exempeldata som du kan spara i en textredigerare och ladda i en ny app. Du ska ladda båda exempelfilerna. Exemplet visar passagerarflöden mellan olika flygplatser.
- ID är identifieraren för en flygplatsnod.
- Name är namnet på en flygplatsnod. Det används som etikett för noden.
- LinkTo innehåller nodidentifieraren för den överordnade noden.
- Group anger gruppen för en nod. Detta kan användas för att färga noderna efter grupp.
- Volume är passagerarflödesvolymen mellan ID och LinkTo. Den kan användas som ett mått i kantstorlek.
- NodeVolume är passagerarflödets totala volym för en nod. Den laddas i en separat tabell eftersom diagrammet inte kan aggregera volymerna automatiskt.
Exempel 1: Airports1.csv
Exempel 2: Airports2.csv
Skapa ett nätverksdiagram
Detta exempel på ett nätverksdiagram illustrerar hur olika flygplatser över hela världen är sammankopplade baserat på en datauppsättning. Det använder exempeldatauppsättningen från Formatera dina data. Förbered dig genom att spara exempeldatauppsättningen i en textfil, skapa en ny app och ladda exempeldatauppsättningen.
Gör följande:
- I resurspanelen öppnar du Anpassade objekt > Visualization bundle och drar ett nätverksdiagramobjekt till arket.
- Klicka på den översta Lägg till dimension-knappen och välj ID som nodidentifierare.
- Klicka på den andra Lägg till dimension-knappen och välj Name som nodetikett.
- Klicka på den tredje Lägg till dimension-knappen och välj LinkTo som överordnad nod.
- Klicka på Data i egenskapspanelen. Klicka på Lägg till-knappen under Nodgrupp och välj Grupp som gruppdimension.
- Under Mått klickar du på Lägg till-knappen under Beskrivning och väljer Volume > Sum(NodeVolume).
- Klicka på Lägg till-knappen under Nodstorlek och välj Volume > Sum(NodeVolume).
-
Klicka på Lägg till-knappen under Kantstorlek och välj Volume > Sum(Volume).
Diagrammet visar:
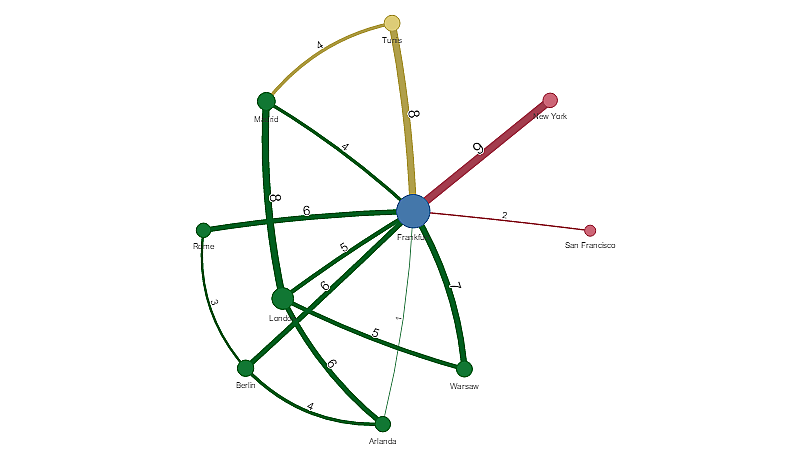
Ändra utseende på diagrammet
Du kan anpassa diagrammet med en eller flera funktioner.
Konfigurera kanttyp
Du kan konfigurera formen på kurvan mellan diagramnoder under Inställningar > Kanttyp i egenskapspanelen. Välj formalternativet för diagramkurvor i menyn.
Exempel:
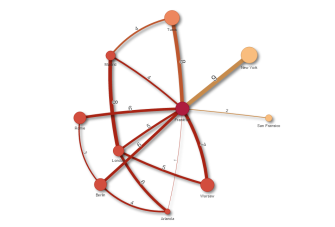
Samma diagram med kurvformade CW-kanter.
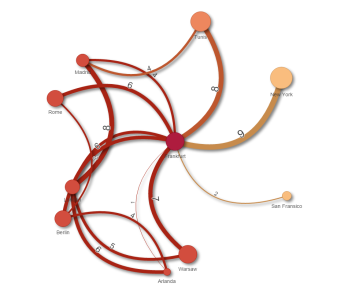
Växla kantvärde
Kantvärdet representerar värdet för kurvor mellan diagramnoder och deras bredd. Det här alternativet döljer det numeriska värdet för varje kurva. Om du vill dölja värdet drar du reglaget under Inställningar > Visa kantvärde i egenskapspanelen till vänster för att slå av alternativet.
Konfigurera kantetikett
Kantetiketten är det numeriska värdet för varje diagramkurva. Du kan ändra deras position eller dölja etiketterna.
-
Dölj kantetikettvärde: Detta alternativ döljer kantetiketten i nätverksdiagrammet. Dra i reglaget under Inställningar > Visa kantvärde i egenskapspanelen.
-
Kantetikettposition: Det här alternativet avgör var på varje diagramkurva kantvärdet visas, till exempel över eller under. Välj tillämpligt alternativ i menyn.
Konfigurera nodformer
Du kan anpassa formen på noderna, till exempel: punkt, fyrkant, romb eller triangel. Gå till Inställningar > Nodform i egenskapspanelen och välj nodformen i menyn.
Växla skuggningsalternativ
Med det här alternativet kan du slå av skuggeffekten bakom diagramkurvor och noder (används för att betona bakgrunden). Dra i reglaget under Inställningar > Visa skugga i egenskapspanelen.
Sortering
Sortering är inställd på Auto så att systemet avgör sorteringsordning som standard (under Sortering > vald dimension eller valt mått i egenskapspanelen) för alla dimensioner och mått. Du kan ändra dem individuellt utifrån uttryck.
Gör följande:
- Öppna dimensions- eller måttmenyn under Sortering i egenskapspanelen.
- Dra reglaget Sortering åt vänster om du vill växla alternativet från Auto till Anpassad.
- Markera kryssrutan Sorteringsuttryck.
- Ange en ordningssträng under Uttryck och tryck på Retur. Du kan även byta färg genom att ange ett uttryck i uttrycksredigeraren (
).
- Välj startordning genom att välja Stigande eller Fallande i menyn nedan.
Talformat
Det går att formatera mätvärdet. Olika formatering kan användas för samma värde, till exempel valuta, data eller varaktighet. Diagrammet uppdateras med den ändrade taltypen.
Gör följande:
- Klicka på Data > Mått i egenskapspanelen och klicka på valt mått.
- Välj önskat talformat i Talformat-menyn.
- Ange informationen i panelfälten. Dessa visas när du väljer ett annat alternativ än Auto för att konfigurera diagrammet.
Begränsningar
Information om allmänna begränsningar finns i Begränsningar.
- Nätverksdiagramsvisualiseringar kan inte användas i Qlik NPrinting-rapporter.
-
Datauppsättningen som visas i nätverksdiagrammet kan inte vara större än 1 400 rader. Om den valda datauppsättningen är större kan noder och länkar utelämnas från diagrammet.
Använd en mindre datauppsättning eller begränsa datauppsättningen genom att göra urval.
