Mit dem Netzwerkdiagramm (Netzwerkdiagramm) können Sie ein Netzwerk aus verbundenen Knoten und Rändern aus einem Datensatz auf ein Arbeitsblatt zeichnen. Ein Netzwerkdiagramm zeigt an, wie Informationen übermittelt werden, wie Komponenten miteinander interagieren und wo Komponenten im Netzwerk vorhanden sind. Das Netzwerkdiagramm ist im Visualization Bundle enthalten.
Ein Netzwerkdiagramm kann eine grobe oder aber eine sehr detaillierte Übersicht bereitstellen. Knoten stellen Systemkomponenten dar, und Ränder zeigen die Bewegung von Informationen von einer Komponente zu einer anderen. Netzwerkknoten sind mit den Knoten verbunden, mit denen sie am meisten interagieren. Diese Visualisierung verwendet unterschiedliche Stile, Farben, Größen und Bilder, um unterschiedliche Ebenen eines Netzwerks darzustellen.

Enthaltene Elemente
Sie müssen drei Dimensionen definieren; eine vierte Dimension ist optional:
- Knotenidentifikator: Diese Dimension steuert, welche Knoten im Diagramm vorhanden sind.
- Knotenbezeichnung: Diese Dimension legt die Bezeichnung der einzelnen Knoten fest.
- Übergeordneter Knoten: Diese Dimension legt den übergeordneten Knoten fest und steuert die Beziehungen zwischen Knoten. Sie muss den Wert des Knotenidentifikators des übergeordneten Knotens enthalten, mit dem eine Verbindung hergestellt werden soll.
- Knotengruppe (optional): Sie können diese Dimension verwenden, um Knoten zu gruppieren. Alle Knoten in der gleichen Gruppe haben die gleiche Farbe.
Sie können bis zu drei Kennzahlen verwenden, um das Diagramm zu gestalten. Alle Kennzahlen sind optional, müssen aber in der folgenden Reihenfolge hinzugefügt werden:
- Quickinfo: Sie können einen Kennzahlenwert festlegen, der in einer Quickinfo angezeigt wird, wenn Sie den Mauszeiger über einen Knoten halten.
- Knotengröße: Sie können die Größe des Knotens entsprechend einer Kennzahl festlegen.
- Randgröße: Sie können die Breite der Linien zwischen Knoten entsprechend einer Kennzahl festlegen.
Verwendung
Netzwerkdiagramme können Computer- oder Telekommunikationsnetzwerke darstellen. Sie zeigen die Komponenten eines Netzwerk und deren Interaktion. Zum Beispiel eine Gruppe verbundener Computer, Drucker, Modems, Hubs und Router. Dieser Diagrammtyp ist in folgenden Situationen hilfreich:
- Planung der Struktur eines Netzwerks
- Koordination von Aktualisierungen eines vorhandenen Netzwerks
- Meldung und Fehlerbehebung von Netzwerkproblemen
- Nachverfolgung von Komponenten
- Belegen von detaillierter Netzwerkdokumentation
Formatieren Ihrer Daten
Für ein Netzwerkdiagramm müssen die Daten einheitlich entsprechend einem Netzwerkdatenmodell strukturiert sein, in dem jeder Datensatz mehrere übergeordnete und untergeordnete Datensätze haben kann. Jeder Datensatz muss mindestens folgende Elemente enthalten:
- Ein Feld, das den Knoten identifiziert, den Knotenidentifikator. Die Werte für den Knotenidentifikator müssen Ganzzahlen sein, die mit 0 beginnen und der Reihenfolge nach sortiert sind.
- Ein Feld mit dem Namen des Knotens.
- Ein Feld, das den übergeordneten Knoten definiert. Dieser Wert muss der Knotenidentifikator eines anderen Knotens sein. Wenn dieses Feld leer ist und kein anderer Datensatz auf diesen Knoten verweist, wird ein nicht verbundener Knoten erstellt.
Hier finden Sie einige Beispieldaten, die Sie in einem Texteditor speichern und in eine neue App laden können. Sie müssen beide Beispieldateien laden. Das Beispiel zeigt Passagierflüsse zwischen verschiedenen Flughäfen.
- ID ist der Identifikator eines Flughafenknotens.
- Name ist der Name des Flughafenknotens. Er wird als Bezeichnung des Knotens verwendet.
- LinkTo enthält den Knotenidentifikator des übergeordneten Knotens.
- Group gibt die Gruppe eines Knotens an. Damit können die Knoten mit einer der Gruppe entsprechenden Farbe versehen werden.
- Volume ist der Passagierfluss zwischen ID und LinkTo. Er kann als Kennzahl für Randgröße verwendet werden.
- NodeVolume ist das gesamte Passagierflussvolumen für einen Knoten. Es wird in eine getrennte Tabelle geladen, da das Diagramm die Volumen nicht automatisch aggregieren kann.
Beispiel 1: Airports1.csv
Beispiel 2: Airports2.csv
Erstellen eines Netzwerkdiagramms
Dieses Beispiel eines Netzwerkdiagramms zeigt basierend auf einem Grunddatensatz, wie unterschiedliche Flughäfen weltweit miteinander verbunden sind. Es wird der Beispieldatensatz aus Formatieren Ihrer Daten verwendet. Speichern Sie zur Vorbereitung den Beispieldatensatz in einer Textdatei, erstellen Sie eine neue App und laden Sie den Beispieldatensatz.
Gehen Sie folgendermaßen vor:
- Öffnen Sie im Extras-Fenster die Option Benutzerdefinierte Objekte > Visualization bundle und ziehen Sie ein Netzwerkdiagramm-Objekt auf das Arbeitsblatt.
- Klicken Sie auf die oberste Schaltfläche Dimension hinzufügen und wählen Sie ID als Knotenkennung.
- Klicken Sie auf die zweite Schaltfläche Dimension hinzufügen und wählen Sie Name als Knotenbezeichnung.
- Klicken Sie auf die dritte Schaltfläche Dimension hinzufügen und wählen Sie LinkTo als übergeordneten Knoten aus.
- Klicken Sie im Eigenschaftsfenster auf Daten. Klicken Sie auf die Schaltfläche Hinzufügen unter Knotengruppe und wählen Sie Gruppe als Gruppendimension aus.
- Klicken Sie in „Kennzahl“ auf die Schaltfläche Hinzufügen unter Quickinfo und wählen Sie Volume > Sum(NodeVolume) aus.
- Klicken Sie auf die Schaltfläche Hinzufügen unter Knotengröße und wählen Sie Volume > Sum(NodeVolume) aus.
-
Klicken Sie in „Kennzahl“ auf die Schaltfläche Hinzufügen unter Randgröße und wählen Sie Volume > Sum(Volume) aus.
Im Diagramm ist Folgendes zu sehen:
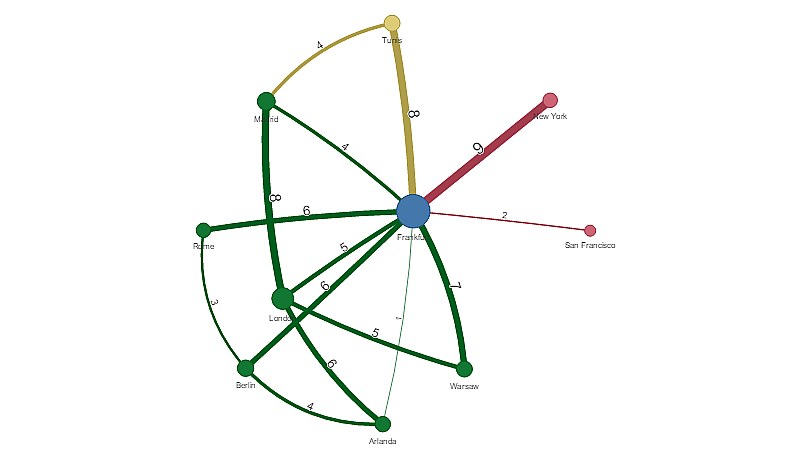
Ändern der Darstellung des Diagramms
Sie können Ihr Diagramm mit einer oder mehreren Funktionen anpassen.
Konfigurieren des Randtyps
Sie können die Form Ihrer Kurve zwischen Diagrammknoten unter Einstellungen > Randtyp im Eigenschaftsfenster konfigurieren. Wählen Sie die Formoption der Diagrammkurven aus dem Menü aus.
Beispiele:
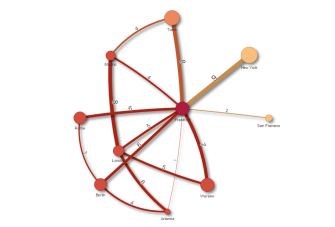
Dasselbe Diagramm mit kurvigen CW-Rändern
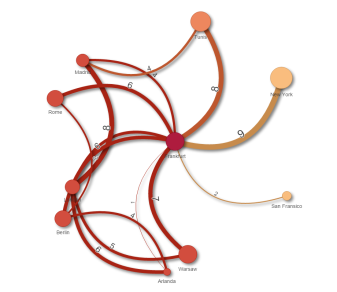
Ein-/Ausblenden des Randwerts
Der Randwert stellt den Wert der Kurven zwischen Diagrammknoten und deren Breite dar. Diese Option blendet den numerischen Wert jeder Kurve aus. Um den Wert auszublenden, verschieben Sie die Schiebeschaltfläche unter Einstellungen > Randwert anzeigen im Eigenschaftsfenster nach links, um die Option zu deaktivieren.
Konfigurieren der Randbezeichnung
Der Randbezeichnungswert ist der numerische Wert jeder Diagrammkurve. Sie können die Position der Bezeichnung ändern oder die Bezeichnungen ausblenden.
-
Randbezeichnungswert ausblenden: Mit dieser Option wird die Randbezeichnung des Netzwerkdiagramms ausgeblendet. Schalten Sie die Schiebeschaltfläche unter Einstellungen > Randwert anzeigen im Eigenschaftsfenster um.
-
Randbeschriftungsposition: Mit dieser Option wird entschieden, wo auf jeder einzelnen Diagrammkurve der Randwert angezeigt wird, zum Beispiel oben oder unten. Wählen Sie die entsprechende Option aus dem Menü.
Konfigurieren der Knotenform
Sie können die Form der Knoten anpassen, zum Beispiel: Punkt, Quadrat, Raute oder Dreieck. Wechseln Sie im Eigenschaftsfenster zu Einstellungen > Knotenform und wählen Sie die Knotenform aus dem Menü.
Ein-/Ausblenden der Schattenoption
Mit dieser Option können Sie die Schatteneffekte hinter den Diagrammkurven und -knoten (die zum Hervorheben des Hintergrunds verwendet werden) deaktivieren. Blenden Sie die Schiebeschaltfläche unter Einstellungen > Schatten anzeigen im Eigenschaftsfenster ein/aus.
Sortieren
Sortieren ist auf Automatisch gesetzt, wobei das System die Sortierrreihenfolge als Standard (im Eigenschaftsfenster unter Sortieren > ausgewählte Dimension oder Kennzahl) für alle Dimensionen und Kennzahlen wählt. Sie können sie einzeln nach Formel ändern.
Gehen Sie folgendermaßen vor:
- Öffnen Sie das Dimensions- oder Kennzahlmenü unter Sortieren im Eigenschaftsfenster.
- Verschieben Sie den Schieber Sortieren nach links, um die Option von Automatisch in Benutzerdefiniert zu ändern.
- Klicken Sie auf das Kontrollkästchen Nach Formel sortieren.
- Geben Sie eine Sortierzeichenfolge unter Formel ein und drücken Sie die Eingabetaste. Sie können die Farbe auch anhand einer Formel im Formel-Editor ändern (
).
- Wählen Sie die Startreihenfolge durch die Auswahl von Aufsteigend oder Absteigend für das untenstehende Menü aus.
Zahlenformatierung
Es ist möglich, den Kennzahlenwert zu formatieren. Unterschiedliche Formatierungen können auf die gleichen Werte angewendet werden, zum Beispiel Währung, Daten oder Dauer. Das Diagramm wird aktualisiert und zeigt den geänderten Zahlentyp.
Gehen Sie folgendermaßen vor:
- Klicken Sie im Eigenschaftsfenster auf Daten > Kennzahlen und dann auf eine Kennzahl.
- Wählen Sie das anwendbare Zahlenformat aus dem Menü Zahlenformat aus.
- Geben Sie die Details in den Fensterfeldern ein. Diese werden angezeigt, wenn eine andere Option als Automatisch bei der Konfiguration des Diagramms ausgewählt wird.
Beschränkungen
Informationen zu allgemeinen Beschränkungen finden Sie unter Beschränkungen.
- Netzwerkdiagramm-Visualisierungen können nicht in Qlik NPrinting Berichten verwendet werden.
-
Die maximale Größe des im Netzwerkdiagramm angezeigten Datensatzes ist auf 1400 Zeilen begrenzt. Wenn der ausgewählte Datensatz größer ist, können Knoten und Links im Diagramm ausgelassen werden.
Verwenden Sie einen kleineren Datensatz oder nutzen Sie Auswahlen, um den Datensatz zu beschränken.
