網路圖 (網路圖) 可讓您從資料集到工作表繪製連接節點和邊緣的網路。網路圖顯示資訊流動方式、元件互動方式以及元件在網路中的所在之處。網路圖包括在視覺化搭售內。
網路圖可以提供廣泛的概覽或非常詳細的內容。節點代表系統元件,而邊緣顯示資訊從某個元件移動至另一個元件的動作。網路節點會連接至最常互動的節點。此視覺化使用不同的樣式、色彩、大小和影像,以代表不同層級的網路。

其中有什麼內容
您需要定義三個維度,以及四個選用維度:
- 節點識別碼:此維度控制圖表中呈現哪些節點。
- 節點標籤:此維度設定每個節點的標籤。
- 節點父項:此維度設定節點父項,並控制節點之間的關係。這需要包含父項節點識別碼的值,以便連接。
- 節點群組 (選用):您可以使用此維度將節點組成群組。相同群組中的所有節點將有相同色彩。
您最多可以使用三個量值以增強圖表。所有量值都是選用,但您需要以下列順序新增:
- 工具提示:您可以在懸停於節點上方時,設定顯示在工具提示中的量值。
- 節點大小:您可以根據量值設定節點大小。
- 邊緣大小:您可以根據量值設定節點之間的線條寬度。
什麼情況下使用
網路圖表可說明電腦或電信網路。這顯示網路元件以及互動方式。例如,連接的電腦群組、印表機、數據機、中心和路由器。此類型的圖表在下列情況下十分實用:
- 規畫網路結構。
- 配合現有網路調整更新。
- 報告和排解網路問題。
- 持續追蹤元件。
- 記錄詳細的網路文件。
格式化您的資料
網路圖需要根據網路資料模型 (其中每個記錄可以具有多個父項和子項) 一致建構的資料。每個記錄需要包含至少:
- 一個識別節點的欄位,即節點識別碼。節點識別碼值必須是整數值,從 0 開始並且按照連續順序。
- 一個含有節點名稱的欄位。
- 一個定義父節點的欄位。此值需要是另一個節點的節點識別碼。若此欄位是空的,而且沒有其他記錄參考此節點,則會建立中斷連接的節點。
以下是一些範例資料,您可以儲存在文字編輯器中並載入新的應用程式。您需要載入兩個範例檔案。範例顯示不同機場之間的乘客流量。
- ID 是機場節點的識別碼。
- Name 是機場節點的名稱。這作為節點標籤使用。
- LinkTo 包含父節點的節點識別碼。
- Group 說明節點群組。這可以用來根據群組為節點著色。
- Volume 是 ID 和 LinkTo 之間的乘客流量。這可以作為邊緣大小中的量值使用。
- NodeVolume 是節點的總乘客流量。這載入獨立的表格中,因為圖表無法自動累積數量。
範例 1: Airports1.csv
範例 2: Airports2.csv
建立網路圖
此網路圖範例根據基礎資料集說明不同機場在全球的連接方式。這使用來自格式化您的資料的範例資料集。在文字檔案中儲存範例資料集、建立新的應用程式並載入範例資料集,以進行準備。
請執行下列動作:
- 在資產面板中,開啟自訂物件 > 並將網路圖物件拖曳至工作表。Visualization bundle
- 按一下頂端的新增維度按鈕並選取 ID 作為節點識別碼。
- 按一下第二個新增維度按鈕並選取名稱作為節點標籤。
- 按一下第三個新增維度按鈕並選取連結至作為父節點。
- 在屬性面板中,按一下資料。按一下節點群組之下的新增按鈕並選取群組作為群組維度。
- 在量值之下,按一下工具提示之下的新增按鈕,並選取量 > 總和 (節點量)。
- 按一下節點大小之下的新增按鈕,並選取量 > 總和 (節點量)。
-
按一下邊緣大小之下的新增按鈕,並選取量 > 總和 (量)。
圖表會顯示:
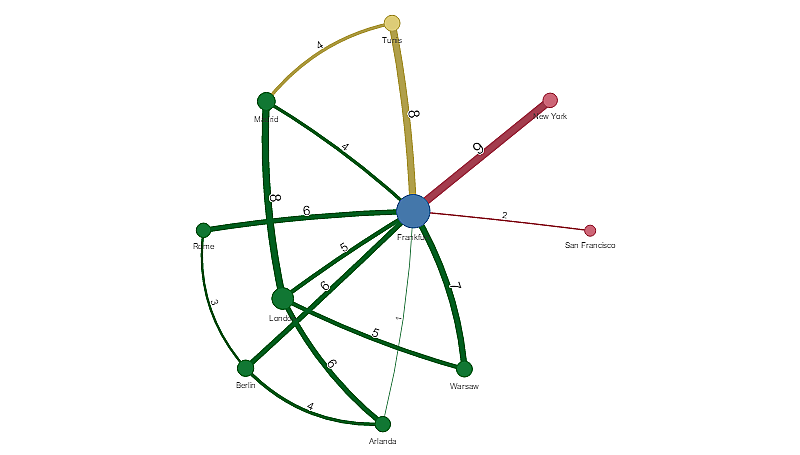
變更圖表的外觀
您可以透過一個或多個功能自訂圖表。
設定邊緣類型
您可以在屬性面板中的設定 > 邊緣類型之下設定圖表節點之間的曲線形狀。從功能表中選取圖表曲線的形狀選項。
範例:
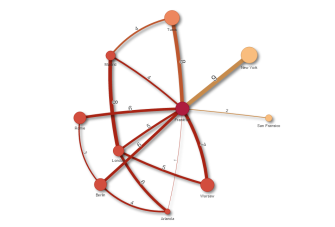
含有彎曲 CW 邊緣的相同圖表。
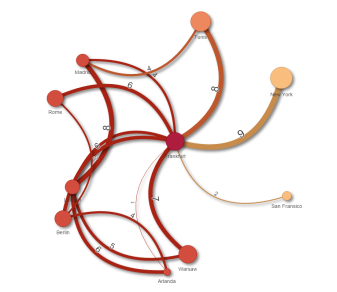
切換邊緣值
邊緣值代表圖表節點及其寬度之間的曲線值。此選項可隱藏每個曲線的數值。若要隱藏值,請在屬性面板中的設定 > 顯示邊緣值之下向左移動滑動按鈕,以關閉該選項。
設定邊緣標籤
邊緣標籤值是每個圖表曲線的數值。您可以變更這些位置或隱藏標籤。
-
隱藏邊緣標籤值:此選項可隱藏網路圖的邊緣標籤。在屬性面板中的設定 > 顯示邊緣值之下切換滑動按鈕。
-
邊緣標籤位置:此選項決定邊緣值要顯示在每個圖表曲線的哪個位置,例如:之上或之下。從功能表中選取適用選項。
設定節點形狀
您可以自訂節點形狀,例如:點、正方形、菱形或三角形。前往屬性面板中的設定 > 節點形狀,並從功能表中選取節點形狀。
切換陰影選項
此選項可讓您關閉圖表曲線和節點背後的陰影效果 (用來強調背景)。在屬性面板中的設定 > 顯示陰影之下切換滑動按鈕。
排序
排序設定為「自動」,系統會為所有維度和量值選擇排序順序作為預設 (在屬性面板中的排序 > 所選維度或量值之下)。您可以依運算式個別變更。
請執行下列動作:
- 在屬性面板中的排序之下開啟維度或量值功能表。
- 向左移動排序滑動按鈕,將選項從「自動」改為「自訂」。
- 按一下依運算式排序核取方塊。
- 在運算式之下輸入順序字串並按下 Enter。您也可以使用運算式編輯器 (
) 中的運算式變更色彩。
- 在下面的功能表中選取遞增或遞減,以選擇開始順序。
數字格式設定
可以格式化量值。不同的格式可以套用至相同的值,例如作為金錢、資料或持續期間。圖表會更新,以反映變更的數字類型。
請執行下列動作:
- 在屬性面板中按一下資料 > 量值並按一下量值。
- 從數字格式功能表選取適用的數字格式。
- 在面板欄位中輸入詳細資訊。設定圖表時,這些內容會在選擇「自動」以外的選項時顯示。
限制
如需一般限制的資訊,請參閱 限制。
- 網路圖視覺化無法在 Qlik NPrinting 報告中使用。
-
網路圖中顯示的資料集大小上限為 1400 列。若所選資料集較大,可以從圖表省略節點和連結。
使用較小的資料集或採用選項以限制資料集。
