Le diagramme de Sankey (Sankey chart) vous permet d'ajouter un type spécifique de diagramme de flux à la feuille en cours d'édition. Ce type de graphique souligne visuellement les principaux transferts ou flux à l'intérieur de délimitations définies du système. La largeur des flèches du graphique est proportionnelle au flux représenté. Le diagramme de Sankey est inclus dans le Visualization bundle.
- Ce type de graphique requiert au moins deux dimensions et une mesure. Vous pouvez utiliser jusqu'à cinq dimensions, mais seulement une mesure.
-
Les dimensions ne doivent pas nécessairement être de même taille de chaque côté du diagramme.
- Vous pouvez utiliser les valeurs de dimension pour définir la couleur des flux dans le graphique.
- Les couleurs des liens peuvent être basées sur l'ancre source ou cible.
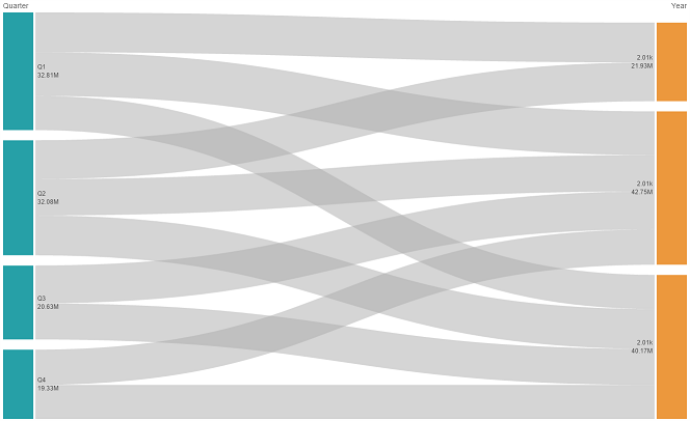

Cas d'utilisation
Le diagramme de Sankey est utile pour identifier les contributions les plus importantes à un flux global. Ce graphique est également pratique pour afficher des quantités spécifiques conservées à l'intérieur des délimitations définies du système.
Création d'un diagramme de Sankey
Vous pouvez créer un diagramme de Sankey sur la feuille en cours d'édition.
Procédez comme suit :
- Dans le panneau des ressources, ouvrez Objets personnalisés > Visualization bundle et faites glisser un objet Diagramme de Sankey sur la feuille.
- Cliquez sur le bouton Ajouter une dimension situé en haut et sélectionnez la dimension source du flux du graphique (qui s'affiche à gauche).
- Cliquez sur le deuxième bouton Ajouter une dimension afin de sélectionner la dimension cible du flux du graphique (qui s'affiche à droite).
- Cliquez sur le bouton Ajouter une mesure pour sélectionner la mesure du graphique.
Une fois que les dimensions et la mesure sont sélectionnées, le diagramme de Sankey s'affiche automatiquement (en couleur) dans le champ du graphique.
Ajout de dimensions supplémentaires
Il est possible d'ajouter cinq dimensions au graphique via le panneau des propriétés sous Données > Dimensions. Le graphique est mis à jour pour refléter les dimensions que vous avez ajoutées. Les dimensions sont affichées de gauche à droite, la première dimension saisie étant toujours considérée comme la dimension source. La dimension cible est toujours affichée à droite. Lorsque vous ajoutez d'autres dimensions, elles sont ajoutées à droite dans l'ordre de saisie.
Graphique comportant trois dimensions : la dimension source (Origin), la dimension cible (Decision) et une dimension supplémentaire (Destination).
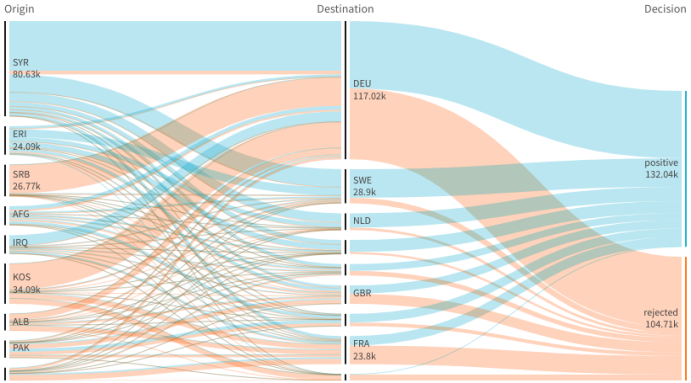
Tri
Les éléments du diagramme de Sankey sont automatiquement triés du flux le plus grand au flux le plus petit. Vous pouvez modifier l'ordre de tri dans le panneau des propriétés.
Procédez comme suit :
- Dans le panneau des propriétés, sous Aspect, cliquez sur Tri.
- Basculez Tri de Automatique à Personnalisé.
- Vous pouvez basculer Trier numériquement :
- Activez : Triez numériquement dans l'ordre Croissant ou Décroissant.
- Désactivez : Glissez les dimensions et les mesures dans l'ordre souhaité.
Modification de l'aspect du graphique
Il est possible de personnaliser un graphique à l'aide d'une ou de plusieurs caractéristiques. Le graphique est mis à jour automatiquement.
Couleurs des liens
Les couleurs des liens du graphique sont basées sur les ancres source ou cible. Pour appliquer la couleur de l'ancre source ou cible aux liens du graphique, utilisez la chaîne ='SOURCE' ou ='TARGET'. Vous pouvez également sélectionner une couleur distincte en saisissant la chaîne de code couleur appropriée. Il doit s'agir d'une couleur CCS valide.
Procédez comme suit :
- Dans le panneau des propriétés, sous Aspect, cliquez sur Présentation.
- Saisissez la chaîne appropriée sous la couleur du lien.
- Appuyez sur Entrée. Le graphique est mis à jour en conséquence.
Vous pouvez également modifier les couleurs des liens à l'aide d'une expression dans l'éditeur d'expression (). Il est par ailleurs possible de colorer un lien dont l'intensité est calculée d'après le % de marge des valeurs de dimension qu'il représente.
Saisissez la chaîne =rgb(round(Avg ([Margin %])*255), 100, 100), où Margin % désigne une valeur comprise entre 0 et 1. Le lien s'affiche en rouge sur le graphique.
Opacité des liens
Vous pouvez régler le degré d'opacité des liens en déplaçant le bouton coulissant prévu à cet effet sous Aspect > Link Opacity (Opacité des liens) dans le panneau des propriétés. De plus, la définition de l'opacité sur 1 (à l'extrémité droite) permet au paramètre de créer une ombre portée, ce qui facilite la différenciation des liens.
Couleur des nœuds
Vous pouvez modifier la couleur des nœuds de chaque valeur de dimension. Il doit s'agir d'une couleur CCS valide.
Procédez comme suit :
- Sélectionnez la dimension appropriée sous Données > Dimensions dans le panneau des propriétés.
-
Saisissez la chaîne de code couleur sous Node color (Couleur des nœuds), puis appuyez sur Entrée. Le graphique est mis à jour.
Par exemple : Pour utiliser la couleur Turquoise (#00ffff), définissez la chaîne de code de couleur sur ='#00ffff'. Vous pouvez également définir la couleur des nœuds à l'aide d'une expression dans l'éditeur d'expression (
).
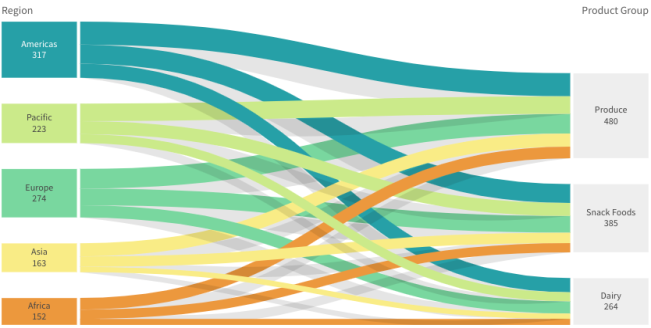
Remplissage et largeur des nœuds
Vous pouvez à la fois définir la distance verticale entre les nœuds (le "remplissage des nœuds") et la largeur horizontale des nœuds d'un graphique (la "largeur des nœuds").
Procédez comme suit :
- Dans le panneau des propriétés, sous Aspect, cliquez sur Présentation.
- Déplacez le bouton coulissant approprié des curseurs de remplissage et de largeur des nœuds afin de régler ces paramètres.
Limitations
Pour plus d'informations sur les limitations générales, voir Limitations.
