ネットワーク グラフ (Network chart) により、データ セットからシートまでの接続ノードとエッジによるネットワークを描画できます。ネットワーク グラフには、情報の流れ、コンポーネントの相互作用、ネットワーク内のコンポーネントの配置場所が示されます。ネットワーク グラフは Visualization Bundle に含まれています。
ネットワーク グラフでは、広範な概要や詳細な部分が表現されます。ノードはシステムのコンポーネントを表し、エッジはコンポーネントからコンポーネントへの情報の動きを示します。ネットワーク ノードは、最も頻繁に相互作用する相手のノードに接続されます。このビジュアライゼーションでは、さまざまなスタイル、色、サイズ、画像を使用してネットワークの異なるレベルを表現します。

含まれる要素
3 つの軸を定義する必要があり、任意で 4 つ目の軸を定義できます。
- ノード識別子: この軸により、チャートに表示されるノードを制御します。
- ノード ラベル: この軸により各ノードのラベルを設定します。
- 親ノード: この軸により、ノードの親を設定し、ノード間の関係を制御します。接続先の親のノード識別子の値が入力されている必要があります。
- ノード グループ (任意): この軸を使用してノードをグループ化できます。同じグループ内のすべてのノードは同じ色で色付けされます。
メジャーを 3 つまで使用して図の内容を強化できます。すべてのメジャーは任意ですが、次の順序で追加する必要があります。
- ツール ヒント: ノードにマウスを合わせたときにツール ヒントに表示されるメジャーの値を設定できます。
- ノード サイズ: メジャーに従ってノードのサイズを設定できます。
- エッジ サイズ: メジャーに従ってノード間の線幅を設定できます。
使用に適しているケース
ネットワーク グラフの図により、コンピューターまたは無線通信ネットワークを示すことができます。図には、ネットワークのコンポーネントと、コンポーネントどうしの相互作用が示されます。たとえば、接続されているコンピューター、プリンター、モデム、ハブ、ルーターのグループなどです。このタイプのチャートは次の場合に有効です。
- ネットワークの構造計画。
- 既存ネットワークに応じた更新の調整。
- ネットワーク問題の報告とトラブルシューティング。
- コンポーネントの把握。
- 詳細なネットワーク文書の作成。
データの書式設定
ネットワーク グラフには、各レコードに複数の親と子を持つことができるネットワーク データ モデルに従って、一貫して構造化されているデータが必要です。各レコードには、少なくとも以下の項目が含まれている必要があります。
- ノードを識別する項目 (つまりノード識別子)。ノード識別子の値は、0 から始まる順列の整数値になっている必要があります。
- ノードの名前の付いた項目。
- 親ノードを定義する項目。この値は、別のノードのノード識別子である必要があります。この項目が空で、このノードを参照する他のレコードがない場合は、切断されたノードが作成されます。
ここで、テキスト エディタに保存し、新しいアプリにロードすることができるサンプル データを示します。サンプル ファイルは両方ともロードする必要があります。この例は、さまざまな空港間の乗客の流れを示しています。
- ID は空港ノードの識別子です。
- Name は空港ノードの名前です。これは、ノードのラベルとして使用されます。
- LinkTo には、親ノードのノード識別子が格納されています。
- Group はノードのグループを示します。この情報は、グループに応じたノードの色分けに使用されます。
- Volume は、ID と LinkTo の間の乗客の流れの量です。この情報は、エッジ サイズのメジャーをとして使用できます。
- NodeVolume は、1 つのノードでの乗客全体の流れの量です。チャートではこの量を自動的に合計できないので、別々のテーブルにロードされます。
例1: Airports1.csv
例2: Airports2.csv
ネットワーク グラフの作成
このネットワーク グラフの例では、基本データ セットに基づいて世界中の空港どうしの繋がりを図示します。ここでは、「データの書式設定」でのデータ セット例を使用します。データ セット例をテキスト ファイルに保存し、新しいアプリを作成し、データ セット例をロードすることによって準備します。
次の手順を実行します。
- アセット パネルで [カスタム オブジェクト] > Visualization bundle を開き、[ネットワーク グラフ] オブジェクトをシートにドラッグします。
- 一番上の [軸の追加] ボタンをクリックし、ノード識別子として「ID」を選択します。
- 2 番目の [軸の追加] ボタンをクリックし、ノード ラベルとして「Namae」を選択します。
- 3 番目の [軸の追加] ボタンをクリックし、親ノードとして「LinkTo」(リンク先) を選択します。
- プロパティ パネルで [データ] をクリックします。[ノード グループ] で [軸を追加] ボタンをクリックし、グループ軸として「Group」を選択します。
- [メジャー] の [ツール ヒント] で [追加] ボタンをクリックし、[Volume] > [Sum(NodeVolume)] を選択します。
- [ノード サイズ] で [追加] ボタンをクリックし、[Volume] > [Sum(NodeVolume)] を選択します。
-
[エッジ サイズ] で [追加] ボタンをクリックし、[Volume] > [Sum(Volume)] を選択します。
チャートが表示されます。
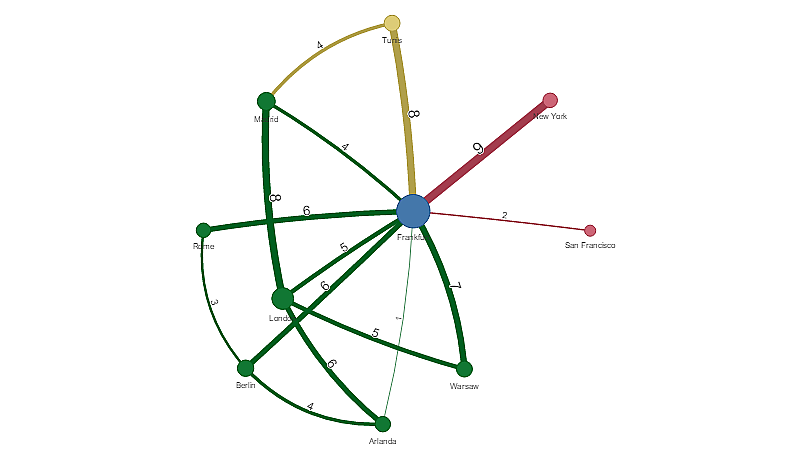
チャートのスタイルの変更
グラフは 1 つ以上の機能を指定してカスタマイズできます。
エッジ タイプの設定
プロパティ パネルの [設定] > [Edge Type] で、チャート ノード間の曲線の形状を設定できます。メニューからチャート曲線の形状オプションを選択します。
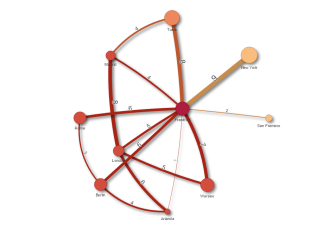
曲線 CW エッジの同じチャート。
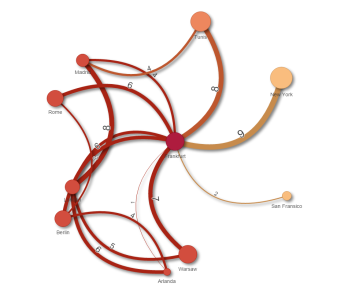
エッジ値の切り替え
エッジ値は、チャート ノードとそれらの幅の間の曲線の値を表します。このオプションにより、各曲線の数値を非表示にします。値を非表示にするには、プロパティ パネルの [設定] > [Display edge value] でスライド ボタンを左にスライドしてこのオプションをオフにします。
エッジ ラベルの設定
エッジ ラベル値は各チャート曲線の数値です。これらのラベルは、位置を変更したり非表示にしたりすることができます。
-
Hide edge label value: このオプションにより、ネットワーク グラフのエッジ ラベルを非表示にします。プロパティ パネルの [設定] > [Display edge value] で、スライド ボタンを切り替えます。
-
Edge label position: このオプションにより、各チャート曲線上でのエッジ値の表示位置 (上または下) を決定します。メニューから該当するオプションを選択します。
ノード形状の設定
ノードの形状はカスタマイズすることができます (点、方形、ダイアモンド形、または三角形)。プロパティ パネルで [設定] > [Node shape] の順に移動し、メニューからノード形状を選択します。
影オプションの切り替え
このオプションにより、(背景をハイライトするのに使用される) チャート曲線およびノードの背後の影効果をオフにすることができます。プロパティ パネルの [設定] > [Display shadow] で、スライド ボタンを切り替えます。
ソート
既定のソート順序が選択されているシステムの場合 (プロパティ パネルの [ソート] から選択済みの軸またはメジャーで設定)、[ソート] は「自動」に設定されます。ソート順は数式によって個別に変更できます。
次の手順を実行します。
- プロパティ パネルの [ソート] で、軸またはメジャーのメニューを開きます。
- [ソート] スライド ボタンを左にスライドしてこのオプションを「自動」から「カスタム」に切り替えます。
- [数式によるソート] チェック ボックスをオンにします。
- [数式] で順序文字列を入力し、Enter を押します。数式エディタで、数式を使用して色を変更することもできます (
)。
- 下のメニューで [昇順] または [降順] を選択して開始順序を選択します。
数値書式
メジャー値は書式設定することが可能です。同じ値に、貨幣、日付、または期間などの異なる書式設定を適用可能です。チャートが更新され、変更された数値型が反映されます。
次の手順を実行します。
- プロパティ パネルで [データ] > [メジャー] をクリックし、選択したメジャーをクリックします。
- [数値書式] メニューで、適切な数値書式を選択します。
- パネルの項目に詳細を入力します。これらの項目は、グラフを設定するときに「自動」以外のオプションを選択すると表示されます。
制限事項
全般的な制限事項については、「制限事項」を参照してください。
- ネットワーク グラフのビジュアライゼーションは、Qlik NPrinting レポートで使用することはできません。
-
ネットワーク グラフに表示されるデータ セットの最大サイズは 1400 行です。選択したデータ セットが大きい場合は、ノードとリンクをグラフから省略できます。
より小さなデータ セットを使用するか、選択を使用してデータ セットを制限します。
