С помощью сетевой диаграммы (Network chart) можно перенести сеть связанных узлов и контуров из набора данных на лист. Сетевая диаграмма служит для представления потоков информации, взаимодействия компонентов и их местоположения в сети. Сетевая диаграмма входит в пакет Visualization Bundle.
Сетевая диаграмма поддерживает как общий, так и детализированный обзор. Узлы соответствуют сетевым компонентам, а контуры представляют движение информации от одного компонента к другому. Сетевые узлы связаны с теми узлами, с которыми они активнее всего взаимодействуют. Для представления разных уровней сети в данной визуализации используются различные параметры стиля, цвета и размера, а также изображения.

Содержимое
Необходимо определить три измерения с четвертым оптимальным измерением:
- Идентификатор узла: данное измерение определяет, какие узлы представлены на диаграмме.
- Метка узла: данное измерение устанавливает метку каждого узла.
- Родительский элемент узла: данное измерение устанавливает родительский элемент узла, а также управляет связью между узлами. Оно должно содержать значение идентификатора узла родительского элемента для подключения.
- Группа узла (дополнительно): данное измерение используется для группирования узлов. Все узлы в одной и той же группе будут выделены одинаковым цветом.
Для расширения диаграммы можно использовать до трех мер. Все меры не являются обязательными, но при их добавлении необходимо соблюдать следующий порядок.
- Подсказка: можно установить значение меры, которое отображается в подсказке при наведении курсора на узел.
- Размер узла: можно установить размер узла в соответствии с мерой.
- Размер контура: можно установить ширину линий между узлами в соответствии с мерой.
Когда это следует использовать
Сетевые диаграммы можно использовать для наглядного представления компьютерных или телекоммуникационных сетей. Они служат для отображения компонентов сети и их взаимодействия. К примеру, на диаграмме может быть представлена группа связанных компьютеров, принтеров, модемов, хабов и маршрутизаторов. Эту диаграмму удобно использовать для следующих целей:
- Планирование структуры сети.
- Согласование обновлений существующей сети.
- Составление отчетов и устранение проблем сети.
- Отслеживание поведения компонентов.
- Составление подробной документации сети.
Форматирование данных
Для сетевой диаграммы требуются данные, структурированные последовательно в соответствии с моделью сетевых данных, где каждая запись может содержать несколько родительских и дочерних элементов. Каждая запись должна содержать по крайне мере:
- поле, идентифицирующее узел — идентификатор узла. Значения идентификатора узла должны быть выражены целыми числами, начиная от 0 и в последовательном порядке;
- поле с названием узла;
- поле, определяющее родительский узел. Данное значение должно быть выражено идентификатором узла другого узла. Если данное поле пустое и любая другая запись не относится к данному узлу, будет создан отключенный узел.
Далее указаны примеры данных, которые можно сохранить в текстовом редакторе и загрузить в новое приложение. Необходимо загрузить оба примера файлов. В этом примере показан поток пассажиров между разными аэропортами.
- ID — это идентификатор узла аэропорта.
- Name — это имя узла аэропорта. Используется в качестве метки узла.
- LinkTo содержит идентификатор родительского узла.
- Group указывает на группу узла. Может использоваться для установки цвета узлов в соответствии с группой.
- Volume — объем потока пассажиров между ID и LinkTo. Может использоваться в качестве меры для размера контура.
- NodeVolume — общий объем потока пассажиров для узла. Загружается в отдельную таблицу, так как диаграмма не может автоматически агрегировать объемы.
Пример 1: Airports1.csv
Пример 2: Airports2.csv
Создание сетевой диаграммы
На примере сетевой диаграммы, созданной на основе набора данных, показана связь разных аэропортов по всему миру. Диаграмма использует набор данных образца из раздела Форматирование данных. Для начала необходимо сохранить набор данных образца в текстовый файл, создать новое приложение и загрузить набор данных образца.
Выполните следующие действия.
- На панели ресурсов откройте Пользовательские объекты > Visualization bundle и перетащите объект Сетевая диаграмма на лист.
- Нажмите верхнюю кнопку Добавить измерение и выберите Идентификатор в качестве идентификатора узла.
- Нажмите вторую кнопку Добавить измерение и выберите Имя в качестве метки узла.
- Нажмите третью кнопку Добавить измерение и выберите LinkTo (Связать с) в качестве родительского узла.
- На панели свойств щелкните Данные. Нажмите кнопку Добавить в разделе Группа узла (Node group) и выберите Группа (Group) в качестве измерения группы.
- В меню мер в разделе Подсказка нажмите кнопку Добавить и выберите Volume > Sum(NodeVolume).
- В разделе Размер узла (Node size) нажмите кнопку Добавить и выберите Volume > Sum(NodeVolume).
-
В разделе Размер контура нажмите кнопку Добавить и выберите Volume > Sum(Volume).
Диаграмма примет следующий вид:
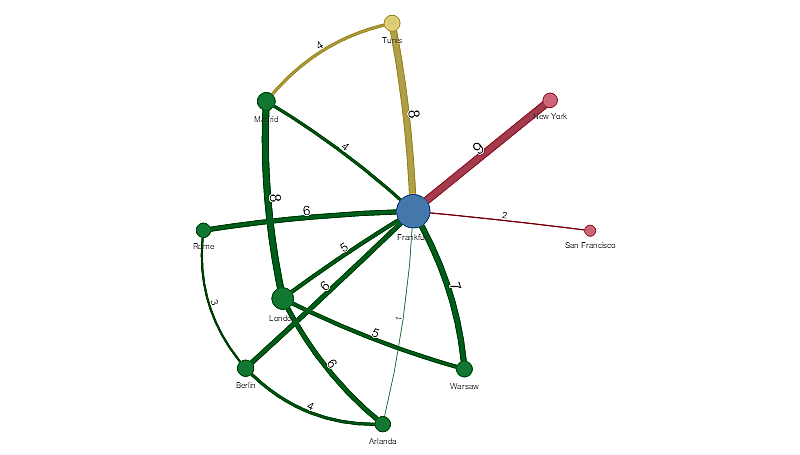
Изменение вида диаграммы
Для настройки диаграммы можно использовать одну или несколько функций.
Настройка типа контура
Настроить форму кривой, соединяющей узлы диаграммы, можно в разделе панели свойств Параметры > Edge Type. Выберите в меню параметр формы кривых диаграммы.
Примеры:
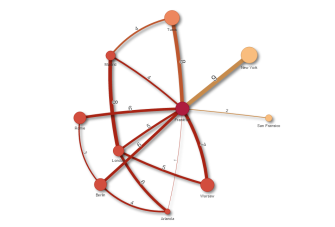
Та же диаграмма с контурами, загнутыми по часовой стрелке.
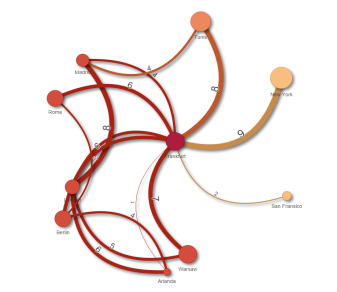
Переключение значения контура
Значение контура представляет собой значение кривых, соединяющих узлы диаграммы, и их ширины. Выберите этот параметр, чтобы скрыть числовое значение каждой кривой. Чтобы скрыть значение, переместите влево кнопку ползунка в разделе Параметры > Display edge value на панели свойств для выключения параметра.
Настройка метки контура
Значение метки контура представляет собой числовое значение каждой кривой диаграммы. Можно изменить положение метки или скрыть ее.
-
Hide edge label value: выберите этот параметр, чтобы скрыть метку контура в сетевой диаграмме. Переместите кнопку ползунка в разделе Параметры > Display edge value на панели инструментов.
-
Edge label position: данный параметр определяет местоположение для отображения значения контура на каждой кривой диаграммы, к примеру, сверху или снизу. Выберите соответствующий параметр меню.
Настройка формы узла
Можно выбрать один из следующих вариантов формы узла: точка, квадрат, ромб или треугольник. Перейдите в раздел Параметры > Node shape на панели свойств и выберите форму узла в меню.
Переключение параметра отображения тени
С помощью данного параметра можно выключить отображение тени кривых и узлов диаграммы (служит для привлечения внимания к фону). Переместите кнопку ползунка в разделе Параметры > Display shadow на панели инструментов.
Сортировка
Если для сортировки установлен параметр «Авто», система применяет порядок сортировки по умолчанию (раздел панели свойств Сортировка > выбранное измерение или мера) для всех измерений и мер. Для каждого измерения и меры по отдельности можно настроить порядок сортировки по выражению:
Выполните следующие действия.
- Откройте меню измерения или меры в разделе Сортировка на панели свойств.
- Переместите влево кнопку ползунка Сортировка для изменения параметра с «Авто» на «Пользовательский».
- Установите флажок Сортировка по выражению.
- Введите строку порядка в поле Выражение и нажмите «Ввод». Также изменить цвет можно с помощью выражения в редакторе выражения (
).
- Для настройки порядка сортировки в меню ниже выберите параметр По возрастанию или По убыванию.
Форматирование чисел
Значение меры можно форматировать. К одному и тому же значению можно применить разные параметры форматирования, к примеру, «Денежный», «Дата», «Длительность». Диаграмма обновляется в соответствии с выбранным форматом чисел.
Выполните следующие действия.
- Щелкните Данные > Меры на панели свойств и щелкните выбранную меру.
- Выберите соответствующий формат чисел в меню Формат чисел.
- Введите сведения в поля панели. Для отображения этих полей в ходе настройки диаграммы следует выбрать параметр, отличный от «Авто».
Ограничения
Для получения сведений об ограничениях общего характера см. Ограничения.
- Отчеты Qlik NPrinting не поддерживают визуализации сетевых диаграмм.
-
Максимальный размер набора данных, отображаемого в сетевой диаграмме, составляет 1400 строк. Если выбранный набор данных больше, узлы и ссылки могут быть опущены в диаграмме.
Используйте меньший набор данных или используйте выборки, чтобы ограничить его объем.
