Indicateur KPI
La visualisation de type indicateur de performance clé (KPI) affiche une ou deux valeurs de mesure, et permet de suivre des performances.
Visualisation d'indicateur KPI comportant deux valeurs de mesure et utilisant des couleurs conditionnelles et des symboles.
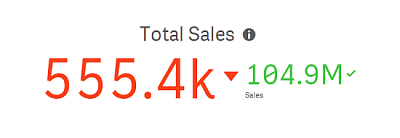
Cas d'utilisation
Les indicateurs de performance clés offrent une vue d'ensemble sur les valeurs de performances qui sont essentielles pour une entreprise. Le codage couleur et les symboles indiquent la façon dont les chiffres sont liés aux résultats attendus.
Avantages
Les indicateurs de performance clés permettent d'apprécier rapidement les performances atteintes dans un domaine donné.
Inconvénients
Un indicateur KPI est quelque peu limité du point de vue des composants graphiques. Vous pouvez utiliser des symboles pour illustrer une performance, mais si vous souhaitez faire ressortir davantage un composant, l'emploi d'une jauge est sans doute préférable.
Création d'un indicateur de performance clé
Vous pouvez créer un indicateur de performance clé (KPI) sur la feuille en cours d'édition.
Procédez comme suit :
- Depuis le panneau des ressources, faites glisser un graphique d'indicateur KPI vide sur la feuille.
-
Cliquez sur Ajouter une mesure et sélectionnez une mesure ou créez-en une à partir d'un champ.
Une visualisation d'indicateur KPI ne peut comporter qu'une ou deux mesures et aucune dimension. Avec deux mesures, la seconde valeur devient automatiquement une valeur complémentaire, affichée dans une police de taille plus petite. Vous pouvez facilement inverser leur ordre en faisant glisser les mesures dans le panneau des propriétés, sous Mesures.
Une fois la visualisation de l'indicateur KPI créée, vous pouvez modifier son aspect et d'autres paramètres à partir du panneau des propriétés.
Les paramètres suivants sont utilisés par défaut dans une visualisation d'indicateur de performance clé :
- alignement centré ;
- texte en noir ;
- pas de couleur d'arrière-plan ;
- comportement de disposition réactif ;
- taille de police moyenne ;
- pas de titre ;
- étiquette de mesure visible ;
- couleurs conditionnelles et symboles désactivés ;
- pas de lien établi avec une feuille.
Utilisation de couleurs conditionnelles et de symboles
Vous pouvez configurer la visualisation de vos indicateurs KPI de sorte qu'ils apparaissent dans des couleurs différentes et avec des symboles différents suivant la valeur de la mesure sélectionnée. Dans le panneau des propriétés, vous pouvez configurer des couleurs et symboles conditionnels.
Vous pouvez le faire en ajoutant plusieurs limites de plage aux indicateurs KPI, en créant des sous-sections qui indiquent les performances. Par exemple, vous pouvez définir vos indicateurs KPI de sorte qu'ils s'affichent comme suit :
-
En vert avec un symbole de coche lorsque les performances sont bonnes.
-
En jaune avec un symbole de mise en garde lorsque les performances sont inférieures aux attentes.
-
En rouge avec un symbole X lorsque les performances sont mauvaises.
Vous pouvez également définir des limites de plage avec des expressions au lieu de définir une seule valeur.
Pour plus d'informations, voir Utilisation de couleurs conditionnelles dans des graphiques d'indicateur KPI.
Procédez comme suit :
-
Dans le panneau des propriétés d'une visualisation d'indicateur KPI, sélectionnez Aspect et développez Couleur.
-
Si nécessaire, désactivez Couleurs de la bibliothèque et activez Couleurs conditionnelles.
-
Cliquez sur Ajouter une limite pour créer une nouvelle limite. Il est possible d'ajouter plusieurs limites à un seul graphique d'indicateur KPI.
-
Spécifiez une valeur pour la limite ou saisissez une expression via l'éditeur d'expression.
-
Dans la barre de couleurs Valeur, cliquez sur la zone de plage de l'indicateur KPI à modifier.
-
Sous Couleurs, sélectionnez une couleur prédéfinie ou utilisez une couleur personnalisée. Basculez, si nécessaire, sur Symboles pour sélectionner le symbole affiché lorsque l'indicateur KPI est inférieur à la limite spécifiée.
Liaison à une autre feuille
Vous pouvez définir un lien vers une feuille de l'application à partir de la visualisation de l'indicateur KPI. Si vous cliquez sur la visualisation lors d'une analyse de données, vous pouvez cliquer une seconde fois pour accéder à une feuille prédéfinie. La feuille s'ouvre sous un nouvel onglet. Lorsque vous immobilisez le curseur sur l'icône , le nom de la feuille s'affiche. L'icône s'affiche uniquement lorsque l'option Afficher le titre est sélectionnée, sous Présentation.

