Le graphique en cascade de variance (Variance waterfall chart) vous permet d'afficher la variance entre deux mesures pour les différentes valeurs d'une dimension. Le graphique en cascade de variance est inclus dans le groupe d'extensions Visualization bundle.
Vous devez utiliser deux mesures, une valeur de départ et une valeur de fin, et une dimension passerelle.
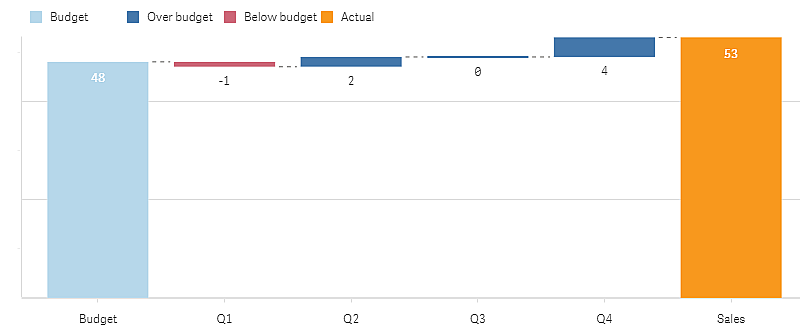
Création d'un graphique en cascade de variance
Vous pouvez créer un graphique en cascade de variance sur la feuille en cours d'édition.
Procédez comme suit :
- Dans le panneau des ressources, ouvrez Objets personnalisés > Visualization bundle et faites glisser un objet Variance waterfall sur la feuille.
-
Cliquez sur le bouton Ajouter une dimension pour sélectionner la dimension passerelle.
- Cliquez sur le premier bouton Ajouter une mesure pour sélectionner la mesure à utiliser comme valeur de départ.
- Cliquez sur le deuxième bouton Ajouter une mesure pour sélectionner la mesure à utiliser comme valeur de fin.
Le graphique en cascade de variance s'affiche à présent avec deux barres, une pour la mesure valeur de départ et l'autre pour la mesure valeur de fin. Entre les barres de mesure, vous pouvez observer la variance pour chaque valeur de la dimension passerelle.
Modification de l'aspect du graphique
Vous pouvez personnaliser l'aspect d'un graphique.
Étiquettes
Vous pouvez désactiver les étiquettes de valeur en définissant Aspect > Présentation > Étiquettes de valeur sur Désactivé.
Légende
Vous pouvez personnaliser les étiquettes de légende en définissant Aspect > Présentation > Étiquettes sur Personnalisé(es). Vous pouvez définir un texte personnalisé pour les étiquettes de légende suivantes :
- Valeur de départ (Valeur de départ)
- Valeur de fin (Valeur de fin)
- Variance positive (Étiquette positive)
- Variance négative (Étiquette négative)
Vous pouvez également masquer la légende en définissant Aspect > Couleurs et légende > Afficher la légende sur Désactivé ou modifier la position de la légende via Aspect > Couleurs et légende > Position de la légende.
Exemple de graphique en cascade de variance
Dans cet exemple simple, nous allons montrer dans quelle mesure les chiffres de ventes trimestriels contribuent aux ventes par rapport au budget.
Ensemble de données
L'ensemble de données que nous utilisons contient les chiffres de ventes et les ventes budgétées pour chaque trimestre. Vous pouvez le coller dans un fichier texte et le charger dans Qlik Sense.
Quarter,Sales,Budget
Q1,9,10
Q2,14,12
Q3,12,12
Q4,18,14Visualisation
Vous pouvez à présent créer un graphique en cascade de variance.
- Ajoutez Quarter en tant que dimension.
- Ajoutez Sum(Budget) en tant que première mesure.
- Ajoutez Sum(Sales) en tant que deuxième mesure.
Le graphique en cascade de variance est créé. Nous avons ajusté les étiquettes et les couleurs dans l'exemple.
Vous pouvez clairement voir qu'au Trimestre 1, les ventes ont été inférieures au budget, mais que l'année s'est terminée avec des ventes supérieures au budget, et que le Trimestre 4 a apporté la plus grande contribution.
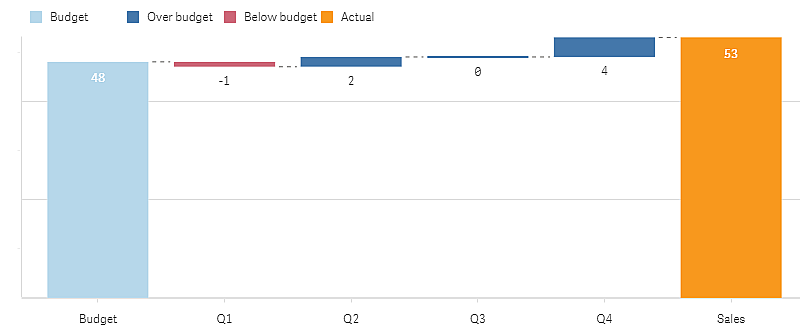
Limitations
Pour plus d'informations sur les limitations générales, voir Limitations.
- Il n'est pas possible d'utiliser un graphique en cascade de variance dans un conteneur schéma croisé.
- Afin d'obtenir le format des nombres approprié pour les barres de variance de dimension, vous devez utiliser le même format des nombres pour les deux mesures.
