Graphique de carte
Les cartes vous permettent d'afficher les données d'un point de vue géographique.
Les cartes permettent de présenter les données de différentes façons. Il est possible d'ajouter plusieurs couches à une carte de façon à afficher différents types d'informations. Vous avez la possibilité de définir une étendue personnalisée des emplacements afin d'éviter que deux lieux portant le même nom prêtent à confusion et de vous assurer d'afficher correctement leurs données respectives. Il est possible d'utiliser des dimensions hiérarchiques afin de créer une hiérarchie de zones géographiques disponibles pour la sélection. Vous pouvez limiter l'étendue et la navigation panoramique d'une carte à une vue spécifique de celle-ci, telle qu'une région d'intérêt, hors de laquelle les utilisateurs n'ont pas la possibilité d'effectuer de panoramique ni de zoom arrière. Enfin, vous pouvez ajouter des cartes de base personnalisées à une carte donnée et utiliser des coordonnées non-WGS-84.
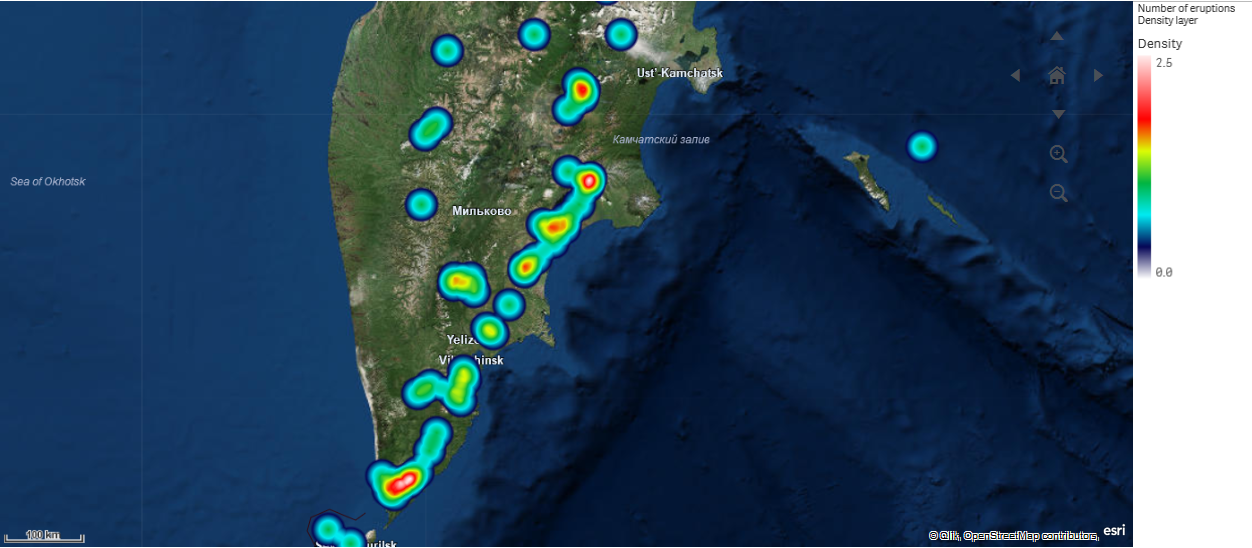
Cas d'utilisation des cartes
Une carte vous permet d'afficher la répartition géographique de bureaux, magasins et autres sites présentant un intérêt pour votre entreprise. Vous pouvez visualiser non seulement des emplacements mais aussi des valeurs de ventes et d'autres mesures, puis afficher les différences de valeurs sous forme de bulles de tailles et de couleurs variées.
Avantages
La carte est une visualisation polyvalente, qui présente de manière percutante la répartition géographique de valeurs clés relatives à un emplacement ou une zone.
Inconvénients
Si la carte comporte un grand nombre de valeurs, il peut être difficile d'obtenir une bonne vue d'ensemble. Les valeurs sont quelquefois placées les unes sur les autres et ne sont pas visibles sans l'utilisation du zoom avant.
Exigences en matière de connexion aux serveurs
Pour qu'un graphique de carte Qlik Sense puisse effectuer une recherche d'emplacement et afficher une carte d'arrière-plan (carte et couches de base), il est obligatoire que votre navigateur Web puisse établir une connexion aux deux serveurs suivants sur le port 443 (HTTPS) :
-
maps.qlikcloud.com (nécessaire pour les recherches d'emplacement et l'affichage d'une carte d'arrière-plan)
-
ibasemaps-api.arcgis.com (nécessaire pour l'affichage d'une carte satellite de base)
Pour plus d'informations, voir les exigences en matière de connexion aux services cartographiques dans Ports utilisés par le navigateur Web utilisateur (uniquement en anglais).
Si, au lieu de cela, vous utilisez un serveur GeoAnalytics sur site, votre graphique de carte n'aura pas besoin d'accéder à maps.qlikcloud.com et pourra fonctionner sans connexion Internet. Cependant, dans cette configuration, la carte de base satellite ne sera pas affichée, car elle nécessite une connexion à ibasemaps-api.arcgis.com. Pour plus d'informations, voir Utilisation de GeoAnalytics avec une carte Qlik Sense (uniquement en anglais).
Carte de base
La carte de base vous fournit l'arrière-plan des données contenues dans les couches. Vous pouvez sélectionner la carte de base sous Paramètres de la carte. Qlik Sense propose quatre cartes de base par défaut :
- Par défaut : carte basée sur OpenStreetMap.
- Pâle : version plus claire que la version Par défaut.
- Foncé : version plus sombre de la version Par défaut.
- Image satellite : carte sous forme d'image satellite.
- Aucune : aucune carte de base.
De plus, vous pouvez ajouter des cartes de base personnalisées à l'aide de couches d'arrière-plan. Par exemple, vous pouvez ajouter le plan d'un aéroport ou d'un bureau en tant que carte de base personnalisée.
Couches
Les couches comprennent des données de dimension et de mesure visualisées qui s'affichent au-dessus de la carte. Vous pouvez empiler les couches les unes sur les autres. Il est également possible de contrôler les niveaux de zoom auxquels elles s'affichent, ou encore de définir si leur affichage dépend d'autres valeurs sélectionnées dans une dimension hiérarchique. Vous pouvez ainsi créer différents niveaux de détail au fil de vos sélections, puis effectuer des zooms avant et arrière sur les zones d'intérêt indiquées sur la carte. Les couches suivantes sont disponibles :
-
Couche de points : Une couche de points superpose des emplacements individuels sur une carte, en les représentant par des formes.
-
Couche de zones : Une couche de zones présente des zones sur la carte, telles que les pays ou les états. Lorsque des géométries de type polygone sont chargées dans un champ, elle peut afficher n'importe quelle zone personnalisée.
-
Couche de lignes : Une couche de lignes vous permet d'afficher des lignes entre les points sur la carte.
-
Couche de densité : Une couche de densité vous permet de visualiser la densité des points d'une zone à l'aide d'un dégradé de couleurs.
-
Couche de graphiques : Une couche de graphiques vous permet d'afficher de petits graphiques en secteurs ou graphiques en barres sur des emplacements de la carte.
-
Couche d'arrière-plan : Les couches d'arrière-plan vous permettent d'afficher une carte de base personnalisée pour la visualisation de carte.
Les couches qui utilisent des dimensions hiérarchiques peuvent servir à créer des couches hiérarchiques. Les couches hiérarchiques vous permettent de descendre dans la hiérarchie de différentes dimensions, dans une même couche ou dans plusieurs couches. Vous pouvez, par exemple, passer d'une couche de zones à une couche de points et inversement lorsque vous effectuez des sélections. Pour plus d'informations, voir Couches hiérarchiques. Pour afficher un exemple de carte qui utilise des dimensions et des couches hiérarchiques, voir Contrôle des données de carte visibles à l'aide de couches hiérarchiques.
Données d'emplacement pour les couches de carte
Les cartes prennent en charge de nombreux types de données permettant d'identifier les emplacements sur une couche. Vous pouvez utiliser la dimension ajoutée à la couche. Si la dimension de la couche ne comporte pas de données géographiques, vous pouvez également spécifier des champs contenant des données d'emplacement pour la couche. Dans les propriétés disponibles sous Emplacement, vous pouvez préciser des paramètres supplémentaires pour le champ d'emplacement, comme l'ajout de champs incluant des informations sur un pays ou sur une région administrative. Par exemple, si vous utilisez un champ comprenant les géométries de zones personnalisées et un champ contenant les noms des zones personnalisées, définissez le champ du nom comme dimension et le champ de géométrie de zones comme champ d'emplacement via le paramètre Emplacement des propriétés de la carte.
Il peut s'agir de géométries ou de noms d'emplacement, tels que des noms de pays, de régions, de villes ou des codes postaux. Les emplacements de couches peuvent être définis à l'aide de champs contenant des noms et des codes. Qlik Sense permet d'identifier les types d'emplacement suivants :
- Noms de continents
- Noms de pays
- Codes pays ISO alpha 2
- Codes pays ISO alpha 3
- Noms de régions administratives de premier niveau tels que les noms d'états ou de provinces
- Noms de régions administratives de deuxième niveau
- Noms de régions administratives de troisième niveau
- Noms de régions administratives de quatrième niveau
- Codes postaux
- Noms de villes, de villages ou d'autres zones habitées
- Codes d'aéroport IATA
- Codes d'aéroport OACI
Les emplacements disponibles peuvent varier d'un pays à l'autre. Si l'emplacement désigné n'est pas disponible, utilisez ses coordonnées ou données de zone pour le définir.
Qlik Sense utilise des données de cartographie et de localisation obtenues auprès de leaders reconnus dans ce domaine, qui appliquent les méthodologies et les meilleures pratiques généralement acceptées en matière de délimitation des frontières et de dénomination des pays sur leurs cartes. Qlik Sense permet aux utilisateurs de bénéficier d'une grande flexibilité en pouvant intégrer leurs propres cartes d'arrière-plan. Si les cartes standard ne conviennent pas, Qlik Sense offre la possibilité de charger des cartes d'arrière-plan, des frontières et des zones.
Les géométries peuvent être ajoutées par le service de préparation des données au moment du chargement ou chargées à partir de sources géographiques de type KML. Les couches de points prennent également en charge les latitudes et les longitudes dans des champs distincts. Concernant les couches de zones, il est possible de définir les zones à l'aide de géométries à partir d'une source de données géographique telle que des fichiers KML. Pour plus d'informations, voir Chargement de données de carte personnelles. Les couches de lignes prennent en charge les mêmes données de points que les couches de points. Elles acceptent également les chaînes incluant des géométries de lignes aux formats GeoJSONLineString ou MultiLineString.
Si vous utilisez une carte personnalisée sur une couche d'arrière-plan ayant des coordonnées non-WGS-84, vous pouvez spécifier un champ dont les emplacements sont définis dans le système de coordonnées configuré pour la carte (en degrés ou en mètres). Pour plus d'informations, voir Utilisation de systèmes de coordonnées non-WGS-84.
Création de cartes
Vous pouvez ajouter une carte à la feuille en cours d'édition.
Procédez comme suit :
-
Depuis le panneau des ressources, faites glisser une carte vide sur la feuille.
-
Sous Paramètres de la carte, sélectionnez Carte de base.
-
Dans la section Couches du panneau des propriétés, ajoutez des couches à la carte.
Les couches sont positionnées au-dessus des couches de même type. Vous pouvez définir l'ordre des couches en faisant glisser celles-ci vers le haut ou vers bas dans la liste. La couche située en haut de la liste est également superposée sur les autres couches de la carte.
Pour obtenir des informations sur la configuration des couches, voir :
Une fois la carte créée, vous pouvez ajuster son aspect et d'autres paramètres relatifs à la carte et aux couches via le panneau des propriétés. Pour plus d'informations sur les paramètres, voir Propriétés de la carte.
Limitation de l'étendue des emplacements dans les couches de carte
Par défaut, Qlik Sense recherche le champ d'emplacement parmi une large étendue d'emplacements lorsque des noms sont utilisés. Lorsque plusieurs correspondances sont possibles, il se peut que vous deviez limiter l'étendue des emplacements parcourus afin de garantir que Qlik Sense affiche celui qui vous intéresse.
Procédez comme suit :
- Dans la section Couches du panneau des propriétés, cliquez sur Emplacement.
- Définissez l'option Étendue des emplacements sur Personnaliser.
- Après Type d'emplacement, sélectionnez le type de données figurant dans le champ ou l'expression sélectionné(e) comme Champ de l'emplacement.
- Si vous le souhaitez, après Pays, saisissez un champ, une expression ou un texte indiquant le pays dans lequel se trouvent les emplacements définis sous Champ de l'emplacement.
- Si vous le souhaitez, après Région administrative (niveau 1), saisissez un champ, une expression ou un texte indiquant la région administrative de premier niveau dans laquelle se trouvent les emplacements définis sous Champ de l'emplacement.
- Si vous le souhaitez, après Région administrative (niveau 2), saisissez un champ, une expression ou un texte indiquant la région administrative de deuxième niveau dans laquelle se trouvent les emplacements définis sous Champ de l'emplacement.
Limitation de la navigation panoramique sur une carte
Vous avez la possibilité de limiter les paramètres de panoramique sur la carte afin de circonscrire la vue à une zone bien définie, telle qu'une région d'intérêt particulière. Lorsque vous limitez la navigation panoramique sur une carte, vous verrouillez la carte sur la vue active. Il est impossible d'effectuer un zoom arrière plus important sur la carte. Vous ne pouvez pas effectuer de panoramique sur la carte au-delà des limites de la vue active. Si vous effectuez un zoom avant, vous pouvez réaliser un panoramique, tout en étant restreint par les limites définies.
Procédez comme suit :
- Dans le panneau des propriétés, cliquez sur Aspect.
- Sous Présentation, définissez Limiter la navigation panoramique sur Personnaliser.
- Définissez la carte sur la vue à laquelle vous souhaitez limiter le mouvement de panoramique.
- Cliquez sur Définir la limite de panoramique.
Vous pouvez alterner entre l'activation et la désactivation de la limite de panoramique à l'aide de l'option Limiter la navigation panoramique. Pour effacer la limite de panoramique enregistrée, cliquez sur Effacer la limite de panoramique.
Utilisation de systèmes de coordonnées non-WGS-84
Si vous disposez de données et d'une carte d'arrière-plan dans une autre projection que de type WGS-84, définissez la carte de base sur Aucune, ajoutez la carte d'arrière-plan comme couche d'arrière-plan, puis configurez la projection pour qu'elle applique des degrés ou mètres non définis selon l'unité de longueur utilisée dans la carte de base.
Lorsque vous utilisez des coordonnées non-WGS-84, vous devez vous servir des géométries chargées dans un champ. Il n'est pas possible d'utiliser les noms des emplacements.
Procédez comme suit :
- Dans le panneau des propriétés, cliquez sur Paramètres de la carte.
- Sous Carte de base, sélectionnez Défini par l'utilisateur (degrés) ou Défini par l'utilisateur (mètres).
-
Sélectionnez Couche d'arrière-plan.
-
Dans la zone URL, saisissez l'URL pointant vers un serveur de cartes glissantes.
Par exemple : http://a.tile.opencyclemap.org/cycle/${z}/${x}/${y}.png.
-
Dans la zone Attribution, saisissez la chaîne d'attribution de la carte.
Par exemple : © <a href='http://www.opencyclemap.org/' target='_blank'>OpenCycleMap</a>. Map data © <a href='http://www.openstreetmap.org/copyright' target='_blank'>OpenStreetMap</a> contributors.
- Sous Couches, cliquez sur Ajouter une couche.
- Sélectionnez un type de couche.
- Sous Dimensions, cliquez sur Ajouter, puis sélectionnez un champ contenant des données définies dans le système de coordonnées de la carte.
