Le Tableau croisé dynamique de pertes et profits permet de créer un tableau croisé dynamique doté d'une disposition adaptée aux rapports de pertes et profits. Vous pouvez définir les couleurs des cellules en fonction des performances et le style du graphique à l'aide de polices personnalisées et de couleurs de ligne alternées. Vous pouvez également télécharger le graphique vers Excel, y compris sa mise en forme.Le tableau croisé dynamique de pertes et profits est inclus dans le Visualization bundle.
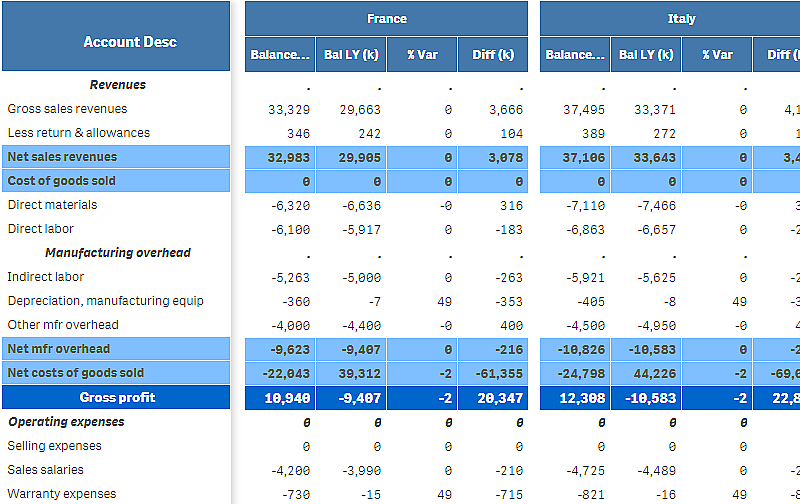
| Dimensions | Mesures | Résultat |
|---|---|---|
| 1 dimension | 9 mesures maximum | Table composée d'une ligne par valeur de dimension et d'une colonne par mesure. |
| 2 dimensions | 8 mesures maximum | Tableau croisé dynamique comprenant une ligne pour chaque valeur de la première dimension et une colonne pour chaque mesure qui pivote à l'aide de la deuxième dimension. |

Représentation des performances par la couleur des cellules
Vous pouvez définir la couleur des cellules pour afficher le niveau de performance atteint selon l'échelle suivante : Poor (Médiocre), Fair (Passable) et Good (Satisfaisant). Par défaut, toutes les lignes et colonnes sont colorées. Cependant, si vous le souhaitez, vous pouvez choisir de ne colorer que certaines d'entre elles.
Procédez comme suit :
- Assurez-vous que le paramètre Enabled (Activé) est défini sur On (Actif) sous Appearance (Aspect) > Color by condition (Colorer par condition).
-
Sélectionnez les lignes à colorer par niveau de performance.
Définissez Color all rows by condition (Colorer toutes les lignes par condition) sur Specified rows (Lignes spécifiées).
Ajoutez des lignes à colorer par nom (valeur de dimension) à l'aide de l'option Add row to color (Ajouter une ligne à colorer).
-
Sélectionnez les mesures à colorer par niveau de performance.
Définissez Color all measures (Colorer toutes les mesures) sur Specified measures (Mesures spécifiées).
Ajoutez une liste de mesures par nombre dans le champ Measure indices (Indices de mesure) en attribuant la valeur zéro à la première mesure du graphique. Séparez les mesures par des virgules.
Colorez la première, la troisième et la cinquième mesure.
0,2,4
-
Définissez les limites et les couleurs de performance.
Vous pouvez définir les limites de plage pour les niveaux Poor (Médiocre) et Fair (Passable).
- Toutes les cellules comprenant une valeur inférieure à la limite de la plage Poor (Médiocre) s'affichent avec la couleur d'arrière-plan et la couleur de texte définies pour le niveau Poor (Médiocre).
- Toutes les cellules comprenant une valeur inférieure à la limite de la plage Fair (Passable), mais supérieure à celle de la plage Poor (Médiocre) s'affichent avec la couleur d'arrière-plan et la couleur de texte définies pour le niveau Fair (Passable). Vous devez définir la limite de la plage Fair (Passable) sur une valeur supérieure à celle de la plage Poor (Médiocre).
- Toutes les autres cellules s'affichent avec la couleur d'arrière-plan et la couleur de texte définies pour le niveau Good (Satisfaisant).
Définition du style du graphique à l'aide d'un modèle
Vous pouvez créer une disposition pour le graphique à l'aide d'un modèle de style afin, par exemple, d'afficher un rapport de pertes et profits.
Procédez comme suit :
- Créez un modèle de style en tant que fichier CSV. Utilisez le format de modèle de style décrit ci-dessous.
- Chargez le modèle de style dans l'application en tant que champ unique. Lorsque vous ajoutez le fichier, n'utilisez pas de point-virgule comme séparateur de champs. Chaque ligne doit être chargée en tant que champ unique.
- Définissez Style template field (Champ du modèle de style) sous Appearance (Aspect) > Table format (Format de table) selon le nom du champ de modèle que vous avez ajouté.
Vous pouvez charger plusieurs modèles de style dans une application et modifier la disposition à l'aide de l'option Style template field (Champ du modèle de style).
Format du modèle de style
Le modèle de style est créé sous la forme d'un fichier texte délimité par des virgules (CSV) à l'aide de l'encodage UTF-8.
Les lignes du modèle de style doivent être alignées sur les données de la première dimension. Vous devez faire référence à une valeur de dimension dans le modèle. La valeur de la dimension doit figurer au début de chaque ligne. Il n'est pas nécessaire de spécifier toutes les valeurs de ligne/dimension dans le modèle. Le modèle de style peut contenir un maximum de 5 000 lignes.
Chaque ligne du modèle doit respecter le format suivant. Il n'est pas obligatoire d'utiliser une ligne d'en-tête.
-
DimensionValue
Il s'agit de la valeur de dimension de la ligne dont vous souhaitez définir le style.
-
Bold
Définissez cette valeur sur <bold> si vous souhaitez que le texte soit en gras.
-
Background
Définissez une couleur d'arrière-plan. Vous pouvez utiliser <dark>, <night>, <soft>, <red>, <orange>, <violete>, <blue>, <green> ou un code de couleur au format RVB, par exemple, rgb(183,219,255). La couleur d'arrière-plan par défaut est le blanc.
-
FontStyle
Vous pouvez définir le style de police sur <italic> ou sur <oblique>.
-
TextColor
Vous pouvez définir la couleur du texte sur <white>. La couleur de texte par défaut est le noir.
-
Align
Vous pouvez centrer le texte à l'aide de la balise <center> (centrer). Par défaut, le texte est aligné à gauche et les valeurs numériques à droite.
-
FontSize
Vous pouvez définir la taille de police sur <large>, sur <medium> (valeur par défaut) ou sur <small>.
-
Comment
La balise <comment> vous permet de remplacer toutes les valeurs zéro par un espace. Ceci est pratique pour inclure une ligne d'en-tête secondaire sans valeurs.
Vous pouvez également utiliser les balises de style dans l'ordre de votre choix et exclure celles dont vous n'avez pas besoin. Les lignes suivantes aboutissent au même résultat :
Exemple de modèle de style pour un rapport de pertes et profits
Pour utiliser ce modèle, vous devez disposer d'un fichier de données dont la première dimension comprend les valeurs qui correspondent au premier élément de chaque ligne, par exemple Cost of goods sold.
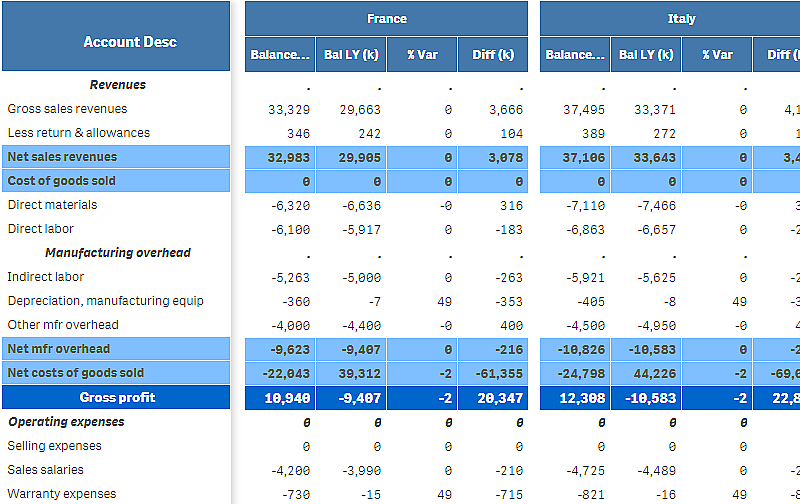
Restrictions
Pour plus d'informations sur les limitations générales, voir Limitations.
-
Une limitation s'applique au transfert de fichiers entre Qlik Engine et le tableau croisé dynamique P&L. Chaque demande de données est limitée à 10 000 éléments, par exemple 1 000 lignes et 10 colonnes. L'extension P&L pivot chart permet d'effectuer des demandes automatiques de génération de données supplémentaires à l'aide de la pagination.
Vous pouvez définir la quantité maximale de données à demander via Pagination > Max pagination loops (Nombre max. de boucles de pagination). La valeur par défaut correspond à 20 000 éléments (20k cells) et la valeur maximale à 400 000 éléments.
Vous pouvez également modifier le message d'erreur qui s'affiche à l'intention de l'utilisateur lorsque la limite de données est dépassée. Lorsque la limite de données est dépassée, il est recommandé d'appliquer des filtres aux données pour en limiter le transfert.
- Il n'est pas possible de convertir un graphique P&L pivot en une autre visualisation ni de convertir une autre visualisation en graphique P&L pivot.
