Le graphique d'indicateurs KPI multiples (Multi KPI) est une visualisation qui vous permet d'afficher plusieurs valeurs d'indicateur KPI pour différentes valeurs de dimension. Vous avez la possibilité de personnaliser chaque valeur à l'aide de divers paramètres de formatage conditionnel. Vous pouvez ainsi facilement afficher et suivre vos objectifs. Ce graphique est inclus dans le groupe Visualization bundle.
- Le graphique présente les indicateurs KPI à l'aide de plusieurs mesures et d'une dimension.
-
Il est possible d'afficher simultanément jusqu'à 15 mesures et 80 valeurs.
- Il est possible de grouper toutes les valeurs d'indicateur KPI ou de les afficher individuellement.
- Vous pouvez personnaliser les valeurs indépendamment les unes des autres en utilisant, par exemple, différents alignements, couleurs, icônes, étiquettes, tailles de police, styles et liens vers d'autres feuilles.
-
Le graphique prend en charge l'ajout d'images, l'incorporation d'objets dans un graphique et l'affichage des mesures dans une infographie.

Cas d'utilisation
Le graphique d'indicateurs KPI multiples s'avère pratique pour afficher, comprendre et suivre aisément l'évolution de vos objectifs. Elle est également très utile pour personnaliser des valeurs d'indicateur KPI individuelles à l'aide d'un formatage conditionnel. Vous pouvez lier des indicateurs KPI à des feuilles distinctes et insérer des objets destinés à représenter des informations ou des données.
Création d'un graphique d'indicateurs KPI multiples
Vous pouvez créer un graphique d'indicateurs KPI multiples sur la feuille en cours d'édition.
Procédez comme suit :
- Dans le panneau des ressources, ouvrez Objets personnalisés > Visualization bundle et faites glisser un objet Indicateurs KPI multiples sur la feuille.
- Cliquez sur le bouton Ajouter une mesure et sélectionnez la mesure principale du graphique d'indicateurs KPI multiples. La mesure principale et une valeur d'indicateur KPI pour la mesure choisie sont affichées.
- Cliquez sur Ajouter sous Données > Dimensions dans le panneau des propriétés et sélectionnez une dimension.
Une fois que la mesure et la dimension sont sélectionnées, un graphique d'indicateurs KPI multiples s'affiche.

Ajout de mesures supplémentaires
Il est possible d'ajouter d'autres mesures au graphique via le panneau des propriétés sous Données > Dimensions. Le graphique est mis à jour pour refléter les mesures que vous avez ajoutées. Il est possible d'afficher simultanément jusqu'à 15 mesures et 80 valeurs. La mesure principale correspond toujours à la mesure indiquée en premier pour chaque dimension. Lorsque vous ajoutez des mesures supplémentaires, elles figurent sous la valeur d'indicateur KPI initiale en suivant leur ordre de saisie.
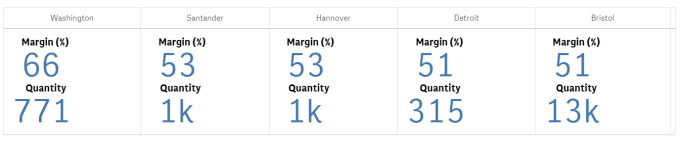
Personnalisation des indicateurs KPI
Vous avez la possibilité de personnaliser les mesures et valeurs d'indicateur KPI à l'aide d'un ou de plusieurs paramètres conditionnels. Vous pouvez ajouter plusieurs indicateurs KPI en même temps, les grouper et les lier à différentes feuilles. Vous pouvez également configurer les valeurs d'indicateur KPI en les différenciant les unes des autres au moyen d'un ou de plusieurs paramètres conditionnels (texte, couleur, icônes, images, etc.).
Pour en savoir plus sur les différents paramètres conditionnels, voir Personnalisation des indicateurs KPI.
Limitations
Pour plus d'informations sur les limitations générales, voir Limitations.
Il n'est pas possible d'utiliser les graphiques d'indicateurs KPI multiples dans les rapports Qlik NPrinting.
