Grafico a cascata
Il grafico a cascata è adatto a illustrare come un valore iniziale viene influenzato da valori intermedi positivi e negativi. I valori iniziale e finale sono rappresentati da barre intere, mentre i valori intermedi da barre mobili. È anche possibile visualizzare i subtotali nel grafico.
Grafico a cascata che mostra Sales, Sales cost e Sales margin.
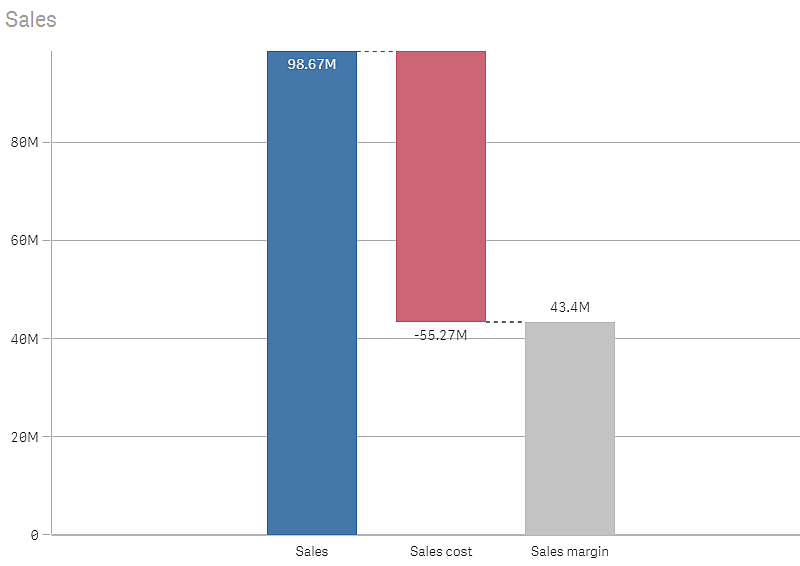
Casi di utilizzo
Il grafico a cascata è adatto a illustrare come un valore iniziale viene influenzato da valori intermedi positivi e negativi. Un esempio è un conto economico, quando si desidera visualizzare i contributi positivi e negativi di diversi account.
Vantaggi
Il grafico a cascata consente di visualizzare in modo immediato la transizione di un valore.
Svantaggi
Il grafico a cascata non è indicato per analisi dettagliate dei dati, in quanto è impossibile effettuare selezioni nel grafico o espandere i dati.
Creazione di un grafico a cascata
È possibile creare un grafico a cascata nel foglio in corso di modifica.
In un grafico a cascata è necessario utilizzare una misura per ogni barra del grafico. L'ordine delle misure definisce l'ordine delle barre nel grafico. Per ogni misura è necessario definire come influisce sul valore precedente. In un grafico a cascata è possibile aggiungere fino a 15 misure.
Procedere come indicato di seguito:
- Dal pannello risorse trascinare un grafico a cascata vuoto sul foglio.
-
Aggiungere la prima misura.
Questa è la prima barra del grafico. Per impostazione predefinita, utilizzerà l'operazione sulla misura Aggiungi e mostrerà un valore positivo.
-
Aggiungere una seconda misura.
Questa è la seconda barra del grafico. Se si desidera visualizzare questa misura come contributo negativo, modificare Operazione sulla misura in Sottrai.
-
Continuare ad aggiungere misure, impostando Operazione sulla misura su Aggiungi o Sottrai nel pannello proprietà avanzate a seconda di come si desidera che vengano considerate.
-
Aggiungere i subtotali. Vi sono due modi per aggiungere le barre dei subtotali al grafico:
- Se è disponibile un campo dati contenente i subtotali, aggiungere una misura con i dati dei subtotali e selezionare Subtotali come Operazione sulla misura.
- Se non è disponibile un campo dati contenente i subtotali, è possibile aggiungere un subtotale calcolato automaticamente selezionando la casella di controllo Subtotali della misura prima del punto dove si desidera aggiungere la barra del subtotale.
Una volta creato il grafico a cascata, è possibile modificarne l'aspetto e altre impostazioni utilizzando il pannello delle proprietà. Per informazioni sull'applicazione di stili, vedere Applicazione di stili ai grafici a cascata. Per informazioni sulla personalizzazione di altri elementi dell'aspetto del grafico, vedere Modifica dell'aspetto di una visualizzazione.
Definizione delle misure
È possibile utilizzare l'opzione Operazione sulla misura di ogni misura per impostare il modo in cui influisce sul valore precedente.
Aggiungi
Il valore di misura viene aggiunto alla barra precedente. Se questa è la prima misura, sarà visualizzata una barra intera che inizia da 0.
Sottrai
Il valore di misura viene sottratto dalla barra precedente.
Nota informaticaSe i dati contengono già un segno negativo, il risultato della sottrazione sarà una variazione positiva.Subtotali
Il valore di misura è considerato un subtotale.
Nota di suggerimentoSe non si dispone di un campo con i subtotali, è possibile aggiungere i subtotali automaticamente attivando l'opzione Subtotali nella misura prima del punto dove si desidera visualizzare il subtotale.
Nel grafico a cascata visualizzato sopra la prima barra, Sales, è definita come Aggiungi. La seconda barra, Sales cost, è definita come Sottrai e la terza barra, Sales margin, è definita come Subtotali.
Applicazione di stili ai grafici a cascata
Sono disponibili molte opzioni di stile alla voce Aspetto nel pannello delle proprietà.
Fare clic su Stile in Aspetto > Presentazione per personalizzare ulteriormente lo stile del grafico. Il pannello Stile contiene diverse sezioni all'interno delle schede Generale e Grafico. È possibile ripristinare gli stili facendo clic su
accanto a ogni sezione. Facendo clic su
Reimposta tutto si ripristinano gli stili sia in Generale che in Grafico.
Personalizzazione del testo
È possibile impostare il testo per titoli, sottotitoli e note a piè di pagina in Aspetto > Generale. Per nascondere questi elementi, disattivare Mostra titoli.
La visibilità delle varie etichette sul grafico dipende dalle impostazioni specifiche del grafico e dalle opzioni di visualizzazione delle etichette. Queste possono essere configurate nel pannello proprietà.
È possibile applicare uno stile al testo visualizzato nei grafici.
Procedere come indicato di seguito:
-
Nel pannello delle proprietà aprire la sezione Aspetto.
-
In Aspetto > Presentazione, fare clic su Stile
.
-
Nella scheda Generale, impostare il carattere, lo stile di enfasi, le dimensioni e il colore dei caratteri per i seguenti elementi di testo:
-
Titolo
-
Sottotitolo
-
Nota a piè di pagina
-
-
Nella scheda Grafico, impostare il font, le dimensioni dei font e il colore per i seguenti elementi di testo:
-
Etichetta asse: Applicare lo stile delle etichette sugli assi.
-
Etichetta valore: consente di applicare uno stile alle etichette per i valori di misura.
-
Etichette legenda: Applicare lo stile delle etichette delle singole voci della legenda.
-
Personalizzazione dello sfondo
È possibile personalizzare lo sfondo del grafico. Si può impostare un colore o un'immagine di sfondo.
Procedere come indicato di seguito:
-
Nel pannello delle proprietà aprire la sezione Aspetto.
-
In Aspetto > Presentazione, fare clic su Stile
.
-
Nella scheda Generale del pannello degli stili, selezionare un colore di sfondo (un singolo colore o un'espressione) o impostare un'immagine di sfondo dalla propria libreria multimediale.
Quando si utilizza un'immagine di sfondo, è possibile regolarne le dimensioni e la posizione.

