瀑布图适合示出初始值如何受中间正值和负值影响。起始值和最终值由全条形表示,而中间值由浮动条形表示。您还可在图表中显示小计。
显示销售额、销售额成本和销售利润值的瀑布图。
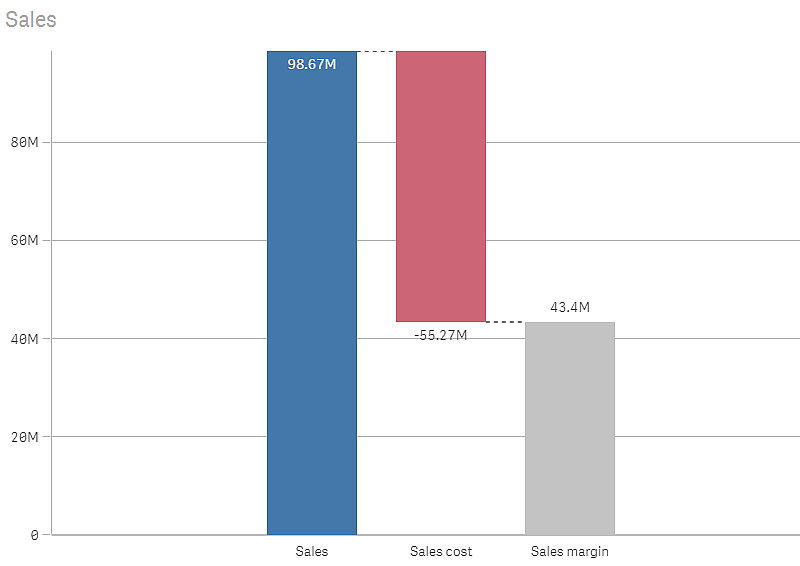

适用场景
瀑布图适合示出初始值如何受中间正值和负值影响。有关于此的一个 是,您希望显示不同账目的正和负贡献时。
优势
瀑布图可让您迅速了解值的转变。
缺点
瀑布图对于数据的详细分析没有作用,因为您无法在图表中进行选择或扩展数据。
创建瀑布图
您可以在编辑的工作表上创建瀑布图。
在瀑布图中,您需要将一个度量用于图表中的每个条形。度量的顺序定义图表中条形的顺序。对于每个度量,您需要定义它如何影响上一个值。您可以在瀑布图中添加多达 15 个度量。
执行以下操作:
- 从资产面板中,将空瀑布图拖动到工作表。
-
添加第一个度量。
这是图表的第一个条形。默认设置下,其将使用度量操作添加,并显示正值。
-
添加第二个度量。
这是图表的第二个条形。如果您希望将该度量显示为负贡献,则将度量操作更改为减。
-
继续添加度量,根据您需要的贡献方式,在高级属性面板中将度量操作设置为添加或减。
-
添加小计。有两种方式可将小计栏添加至图表:
- 如果您拥有含小计数据的数据字段,则添加具有小计数据的度量,并选择小计作为度量操作。
- 如果您没有含小计数据的数据字段,则可添加自动计算的小计,方法是在您需要小计条形的位置之前选择度量的小计复选框。
创建瀑布图时,可能需要在属性面板中调整其外观和其他设置。有关样式设置的更多信息,请参阅设定瀑布图样式。有关自定义图表外观的其他方面的信息,请参阅更改可视化外观。
定义您的度量
您可使用每个度量的度量操作选项来设置它如何影响上一个值。
添加
将度量值添加至上一条形。如果此为首个度量,则会以 0 开始显示整个条形。
减
将从上一条形减去度量值。
信息注释如果条形已经包含负号,则减法运算的结果将为正变化。小计
视为小计的度量值。
提示注释如果您没有小计字段,则可通过在需要使用小计之前在度量中启用小计来自动添加小计。
在以上显示的瀑布图中,第一个条形 Sales 定义为添加。第二个条形 Sales cost 定义为减,第三个条形 Sales margin 定义为小计。
设定瀑布图样式
在属性面板中的外观下有大量样式设定按钮可供您使用。
单击外观 > 演示文稿下的 样式以进一步自定义图表的样式。样式面板包含常规和图表选项卡下的各个部分。 您可以通过单击每个部分旁的
重置样式。单击
全部重置将重置一般和图表中的样式。
自定义文本
可以在外观 > 常规下设置标题、副标题和脚注的文本。若要隐藏这些元素,请关闭显示标题。
图表上不同标签的可见性取决于特定于图表的设置和标签显示选项。这些可以在属性面板中进行配置。
您可以设置图表中显示的文本的样式。
执行以下操作:
-
在属性面板中,展开外观部分。
-
在外观 > 展示下,单击
样式。
-
在常规选项卡上,设置以下文本元素的字体、强调样式、字体大小和颜色:
-
标题
-
副标题
-
脚注
-
-
在图表选项卡上,设置以下文本元素的字体、字体大小和颜色:
-
轴标签:设置轴上的标签的样式。
-
值标签:为度量值设置标签样式。
-
图例标签:为各个图例项的标签设置样式。
-
自定义背景
可以自定义图表的背景。可以通过颜色或图像来设置背景。
执行以下操作:
-
在属性面板中,展开外观部分。
-
在外观 > 展示下,单击
样式。
-
在样式面板的常规选项卡上,选择背景颜色(单色或表达式)或将背景设置为媒体库中的图像。
使用背景图像时,可以调整图像大小和位置。
