Şelale grafik
Şelale grafik bir başlangıç değerinin ara pozitif ve negatif değerlerden nasıl etkilendiğini göstermek için kullanılabilir. Başlangıç değeri ve son değer düz çubuklar, ara değerler ise yüzen çubuklar ile gösterilir. Grafikte alt toplamları da gösterebilirsiniz.
Sales, Sales cost ve Sales margin değerlerini görüntüleyen şelale grafik.
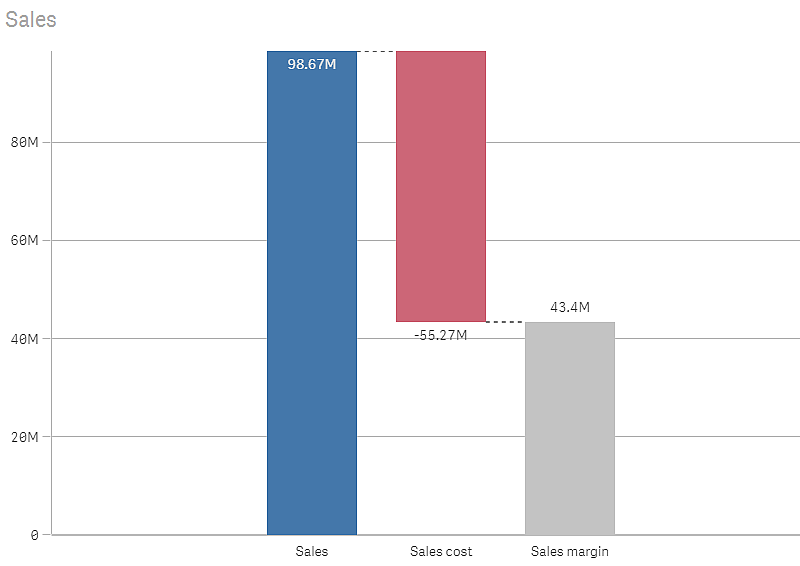
Ne zaman kullanılır?
Şelale grafik bir başlangıç değerinin ara pozitif ve negatif değerlerden nasıl etkilendiğini göstermek için kullanılabilir. Bunun bir örneği farklı hesapların pozitif ve negatif katkılarını göstermek istediğiniz gelir tablosudur.
Avantajlar
Şelale grafik, değer geçişlerinin hızlı bir şekilde anlaşılmasını sağlar.
Dezavantajlar
Grafikte seçim yapamadığınız ve verileri genişletemediğiniz için şelale grafik ayrıntılı veri analizine uygun değildir.
Şelale grafik oluşturma
Düzenlediğiniz sayfada şelale grafik oluşturabilirsiniz.
Şelale grafikteki her bir sütun için bir hesaplama kullanmanız gerekir. Grafikteki çubukların sırasını hesaplamaların sırası belirler. Her bir hesaplamanın önceki değeri nasıl etkilediğini tanımlamanız gerekir. Şelale grafiğe en fazla 15 hesaplama ekleyebilirsiniz.
Aşağıdakileri yapın:
- Boş bir şelale grafiği varlık panelinden sayfaya sürükleyin.
-
İlk hesaplamayı ekleyin.
Bu, grafiğin ilk sütunudur. Varsayılan olarak Ekle hesaplama işlemini kullanır ve pozitif değer gösterir.
-
İkinci bir hesaplama ekleyin.
Bu, grafiğin ikinci sütunudur. Bu hesaplamayı negatif bir katkı olarak göstermek isterseniz Hesaplama işlemi seçeneğini Çıkar olarak değiştirin.
-
Bunların nasıl katkıda bulunmasını istediğinize bağlı olarak, gelişmiş özellikler panelinde Hesaplama işlemi değerini Topla veya Çıkar olarak ayarlayarak hesaplama eklemeye devam edin.
-
Alt toplamları ekleyin. Grafiğe alt toplam sütunu eklemenin iki yolu vardır:
- Alt toplam verilerini içeren bir veri alanınız varsa, alt toplam verilerini içeren bir hesaplama ekleyin ve Hesaplama işlemi seçeneğini Alt toplamlar olarak belirleyin.
- Alt toplam verilerini içeren bir veri alanınız yoksa, alt toplam sütununun yerleştirilmesini istediğiniz yerin öncesindeki hesaplamada Alt toplamlar onay kutusunu işaretleyerek otomatik olarak hesaplanan bir alt toplam ekleyebilirsiniz.
Şelale grafik oluşturduğunuzda, özellikler panelinde görünüşünü ve diğer ayarlarını değiştirmek isteyebilirsiniz. Şekillendirme hakkında bilgi için bk. Şelale grafiğini şekillendirme. Grafiğin görünümünün diğer yönlerini özelleştirme hakkında bilgi için bk Görselleştirmenin görünümünü değiştirme.
Hesaplamalarınızı tanımlama
Önceki değeri nasıl etkilediğini belirlemek için her hesaplamanın Hesaplama işlemi seçeneğini kullanabilirsiniz.
Ekle
Hesaplama değeri önceki sütuna eklenir. İlk hesaplamaysa 0'dan başlayan tam bir sütun gösterilir.
Çıkar
Hesaplama değeri önceki sütundan çıkarılır.
Bilgi notuVeri eksi işarete sahipse çıkarma işleminin sonucu pozitif değişiklik olur.Alt toplamlar
Hesaplama değeri alt toplam olarak kabul edilir.
İpucu notuAlt toplamlar alanına sahip değilseniz alt toplamı almak istediğiniz noktadan önceki hesaplamada Alt toplamlar özelliğini etkinleştirerek alt toplamları otomatik olarak ekleyebilirsiniz.
Yukarıda gösterilen şelale grafikte ilk sütun olan Sales, Ekle olarak tanımlanmıştır. İkinci sütun olan Sales cost, Çıkar olarak ve üçüncü sütun olan Sales margin de Alt toplamlar olarak tanımlanmıştır.
Şelale grafiğini şekillendirme
Özellikler panelindeki Görünüm altında bir dizi stil seçeneğiniz vardır.
Grafiğin stilini daha fazla özelleştirmek için Görünüm > Sunum altındaki Stil seçeneğine tıklayın. Stil panelinde, Genel ve Grafik sekmeleri altında çeşitli bölümler bulunur. Her bölümün yanındaki
simgesine tıklayarak stillerinizi sıfırlayabilirsiniz.
Tümünü sıfırla seçeneğine tıklandığında hem Genel hem de Grafik'teki stiller sıfırlanır.
Metni özelleştirme
Başlık, alt başlık ve dipnot için metni Görünüm > Genel altında ayarlayabilirsiniz. Bu öğeleri gizlemek için Başlıkları göster seçeneğini kapatın.
Grafik üzerindeki farklı etiketlerin görünürlüğü grafiğe özgü ayarlara ve etiket görüntüleme seçeneklerine bağlıdır. Bunlar özellikler panelinde yapılandırılabilir.
Grafikte görüntülenen metni stillendirebilirsiniz.
Aşağıdakileri yapın:
-
Özellikler panelinde, Görünüm bölümünü genişletin.
-
Görünüm > Sunum altında,
Stil seçeneğine tıklayın.
-
Genel sekmesinde, aşağıdaki metin öğeleri için yazı tipini, vurgu stilini, yazı tipi boyutunu ve rengini ayarlayın:
-
Başlık
-
Alt başlık
-
Dipnot
-
-
Grafik sekmesinde, aşağıdaki metin öğeleri için yazı tipini, yazı tipi boyutunu ve rengini ayarlayın:
-
Eksen etiketi: Eksenler üzerindeki etiketleri biçimlendirin.
-
Değer etiketi: Hesaplama değerleri için etiketleri biçimlendirin.
-
Gösterge etiketleri: Ayrı gösterge öğelerinin etiketlerini biçimlendirin.
-
Arka planı özelleştirme
Grafiğin arka planını özelleştirebilirsiniz. Arka plan bir renge veya görsele göre ayarlanabilir.
Aşağıdakileri yapın:
-
Özellikler panelinde, Görünüm bölümünü genişletin.
-
Görünüm > Sunum altında,
Stil seçeneğine tıklayın.
-
Stil panelinin Genel sekmesinde bir arka plan rengi (tek renk veya ifade) seçin veya medya kitaplığınızdaki bir görüntüyü arka plan olarak ayarlayın.
Bir arka plan görüntüsü kullanırken, görüntü boyutunu ve konumunu ayarlayabilirsiniz.

