瀑布圖
瀑布圖適合用來說明中間正值和負值如何影響初始值。開始值和最終值以整個長條表示,中間值則以浮動長條表示。您也可以在圖表中顯示小計。
瀑布圖顯示銷售額、銷售成本和銷售利潤。
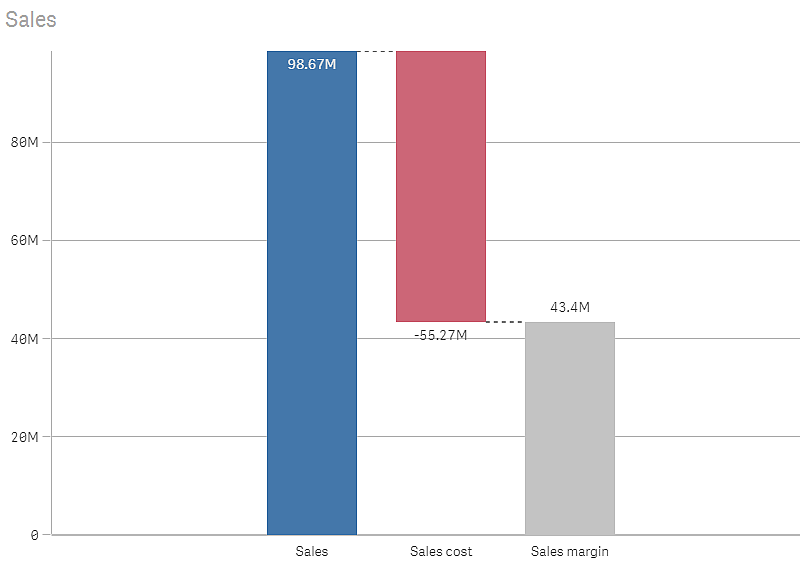
什麼情況下使用
瀑布圖適合用來說明中間正值和負值如何影響初始值。關於此的一個例子是損益表,用於您要顯示不同帳戶的正數分擔額和負數分擔額的情況。
優點
瀑布圖可讓人快速理解值的轉換。
缺點
瀑布圖與資料的詳細分析無關,因為您無法在圖表中進行選取或展開資料。
建立瀑布圖
您可以在編輯的工作表上建立瀑布圖。
在瀑布圖中,您需要在圖表中的每個長條使用一個量值。量值的順序會定義圖表中的長條順序。對於每個量值,您需要定義這對先前值的影響方式。您最多可以在瀑布圖中新增 15 個量值。
請執行下列動作:
- 從資產面板中,將空白瀑布圖拖曳至工作表中。
-
新增第一個量值。
此為圖表的第一個長條。依照預設,這將會使用量值操作新增,並顯示正值。
-
新增第二個量值。
此為圖表的第二個長條。若您要以負數分擔額顯示此量值,請將量值操作變更為減。
-
繼續新增量值,在進階屬性面板中依據您想要的分擔程度將量值操作設定為加或減。
-
新增小計。有兩種將小計長條新增至圖表的方式:
- 若您有包含小計資料的資料欄位,請新增量值與小計資料並選取小計作為量值操作。
- 若您沒有包含小計資料的資料欄位,則可以在您所需的小計長條之前,選取量值的小計核取方塊,以新增自動計算的小計。
建立瀑布圖後,您可以在屬性面板中調整其外觀和其他設定。 如需關於樣式設定的資訊,請參閱 設定瀑布圖樣式。如需關於自訂其他圖表外觀層面的資訊,請參閱 變更視覺化外觀。
定義您的量值
您可以使用每個量值的量值操作選項,設定這對先前值的影響方式。
新增
量值會加上先前的長條。若此為第一個量值,整個長條會從 0 開始顯示。
減
量值會從先前的長條減去。
資訊備註若資料已包含負號,減法結果將會是正數改變。小計
量值會被視為小計。
提示備註若您沒有作為欄位的小計,您可以在需要小計之前啟用量值中的小計以自動新增小計。
在以上顯示的瀑布圖中,第一個長條 Sales 定義為加。第二個長條 Sales cost 定義為減,而第三個長條 Sales margin 定義為小計。
設定瀑布圖樣式
在屬性面板的外觀之下提供一些樣式選項。
按一下外觀 > 呈現之下的 樣式以進一步自訂圖表樣式。樣式面板在一般和圖表索引標籤之下包含各種區段。 您可以按一下每個區段旁邊的
以重設樣式。按一下
全部重設以在一般和圖表中重設樣式。
自訂文字
您可以在外觀 > 一般之下設定標題、子標題和註腳的文字。若要隱藏這些元素,關閉顯示標題。
圖表上不同標籤的可見性取決於圖表特定設定和標籤顯示選項。可在屬性面板中設定這些內容。
您可以設定顯示在圖表中的文字樣式。
請執行下列動作:
-
在屬性面板中,展開外觀區段。
-
在外觀 > 呈現之下,按一下
樣式。
-
在一般索引標籤,設定下列文字元素的字型、強調樣式、字型大小和色彩:
-
標題
-
副標題
-
註腳
-
-
在圖表索引標籤,設定下列文字元素的字型、字型大小和色彩:
-
軸標籤:設定軸標籤的樣式。
-
值標籤:為量值設定標籤樣式。
-
圖例標籤:設定個別圖例項目標籤的樣式。
-
自訂背景
您可以自訂圖表的背景。可依色彩設定背景或設定為影像。
請執行下列動作:
-
在屬性面板中,展開外觀區段。
-
在外觀 > 呈現之下,按一下
樣式。
-
在樣式面板的一般索引標籤,選取背景色彩 (單一色彩或運算式),或將背景設定為媒體庫中的影像。
使用背景影像時,您可以調整影像大小和位置。

