Graphique en cascade
Le graphique en cascade convient parfaitement pour illustrer la façon dont une valeur initiale est affectée par des valeurs positives et négatives intermédiaires. Les valeurs de départ et de fin sont représentées par des barres entières, et les valeurs intermédiaires par des barres flottantes. Il est également possible d'afficher des sous-totaux dans le graphique.
Graphique en cascade affichant les ventes, le coût des ventes et la marge de vente.
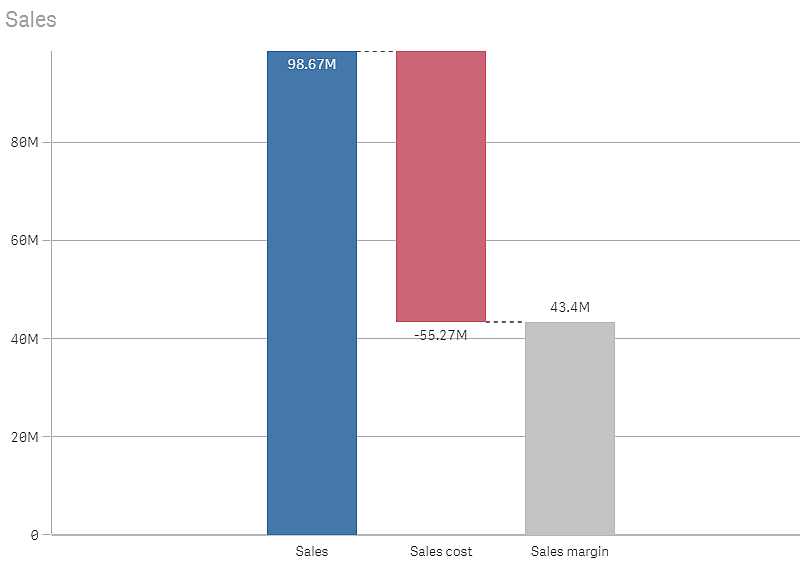
Cas d'utilisation
Le graphique en cascade convient parfaitement pour illustrer la façon dont une valeur initiale est affectée par des valeurs positives et négatives intermédiaires. Un bon exemple de ce type d'utilisation est un compte de résultat pour lequel vous souhaitez afficher les contributions positives et négatives de différents comptes.
Avantages
Le graphique en cascade permet de comprendre rapidement la transition d'une valeur.
Inconvénients
Le graphique en cascade n'est pas adapté à l'analyse détaillée des données, car il n'est pas possible d'y effectuer des sélections ni d'étendre les données.
Création d'un graphique en cascade
Vous pouvez créer un graphique en cascade sur la feuille en cours d'édition.
Dans un graphique en cascade, vous devez utiliser une mesure par barre. L'ordre des mesures conditionne l'ordre des barres dans le graphique. Vous devez définir la façon dont chaque mesure affecte la valeur précédente. Vous pouvez ajouter jusqu'à 15 mesures à un graphique en cascade.
Procédez comme suit :
- Depuis le panneau des ressources, faites glisser un graphique en cascade vide sur la feuille.
-
Ajoutez la première mesure.
Il s'agit de la première barre du graphique. Par défaut, elle utilise l'opération de mesure Addition et affiche une valeur positive.
-
Ajoutez une deuxième mesure.
Il s'agit de la deuxième barre du graphique. Si vous souhaitez afficher cette mesure en tant que contribution négative, définissez la valeur de l'option Opération de mesure sur Soustraction.
-
Continuez à ajouter des mesures, en définissant l'option Opération de mesure sur Addition ou Soustraction dans le panneau des propriétés avancées selon le type de contribution que vous souhaitez utiliser.
-
Ajoutez des sous-totaux. Il existe deux façons d'ajouter des barres de sous-total à un graphique :
- Si un champ de données contient des données de sous-total, ajoutez une mesure avec les données de sous-total, puis sélectionnez Sous-totaux comme Opération de mesure.
- Si aucun champ de données ne comporte de données de sous-total, vous pouvez ajouter un sous-total calculé automatiquement en cochant la case Sous-totaux associée à la mesure située avant l'emplacement où vous souhaitez insérer la barre de sous-total.
Une fois le graphique en cascade créé, vous pouvez modifier son aspect et d'autres paramètres à partir du panneau des propriétés. Pour des informations sur le style, voir Définition du style du graphique en cascade. Pour des informations sur la personnalisation d'autres points de l'aspect du graphique, voir Modification de l'aspect d'une visualisation.
Définition des mesures
L'option Opération de mesure disponible pour chaque mesure vous permet de définir la façon dont la mesure affecte la valeur précédente.
Addition
La valeur de la mesure est ajoutée à la barre précédente. S'il s'agit de la première mesure, une barre entière commençant à 0 s'affiche.
Soustraction
La valeur de la mesure est soustraite de la barre précédente.
Note InformationsSi les données comportent déjà un signe négatif, le résultat de la soustraction correspond à un changement positif.Sous-totaux
La valeur de la mesure est considérée comme un sous-total.
Note ConseilSi aucun sous-total n'est présent sous forme de champ, vous pouvez ajouter automatiquement des sous-totaux en activant l'option Sous-totaux associée à la mesure située avant l'emplacement où vous souhaitez insérer le sous-total.
Dans le graphique en cascade affiché ci-dessus, la première barre, Sales, est définie en tant qu'addition. La deuxième barre, Sales cost, correspond à une soustraction et la troisième barre, Sales margin, est définie en tant que sous-totaux.
Définition du style du graphique en cascade
Vous disposez d'un certain nombre d'options de style sous Aspect dans le panneau des propriétés.
Cliquez sur Styles sous Aspect > Présentation pour personnaliser davantage le style du graphique. Le panneau de styles contient différentes sections sous les onglets Général et Graphique. Vous pouvez réinitialiser vos styles en cliquant sur
à côté de chaque section. Un clic sur
Réinitialiser tout réinitialise les styles dans Général et dans Graphique.
Personnalisation du texte
Vous pouvez définir le texte du titre, du sous-titre et de la note de bas de page sous Aspect > Général. Pour masquer ces éléments, désactivez Afficher les titres.
La visibilité des différentes étiquettes du graphique dépend des options d'affichage des étiquettes et des paramètres propres au graphique. Il est possible de configurer ces options dans le panneau des propriétés.
Vous pouvez définir le style du texte qui apparaît sur le graphique.
Procédez comme suit :
-
Dans le panneau des propriétés, développez la section Aspect.
-
Sous Aspect > Présentation, cliquez sur
Styles.
-
Dans l'onglet Général, définissez la police, le style d'accentuation, la taille de police et la couleur des éléments de texte suivants :
-
Titre
-
Sous-titre
-
Note de bas de page
-
-
Dans l'onglet Graphique, définissez la police, la taille de police et la couleur des éléments de texte suivants :
-
Étiquette d'axe : définit le style des étiquettes sur les axes.
-
Étiquette de valeur : définissez le style des étiquettes des valeurs de mesure.
-
Étiquettes de légende : définit le style des étiquettes des éléments de légende individuels.
-
Personnalisation de l'arrière-plan
Vous pouvez personnaliser l'arrière-plan du graphique. Il est possible de définir l'arrière-plan par couleur ou sur une image.
Procédez comme suit :
-
Dans le panneau des propriétés, développez la section Aspect.
-
Sous Aspect > Présentation, cliquez sur
Styles.
-
Dans l'onglet Général du panneau de styles, sélectionnez une couleur d'arrière-plan (une seule couleur ou expression) ou définissez l'arrière-plan sur une image provenant de votre bibliothèque multimédia.
Lors de l'utilisation d'une image d'arrière-plan, vous pouvez ajuster la taille et la position de l'image.

