Gráfico de cascada
El gráfico de cascada es adecuado para ilustrar cómo un valor inicial se ve afectado por valores intermedios positivos y negativos. Los valores iniciales y finales se representan mediante barras enteras, mientras que los valores intermedios mediante barras flotantes. También puede mostrar subtotales en el gráfico.
Gráfico de cascada que muestra Ventas, Coste de ventas y Margen de ventas.
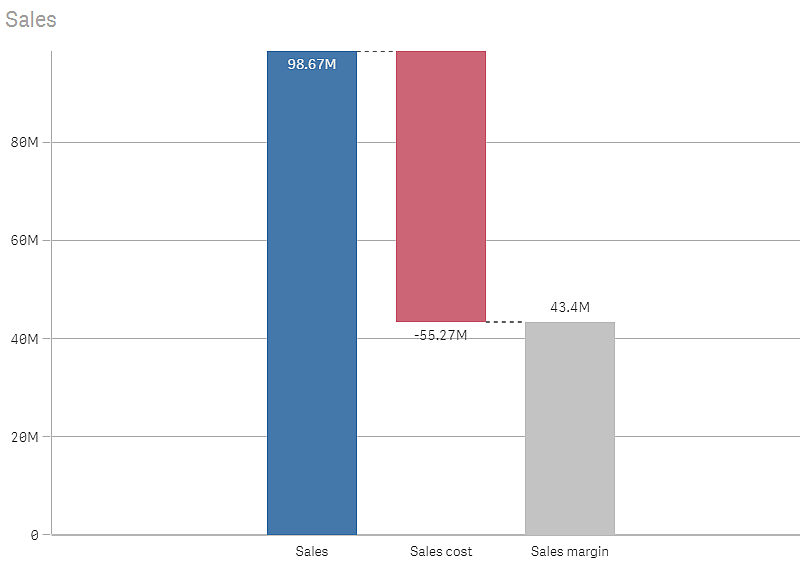
Cuándo se utiliza
El gráfico de cascada es adecuado para ilustrar cómo un valor inicial se ve afectado por valores intermedios positivos y negativos. Un ejemplo lo podemos ver en una declaración de ingresos, cuando se desean mostrar las contribuciones positivas y negativas de diferentes cuentas.
Ventajas
El gráfico de cascada ofrece una comprensión rápida de la transición de un valor.
Desventajas
El gráfico de cascada no es apropiado para un análisis detallado de los datos, ya que no se pueden hacer selecciones en el gráfico ni ampliar los datos.
Crear un gráfico de cascada
Puede crear un gráfico de cascada en la hoja que esté editando.
En un gráfico de cascada, debe usar una medida para cada barra del gráfico. El orden de las medidas define el orden de las barras en el gráfico. Para cada medida debe definir cómo afecta el valor anterior. Puede agregar hasta 15 medidas en un gráfico de cascada.
Haga lo siguiente:
- Desde el panel de activos, arrastre un gráfico de cascada vacío a la hoja.
-
Agregue la primera medida
Esta es la primera barra del gráfico. De manera predeterminada se usará la operación de medida Sumar y mostrará un valor positivo.
-
Agregue una segunda medida.
Esta es la segunda barra del gráfico. Si desea mostrar esta medida como una contribución negativa, cambie la Operación de medida a Restar.
-
Continúe añadiendo medidas, configurando la Operación de medida en Sumar o Restar en el panel de propiedades avanzadas dependiendo de cómo desea que contribuyan al gráfico.
-
Añada subtotales. Hay dos formas de agregar barras de subtotal al gráfico:
- Si tiene un campo de datos que contiene datos de subtotales, agregue una medida con los datos de subtotales y seleccione Subtotales como Operación de medida.
- Si no tiene un campo de datos que contenga datos de subtotales, puede agregar un subtotal calculado automáticamente seleccionando la casilla Subtotales de la medida antes de donde desea la barra de subtotal.
Cuando haya creado el gráfico de cascada, es posible que desee ajustar su aspecto, así como otras opciones de configuración mediante el panel de propiedades. Para obtener información sobre las opciones de estilo, vea Dar estilo al gráfico de cascada. Para obtener información sobre cómo personalizar otros aspectos de la apariencia del gráfico, vea Cambiar el aspecto de una visualización.
Definir sus medidas
Puede utilizar la opción Operación de medida de cada medida para ver cómo afecta al valor previo.
Sumar
El valor de la medida se suma a la barra anterior. Si esta es la primera medida, se muestra una barra completa que empieza por 0.
Restar
El valor de la medida se resta de la barra anterior.
Nota informativaSi los datos ya contienen un signo negativo, el resultado de la resta será un cambio positivo.Subtotales
El valor de la medida se considera un subtotal.
Nota de sugerenciaSi no tiene subtotales como campo, puede agregar subtotales automáticamente habilitando Subtotales en la medida antes del lugar donde desee tener el subtotal.
En el gráfico de cascada que se muestra arriba, la primera barra, Sales, se ha definido como Sumar. La segunda barra, Sales cost, se ha definido como Restar y la tercera barra, Sales margin, se ha definido como Subtotales.
Dar estilo al gráfico de cascada
Tiene una serie de opciones de estilo disponibles en Aspecto,, en el panel de propiedades.
Haga clic en Opciones de estilo, bajo Aspecto > Presentación, para personalizar aún más el estilo del gráfico. El panel de opciones de estilo contiene varias secciones en las pestañas General y Gráfico. Puede restablecer sus estilos haciendo clic en
junto a cada sección. Al hacer clic en
Restablecer todo, se restablecen los estilos tanto en General como en Gráfico.
Personalizar el texto
Puede configurar el texto del título, el subtítulo y la nota al pie de página en Aspecto > General. Para ocultar estos elementos, desactive Mostrar títulos.
La visibilidad de las diferentes etiquetas en el gráfico depende de la configuración específica del gráfico y las opciones de visualización de etiquetas. Se pueden configurar en el panel de propiedades.
Puede dar estilo al texto que aparece en el gráfico.
Haga lo siguiente:
-
En el panel de propiedades, amplíe la sección Aspecto.
-
En Aspecto > Presentación, haga clic en
Opciones de estilo.
-
En la pestaña General, configure la fuente, el estilo de énfasis, el tamaño de fuente y el color para los siguientes elementos de texto:
-
Título
-
Subtítulo
-
Nota a pie de página
-
-
En la pestaña Gráfico, configure la fuente, el estilo de énfasis, el tamaño de fuente y el color para los siguientes elementos de texto:
-
Etiqueta del eje: Aplica estilo a las etiquetas en los ejes.
-
Etiqueta de valor: Aplique estilo a las etiquetas de los valores de medida.
-
Etiquetas de leyenda: aplica estilo a las etiquetas de los elementos individuales de la leyenda.
-
Personalizar el fondo
Puede personalizar el fondo del gráfico. El fondo se puede configurar por color o en una imagen.
Haga lo siguiente:
-
En el panel de propiedades, amplíe la sección Aspecto.
-
En Aspecto > Presentación, haga clic en
Opciones de estilo.
-
En la pestaña General del panel de estilo, seleccione un color de fondo (un solo color o expresión) o establezca el fondo en una imagen de su biblioteca de medios multimedia.
Al usar una imagen de fondo, puede ajustar el tamaño y la posición de la imagen.

