Vattenfallsdiagram
Vattenfallsdiagrammet är lämpligt för att visa hur ett initialt värde påverkas av mellanliggande positiva och negativa värden. Start- och slutvärden representeras av hela staplar och mellanvärden av flytande staplar. Du kan även visa deltotaler i diagrammet.
Vattenfallsdiagram som visar Försäljning, Försäljningskostnad och Försäljningsmarginalvärde.
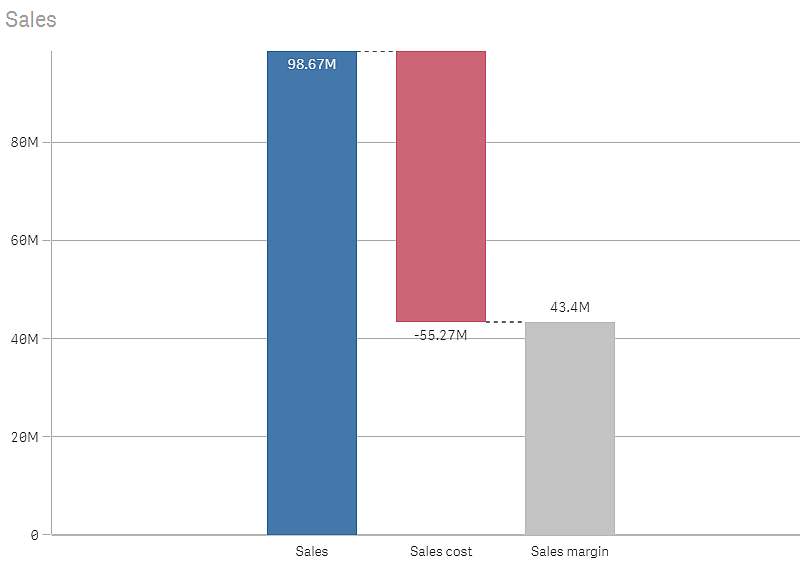
Användning
Vattenfallsdiagrammet är lämpligt för att visa hur ett initialt värde påverkas av mellanliggande positiva och negativa värden. Ett exempel är resultaträkning, när du vill visa positiv och negativ påverkan från olika konton.
Fördelar
Vattenfallsdiagrammet ger snabb förståelse för värdets övergång.
Nackdelar
Vattenfallsdiagrammet är inte relevant för detaljerad dataanalys eftersom du inte kan göra urval i diagrammet eller expandera data.
Skapa ett vattenfallsdiagram
Du kan skapa ett vattenfallsdiagram på arket som du redigerar.
I ett vattenfallsdiagram måste du använda ett mått för varje stapel i diagrammet. Måttens ordning definierar staplarnas ordning i diagrammet. Du måste definiera hur varje mått påverkar det föregående värdet. Du kan lägga till upp till 15 mått i ett vattenfallsdiagram.
Gör följande:
- Från resurspanelen drar du ett tomt vattenfallsdiagram till arket.
-
Lägg till det första måttet.
Det är diagrammets första stapel. Den kommer att använda måttåtgärden Lägg till, och visa ett positivt värde som standard.
-
Lägg till ett andra mått.
Det är diagrammets andra stapel. Ändra Måttåtgärd till Subtrahera om du vill visa detta mått som negativ påverkan.
-
Fortsätt att lägga till mått ställer du in Måttåtgärd till Lägg till eller Subtrahera i panelen för Avancerade egenskaper beroende på hur du vill att de ska påverka.
-
Lägg till deltotaler. Det finns två sätt att lägga till deltotalsstaplar i diagrammet:
- Lägg till ett mått med deltotaldata och välj Deltotaler som Måttåtgärd om du har ett datafält som innehåller deltotaldata.
- Om du inte har ett datafält med deltotaldata kan du lägga till en automatiskt beräknad deltotal genom att markera kryssrutan Deltotaler för måttet som du vill ha deltotalstapeln för.
När du har skapat vattenfallsdiagrammet kan du vilja ändra utseendet och andra inställningar i egenskapspanelen. Mer information om formatering finns i Anpassa vattenfallsdiagrammets utseende. Mer information om att anpassa andra aspekter av diagrammets utseende finns i Ändra utseende på en visualisering.
Definiera dina mått
Du kan använda alternativet Måttåtgärd på varje mått för att ange hur det påverkar det föregående värdet.
Lägg till
Mätvärdet läggs till i den tidigare stapeln. Om detta är det första måttet visas en hel stapel som startar på 0.
Subtrahera
Mätvärdet subtraheras från den tidigare stapeln.
Anteckning om informationOm data redan innehåller ett negativt tecken kommer resultatet av subtraktionen att bli en positiv ändring.Deltotaler
Mätvärdet anses vara en deltotal.
Anteckning om tipsOm du inte har deltotaler som ett fält kan du lägga samman deltotaler automatiskt genom att aktivera Deltotaler för måttet du vill ha deltotalen för.
I vattenfallsdiagrammet som visas ovan definieras den första stapeln, Sales, som Lägg till. Den andra stapeln, Sales cost, definieras som Subtrahera, och den tredje stapeln, Sales margin, som Deltotaler.
Anpassa vattenfallsdiagrammets utseende
Du kan välja mellan ett antal formatalternativ under Utseende i egenskapspanelen.
Klicka på Formatering under Utseende > Presentation för att fortsätta anpassa diagrammets formatering. Formateringspanelen innehåller olika avsnitt under flikarna Allmänt och Diagram. Du kan återställa dina format genom att klicka på
intill varje avsnitt. Om du klickar på
Återställ alla så återställs formaten i både Allmänt och Diagram.
Anpassa texten
Du kan ange texten för rubriken, underrubriken och fotnoten under Utseende > Allmänt. För att dölja de här elementen stänger du av visa rubriker.
Synligheten för de olika etiketterna på diagrammet beror på diagramspecifika inställningar och inställningar för visning av etiketter. De kan konfigureras i egenskapspanelen.
Du kan formatera den text som visas i diagrammet.
Gör följande:
-
Utöka avsnittet Utseende i egenskapspanelen.
-
Under Utseende > Presentation, klickar du på
Formatering.
-
På fliken General kan du ange teckensnitt, betoningsstil, teckenstorlek och färg för följande textelement:
-
Rubrik
-
Underrubrik
-
Fotnot
-
-
På fliken Diagram kan du ange teckensnitt, betoningsstil, teckenstorlek och färg för följande textelement:
-
Axelns etikett: Ställ in stilen på etiketterna på axlarna.
-
Värdeetikett: Formatera etiketterna för mätvärdena.
-
Teckenförklaringens etiketter: Ställ in stilen på etiketterna på de enskilda posterna i teckenförklaringen.
-
Anpassa bakgrunden
Du kan anpassa diagrammets bakgrund. Bakgrunden kan ställas in efter färg eller efter en bild.
Gör följande:
-
Utöka avsnittet Utseende i egenskapspanelen.
-
Under Utseende > Presentation, klickar du på
Formatering.
-
På fliken Allmänt på formateringspanelen, väljer du en bakgrundsfärg (enkel färg eller uttryck), eller använder en bild från ditt mediebibliotek som bakgrund.
När du använder en bakgrundsbild kan du justera bildens storlek och position.

