Gráfico em cascata
O gráfico em cascata é adequado para ilustrar como um valor inicial é afetado pelos valores intermediários positivos e negativos. Os valores inicial e final são representados por barras inteiras e os valores intermediários, por barras flutuantes. Também é possível mostrar subtotais no gráfico.
Gráfico em cascata exibindo vendas, custo de vendas e margem de vendas.
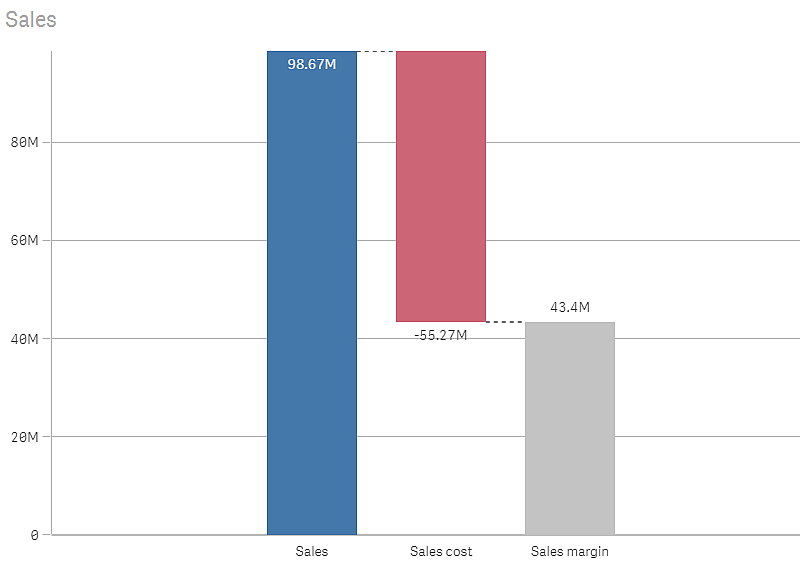
Quando usar
O gráfico em cascata é adequado para ilustrar como um valor inicial é afetado pelos valores intermediários positivos e negativos. Um exemplo disso é um balanço de receita quando você deseja mostrar as contribuições positivas e negativas de diferentes contas.
Vantagens
O gráfico em cascata proporciona uma compreensão rápida da transição de um valor.
Desvantagens
O gráfico em cascata não é relevante para análises detalhadas dos dados, já que você não pode fazer seleções no gráfico nem expandir os dados.
Criando um gráfico em cascata
Você pode criar um gráfico em cascata na pasta que estiver editando.
Em um gráfico em cascata, você precisa usar uma medida para cada barra do gráfico. A ordem das medidas define a ordem das barras do gráfico. Para cada medida, você precisa definir como ela afeta o valor anterior. Você pode adicionar até 15 medidas em um gráfico em cascata.
Faça o seguinte:
- Do painel de ativos, arraste um gráfico em cascata vazio para a pasta.
-
Adicione a primeira medida.
Ela será a primeira barra do gráfico. Por padrão, ela usará a operação de medida Adicionar e mostrará um valor positivo.
-
Adicione uma segunda medida.
Ela será a segunda barra do gráfico. Se quiser mostrar essa medida como contribuição negativa, altere Operação de medida para Subtrair.
-
Continue adicionando medidas, definindo a Operação de medição como Adicionar ou Subtrair no painel de propriedades avançadas, dependendo de como você deseja que elas contribuam.
-
Adicione os subtotais. Existem duas maneiras de adicionar barras de subtotal ao gráfico:
- Se você tiver um campo de dados contendo dados de subtotal, adicione uma medida com os dados de subtotal e selecione Subtotais como Operação de medida.
- Se você não tiver um campo de dados contendo dados de subtotal, poderá adicionar um subtotal calculado automaticamente marcando antes a caixa de seleção Subtotais da medida no local em que deseja posicionar a barra de subtotal.
Ao criar o gráfico em cascata, você pode ajustar sua aparência e outras configurações no painel de propriedades. Para obter informações sobre estilo, consulte Estilizando o gráfico em cascata. Para obter informações sobre como personalizar outros aspectos da aparência do gráfico, consulte Alterando a aparência de uma visualização.
Definindo suas medidas
Você pode usar a opção Operação de medida para cada medida, para definir como ela afeta o valor anterior.
Adicionar
O valor de medida é adicionado à barra anterior. Se essa for a primeira medida, uma barra inteira começando em 0 será mostrada.
Subtrair
O valor de medida é subtraído da barra anterior.
Nota informativaSe os dados já contiverem um sinal negativo, o resultado da subtração será uma mudança positiva.Subtotais
O valor de medida é considerado um subtotal.
Nota de dicaSe você não tiver subtotais como um campo, poderá adicionar os subtotais automaticamente ao habilitar Subtotais na medida antes de querer o subtotal.
No gráfico em cascata mostrado acima, a primeira barra, Sales, é definida como Adicionar. A segunda barra, Sales cost, é definida como Subtrair e a terceira barra, Sales margin, como Subtotais.
Estilizando o gráfico em cascata
Você tem várias opções de estilo disponíveis em Aparência no painel de propriedades.
Clique em Estilo em Aparência > Apresentação para personalizar ainda mais o estilo do gráfico. O painel de estilo contém várias seções nas guias Geral e Gráfico. Você pode redefinir seus estilos clicando em
ao lado de cada seção. Clicar em
Redefinir tudo redefine os estilos em Geral e Gráfico.
Personalizando o texto
Você pode definir o texto do título, subtítulo e nota de rodapé em Aparência > Geral. Para ocultar esses elementos, desative Mostrar títulos.
A visibilidade dos diferentes rótulos no gráfico depende das configurações específicas do gráfico e das opções de exibição do rótulo. Esses podem ser configurados no painel de propriedades.
Você pode estilizar o texto que aparece no gráfico.
Faça o seguinte:
-
No painel propriedades, expanda a seção Aparência.
-
Em Aparência > Apresentação, clique em
Estilo.
-
Na guia Geral, defina a fonte, o estilo de ênfase, o tamanho da fonte e a cor dos seguintes elementos de texto:
-
Título
-
Subtítulo
-
Nota de rodapé
-
-
Na guia Gráfico, defina a fonte, o tamanho da fonte e a cor dos seguintes elementos de texto:
-
Rótulo do eixo: Estilize os rótulos nos eixos.
-
Rótulo de valor: Estilize os rótulos para os valores de medidas.
-
Rótulos de legenda: Estilize os rótulos dos itens de legenda individuais.
-
Personalizando o plano de fundo
Você pode personalizar o plano de fundo do gráfico. O plano de fundo pode ser definido por cor ou para uma imagem.
Faça o seguinte:
-
No painel propriedades, expanda a seção Aparência.
-
Em Aparência > Apresentação, clique em
Estilo.
-
Na guia Geral do painel de estilo, selecione uma cor de fundo (uma única cor ou expressão) ou defina o plano de fundo para uma imagem de sua biblioteca de mídia.
Ao usar uma imagem de fundo, você pode ajustar o tamanho e a posição da imagem.

