Erstellen einer Karte mit einer Bild-Hintergrundebene
Sie können Bilder als benutzerdefinierte Basiskarten in Kartenvisualisierungen verwenden. Vielleicht möchten Sie Daten über einem Grundriss anzeigen.
Dieses Beispiel-Kartendiagramm zeigt einen Bürogrundriss mit einer Punktebene. Jede Blase befindet sich über dem Schreibtisch eines Mitarbeiters. Die Größe und Farbe jeder Blase werden vom Wochendurchschnitt der täglich vom Mitarbeiter bearbeiteten Kundenanfragen bestimmt.
Kartenbeispiel mit Grundriss als Bildhintergrund mit einer Punktebene, die Mitarbeiter in verschiedenen Größen je nach Anzahl der behobenen Kundenprobleme zeigt
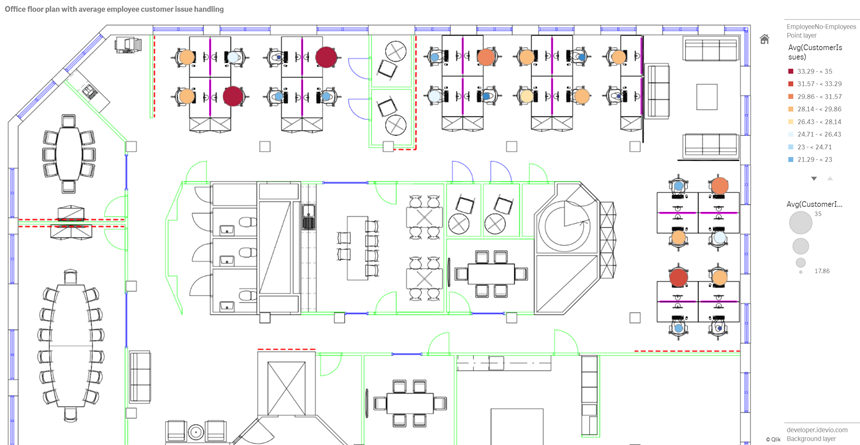
In diesem Beispiel ist die Standardskala ausgeblendet. Bilder haben keine einheitliche Größenskala. Die Bildgröße in einer Karten-Hintergrundebene hängt auch davon ab, welche Koordinaten der Benutzer als Ecken des Bildes festlegt.
Datensatz
Dieses Beispiel verwendet zwei Tabellen und ein Hintergrundbild. Sie können die beiden Tabellen in Ihre App anhand des Webdatei-Konnektors importieren.
| Datum | EmployeeNumber | CustomerIssues |
|---|---|---|
| 8/1/2019 | 1 | 24 |
| 8/1/2019 | 2 | 31 |
| 8/1/2019 | 3 | 21 |
| 8/1/2019 | 4 | 42 |
| 8/1/2019 | 5 | 24 |
| 8/1/2019 | 6 | 40 |
| 8/1/2019 | 7 | 40 |
| 8/1/2019 | 8 | 19 |
| 8/1/2019 | 9 | 23 |
| 8/1/2019 | 10 | 47 |
| 8/1/2019 | 11 | 38 |
| 8/1/2019 | 12 | 21 |
| 8/1/2019 | 13 | 22 |
| 8/1/2019 | 14 | 15 |
| 8/1/2019 | 15 | 30 |
| 8/1/2019 | 16 | 46 |
| 8/1/2019 | 17 | 41 |
| 8/1/2019 | 18 | 31 |
| 8/1/2019 | 19 | 50 |
| 8/1/2019 | 20 | 27 |
| 8/1/2019 | 21 | 35 |
| 8/1/2019 | 22 | 38 |
| 8/1/2019 | 23 | 37 |
| 8/1/2019 | 24 | 31 |
| 8/1/2019 | 25 | 13 |
| 8/1/2019 | 26 | 11 |
| 8/2/2019 | 1 | 35 |
| 8/2/2019 | 2 | 31 |
| 8/2/2019 | 3 | 33 |
| 8/2/2019 | 4 | 14 |
| 8/2/2019 | 5 | 24 |
| 8/2/2019 | 6 | 33 |
| 8/2/2019 | 7 | 40 |
| 8/2/2019 | 8 | 14 |
| 8/2/2019 | 9 | 44 |
| 8/2/2019 | 10 | 24 |
| 8/2/2019 | 11 | 37 |
| 8/2/2019 | 12 | 39 |
| 8/2/2019 | 13 | 49 |
| 8/2/2019 | 14 | 16 |
| 8/2/2019 | 15 | 42 |
| 8/2/2019 | 16 | 13 |
| 8/2/2019 | 17 | 45 |
| 8/2/2019 | 18 | 48 |
| 8/2/2019 | 19 | 46 |
| 8/2/2019 | 20 | 18 |
| 8/2/2019 | 21 | 18 |
| 8/2/2019 | 22 | 45 |
| 8/2/2019 | 23 | 47 |
| 8/2/2019 | 24 | 31 |
| 8/2/2019 | 25 | 10 |
| 8/2/2019 | 26 | 21 |
| 8/3/2019 | 1 | 16 |
| 8/3/2019 | 2 | 34 |
| 8/3/2019 | 3 | 15 |
| 8/3/2019 | 4 | 44 |
| 8/3/2019 | 5 | 49 |
| 8/3/2019 | 6 | 18 |
| 8/3/2019 | 7 | 16 |
| 8/3/2019 | 8 | 41 |
| 8/3/2019 | 9 | 27 |
| 8/3/2019 | 10 | 46 |
| 8/3/2019 | 11 | 21 |
| 8/3/2019 | 12 | 49 |
| 8/3/2019 | 13 | 38 |
| 8/3/2019 | 14 | 30 |
| 8/3/2019 | 15 | 48 |
| 8/3/2019 | 16 | 17 |
| 8/3/2019 | 17 | 42 |
| 8/3/2019 | 18 | 48 |
| 8/3/2019 | 19 | 44 |
| 8/3/2019 | 20 | 44 |
| 8/3/2019 | 21 | 12 |
| 8/3/2019 | 22 | 44 |
| 8/3/2019 | 23 | 17 |
| 8/3/2019 | 24 | 24 |
| 8/3/2019 | 25 | 25 |
| 8/3/2019 | 26 | 33 |
| 8/4/2019 | 1 | 20 |
| 8/4/2019 | 2 | 45 |
| 8/4/2019 | 3 | 32 |
| 8/4/2019 | 4 | 37 |
| 8/4/2019 | 5 | 32 |
| 8/4/2019 | 6 | 50 |
| 8/4/2019 | 7 | 41 |
| 8/4/2019 | 8 | 14 |
| 8/4/2019 | 9 | 37 |
| 8/4/2019 | 10 | 39 |
| 8/4/2019 | 11 | 28 |
| 8/4/2019 | 12 | 35 |
| 8/4/2019 | 13 | 24 |
| 8/4/2019 | 14 | 19 |
| 8/4/2019 | 15 | 25 |
| 8/4/2019 | 16 | 26 |
| 8/4/2019 | 17 | 23 |
| 8/4/2019 | 18 | 45 |
| 8/4/2019 | 19 | 48 |
| 8/4/2019 | 20 | 36 |
| 8/4/2019 | 21 | 40 |
| 8/4/2019 | 22 | 21 |
| 8/4/2019 | 23 | 10 |
| 8/4/2019 | 24 | 42 |
| 8/4/2019 | 25 | 35 |
| 8/4/2019 | 26 | 26 |
| 8/5/2019 | 1 | 24 |
| 8/5/2019 | 2 | 28 |
| 8/5/2019 | 3 | 44 |
| 8/5/2019 | 4 | 19 |
| 8/5/2019 | 5 | 34 |
| 8/5/2019 | 6 | 37 |
| 8/5/2019 | 7 | 14 |
| 8/5/2019 | 8 | 26 |
| 8/5/2019 | 9 | 38 |
| 8/5/2019 | 10 | 25 |
| 8/5/2019 | 11 | 41 |
| 8/5/2019 | 12 | 35 |
| 8/5/2019 | 13 | 48 |
| 8/5/2019 | 14 | 36 |
| 8/5/2019 | 15 | 36 |
| 8/5/2019 | 16 | 37 |
| 8/5/2019 | 17 | 31 |
| 8/5/2019 | 18 | 44 |
| 8/5/2019 | 19 | 21 |
| 8/5/2019 | 20 | 28 |
| 8/5/2019 | 21 | 13 |
| 8/5/2019 | 22 | 10 |
| 8/5/2019 | 23 | 50 |
| 8/5/2019 | 24 | 35 |
| 8/5/2019 | 25 | 11 |
| 8/5/2019 | 26 | 39 |
| 8/6/2019 | 1 | 26 |
| 8/6/2019 | 2 | 14 |
| 8/6/2019 | 3 | 45 |
| 8/6/2019 | 4 | 27 |
| 8/6/2019 | 5 | 33 |
| 8/6/2019 | 6 | 21 |
| 8/6/2019 | 7 | 14 |
| 8/6/2019 | 8 | 45 |
| 8/6/2019 | 9 | 41 |
| 8/6/2019 | 10 | 35 |
| 8/6/2019 | 11 | 35 |
| 8/6/2019 | 12 | 13 |
| 8/6/2019 | 13 | 35 |
| 8/6/2019 | 14 | 26 |
| 8/6/2019 | 15 | 40 |
| 8/6/2019 | 16 | 14 |
| 8/6/2019 | 17 | 20 |
| 8/6/2019 | 18 | 23 |
| 8/6/2019 | 19 | 11 |
| 8/6/2019 | 20 | 23 |
| 8/6/2019 | 21 | 31 |
| 8/6/2019 | 22 | 48 |
| 8/6/2019 | 23 | 39 |
| 8/6/2019 | 24 | 50 |
| 8/6/2019 | 25 | 47 |
| 8/6/2019 | 26 | 40 |
| 8/7/2019 | 1 | 49 |
| 8/7/2019 | 2 | 39 |
| 8/7/2019 | 3 | 16 |
| 8/7/2019 | 4 | 28 |
| 8/7/2019 | 5 | 46 |
| 8/7/2019 | 6 | 37 |
| 8/7/2019 | 7 | 36 |
| 8/7/2019 | 8 | 15 |
| 8/7/2019 | 9 | 18 |
| 8/7/2019 | 10 | 25 |
| 8/7/2019 | 11 | 12 |
| 8/7/2019 | 12 | 37 |
| 8/7/2019 | 13 | 40 |
| 8/7/2019 | 14 | 35 |
| 8/7/2019 | 15 | 11 |
| 8/7/2019 | 16 | 12 |
| 8/7/2019 | 17 | 22 |
| 8/7/2019 | 18 | 16 |
| 8/7/2019 | 19 | 46 |
| 8/7/2019 | 20 | 39 |
| 8/7/2019 | 21 | 41 |
| 8/7/2019 | 22 | 26 |
| 8/7/2019 | 23 | 25 |
| 8/7/2019 | 24 | 34 |
| 8/7/2019 | 25 | 50 |
| 8/7/2019 | 26 | 41 |
| Employee | EmployeeNumber | Latitude | Longitude |
|---|---|---|---|
| Nehru Pollard | 1 | 2.1 | -2.1 |
| Duncan Bell | 2 | 1.675 | -2.1 |
| Arthur Miller | 3 | 2.1 | -1.6 |
| Latifah Randall | 4 | 1.675 | -1.6 |
| Glenna Giles | 5 | 2.1 | -1.1 |
| Chaim Gates | 6 | 1.675 | -1.1 |
| Elijah Mcgowan | 7 | 2.1 | -0.585 |
| Serina Richards | 8 | 1.675 | -0.585 |
| Nora Odonnell | 9 | 2.1 | 0.595 |
| Fiona Craig | 10 | 1.675 | 0.595 |
| Kirestin Mcguire | 11 | 2.1 | 1.155 |
| Francesca Wilkerson | 12 | 1.675 | 1.155 |
| Virginia Sanford | 13 | 2.1 | 1.6 |
| Beau Weeks | 14 | 1.675 | 1.6 |
| Justin Cook | 15 | 2.1 | 2.2 |
| Lisandra Sloan | 16 | 1.675 | 2.2 |
| Brody Ball | 17 | 2.1 | 2.6 |
| Kirk Welch | 18 | 1.675 | 2.6 |
| Julian Mcgee | 19 | 0.7 | 3.25 |
| Geoffrey Wheeler | 20 | 0.7 | 3.7 |
| Carter Leonard | 21 | 0.14 | 3.25 |
| Noel Watson | 22 | 0.14 | 3.7 |
| Damian Everett | 23 | -0.3 | 3.25 |
| Justina Frazier | 24 | -0.3 | 3.7 |
| MacKenzie Garcia | 25 | -0.85 | 3.25 |
| Germane Carey | 26 | -0.85 | 3.7 |
Beispiel-Hintergrundbild
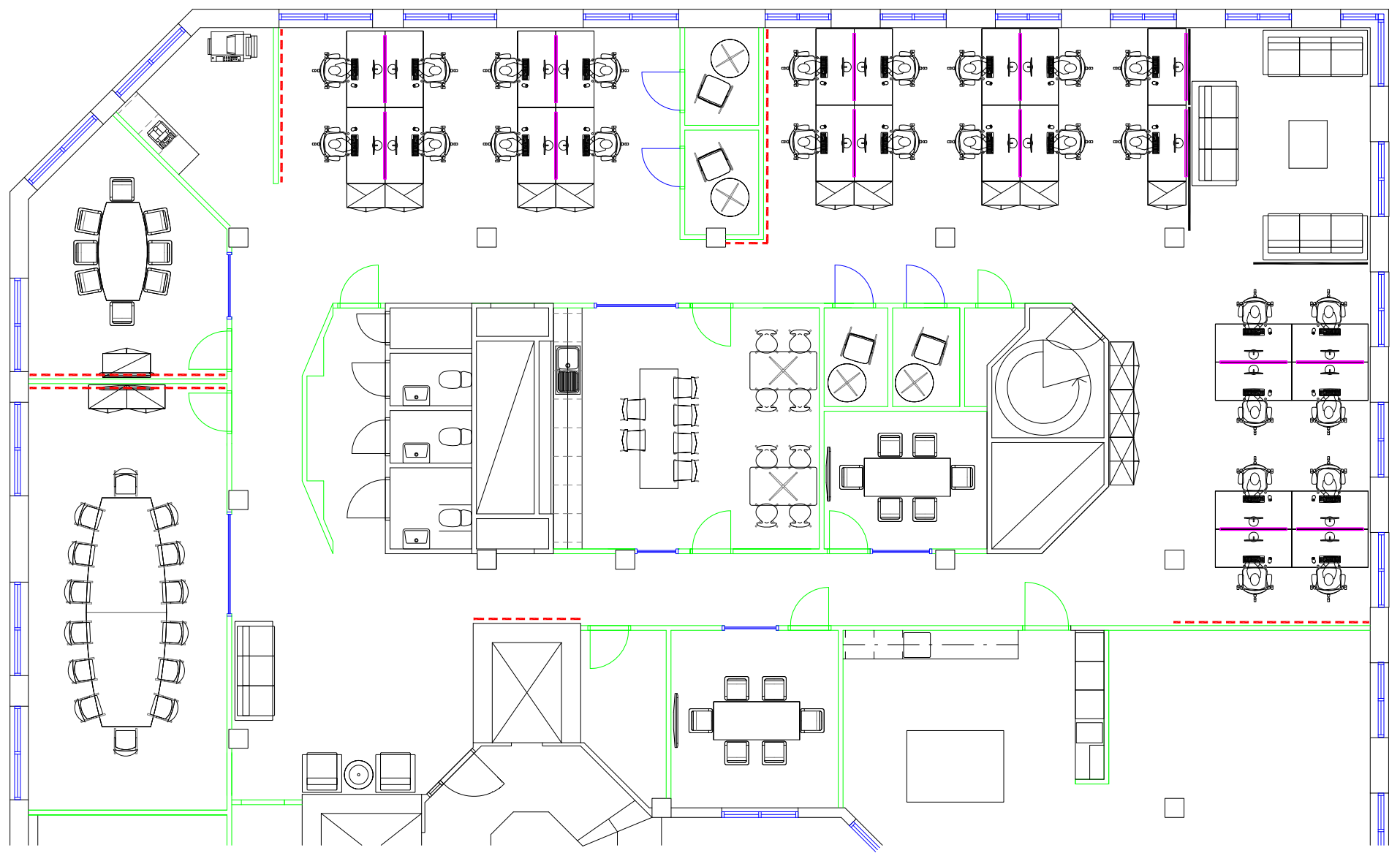
Erstellvorgang
Gehen Sie folgendermaßen vor:
- Fügen Sie die Datenquellen zu Ihrer App hinzu und verknüpfen Sie die Tabellen anhand der EmployeeNumber-Felder in jeder Tabelle.
- Fügen Sie in einem Arbeitsblatt ein Kartendiagramm hinzu.
Gehen Sie in Karteneinstellungen wie folgt vor:
- Ändern Sie Basiskarte zu Keine.
- Ändern Sie Projektion zu Benutzerdefiniert (Grad).
Gehen Sie in Darstellung > Präsentation wie folgt vor:
- Schalten Sie die Skalenleiste auf Aus.
- Legen Sie Vergrößerungsstufen begrenzen auf Benutzerdefiniert fest und legen Sie die Vergrößerung auf 7-fache Vergrößerung - 8-fache Vergrößerung fest.
Fügen Sie eine Hintergrundebene zur Kartenebene hinzu und verfahren Sie in Daten wie folgt:
- Wählen Sie unter Format die Option Bild aus.
- Legen Sie die URL auf https://help.qlik.com/en-US/sense/Subsystems/Hub/Content/Resources/Images/ui_map-image-background-example.png fest.
- Legen Sie die Obere linke Ecke auf 2,5 für Oben (Breite) und -4,1 für Links (Länge) fest.
- Legen Sie die Untere rechte Ecke auf -2,5 für Unten (Breite) und 4,1 für Rechts (Länge) fest.
Fügen Sie eine Punktebene zur Kartenebene hinzu und verfahren Sie wie folgt:
- Fügen Sie in Daten „Employee“ als Feld hinzu.
- Wählen Sie unter Standort die Option Breitengrad- und Längengradfelder aus. Legen Sie Breit als Breitengradfeld und Lang als Längengradfeld ein.
- Legen Sie in Größe und Form die Option Größe nachAvg(CustomerIssues) fest.
Gehen Sie in Farbe wie folgt vor:
- Legen Sie Farbe auf Benutzerdefiniert fest und wählen Sie für die Farbe Nach Kennzahl.
- Wählen Sie Avg(CustomerIssues) als Kennzahl aus.
- Wählen Sie Divergierende Klassen als Farbschema aus.
