Los mapas le permiten ver sus datos geográficamente.
Los mapas tienen muchas formas de presentar sus datos. Puede agregar varias capas a su mapa para mostrar diferentes tipos de información en el mismo mapa. Puede definir un ámbito personalizado para las ubicaciones de modo que si dos ubicaciones tienen el mismo nombre, muestre las ubicaciones y sus datos correctamente. Puede utilizar las dimensiones desplegables para crear una jerarquía de áreas geográficas para su selección. Puede limitar la panorámica de un mapa a una vista y ámbito específicos del mapa, como, por ejemplo, una región de interés, más allá de la cual los usuarios no puedan desplazarse ni alejarse. Puede agregar mapas base personalizados a su mapa y usar coordenadas distintas de WGS-84.
Mapa con la capa de densidad que muestra el número de erupciones volcánicas en el mundo.
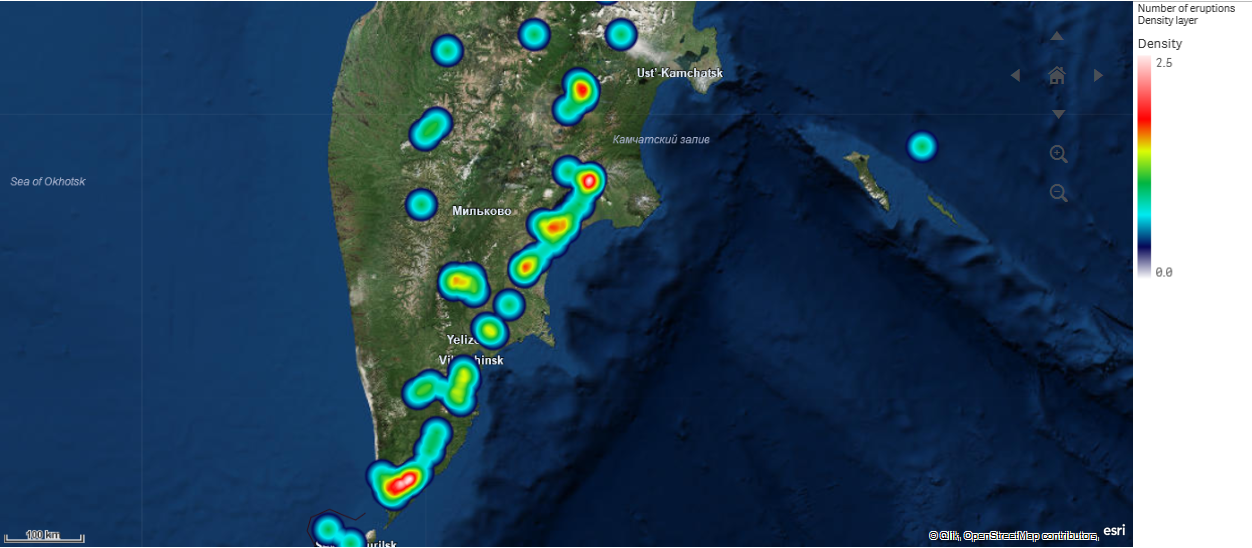
Cuándo usar los mapas
Podemos utilizar un mapa para mostrar la distribución geográfica de oficinas, tiendas y otros lugares de interés. Podemos visualizar no solo lugares sino también valores de ventas y otras medidas y mostrar las diferencias de valores por tamaño de burbuja o color.
Ventajas
El mapa es una visualización versátil que presenta de manera eficiente la distribución geográfica de valores clave relacionados con la ubicación o área.
Desventajas
Con un número muy extenso de valores puede ser difícil hacerse una idea de conjunto. Los valores pueden colocarse unos encima de otros y no ser visibles hasta que se amplíe el gráfico.
Requisitos de conexión al servidor
Para que un gráfico de mapas de Qlik Sense pueda realizar una búsqueda de ubicación y mostrar un mapa de fondo (mapa base y capas), su navegador web debe poder establecer una conexión con los dos servidores siguientes en el puerto 443 (HTTPS):
-
maps.qlikcloud.com (necesario para las búsquedas de ubicaciones y el mapa de fondo)
-
ibasemaps-api.arcgis.com (necesario para el mapa base del satélite)
Para más información, consulte los requisitos de conexión del servicio de mapas en Puertos utilizados entre navegadores web de usuario (solo en inglés).
Si, en cambio, utiliza un servidor local GeoAnalytics, su gráfico de mapa no necesitará acceso a maps.qlikcloud.com y podrá funcionar sin conexión a Internet. Sin embargo, en esta configuración, el mapa base de Satélite no se mostrará ya que requiere una conexión con ibasemaps-api.arcgis.com. Para más información, vea Usar GeoAnalytics con un mapa de Qlik Sense (solo en inglés).
Mapa base
El mapa base proporciona el fondo para los datos contenidos en sus capas. Puede seleccionar su mapa base en Configuraciones de mapa. Qlik Sense tiene cuatro mapas base predeterminados:
- Predeterminado: Un mapa basado en OpenStreetMap.
- Pálido: Una versión más clara de lo Predeterminado.
- Oscuro: Una versión más oscura de lo Predeterminado.
- Satélite: Un mapa de imagen por satélite.
- Ninguno: Sin mapa base.
Además se pueden agregar mapas base personalizados utilizando capas de fondo para agregar sus propios mapas base personalizados. Por ejemplo, puede agregar el plano de planta de un aeropuerto u oficina como un mapa base personalizado.
Capas
Las capas contienen datos visualizados de dimensiones y medidas que se muestran sobre su mapa. Puede apilar capas una encima de otra. También puede controlar en qué niveles de zoom aparecen las diferentes capas o tener capas que aparezcan solo si se seleccionan otros valores en una dimensión jerárquica de desglose. Esto le permite crear diferentes niveles de detalle a medida que realiza selecciones y acercarse y alejarse de áreas de interés en su mapa. Están disponibles las siguientes capas:
-
Capa de puntos: Una capa de puntos superpone ubicaciones individuales en un mapa, representándolas mediante formas.
-
Capa de área: Una capa de área presenta áreas en su mapa, como países o estados. Con la geometría de polígono cargada en un campo, puede presentar cualquier área personalizada.
-
Capa de líneas: Una capa de líneas le permite mostrar líneas entre puntos en su mapa.
-
Capa de densidad: Una capa de densidad le permite visualizar la densidad de puntos en un área usando una rampa de color.
-
Capa de gráfico: Una capa de gráfico le permite mostrar pequeños gráficos de tarta o de barras sobre las ubicaciones de su mapa.
-
Capa de fondo: Las capas de fondo le permiten mostrar un mapa base personalizado para la visualización de su mapa.
Las capas que utilizan dimensiones jerárquicas se pueden usar para crear capas jerárquicas. Las capas jerárquicas le permiten desglosar diferentes dimensiones jerárquicas en una sola capa o en varias. Podría, por ejemplo, cambiar entre capas de área y de punto a medida que se realizan las selecciones. Para más información, vea Capas jerárquicas. Si desea ver un mapa a modo de ejemplo que utiliza dimensiones y capas jerárquicas, vea Controlar los datos de mapa visibles con las capas jerárquicas.
Datos de ubicación para capas de mapa
Los mapas admiten varias maneras de determinar ubicaciones en una capa. Puede usar la dimensión agregada a la capa. Alternativamente, puede especificar campos que contengan datos de ubicación para la capa, si la dimensión de la capa no contiene datos geográficos. En las propiedades de Ubicación, puede especificar parámetros adicionales para el campo de ubicación, como agregar campos adicionales que incluyan información de país o división administrativa. Por ejemplo, si tiene un campo que contiene geometrías de área personalizadas y un campo que contiene los nombres de las áreas personalizadas, puede configurar el campo de nombre como dimensión y luego configurar el campo de geometría de área como el campo de ubicación en Ubicación en las propiedades del mapa.
Las ubicaciones pueden ser geometrías o nombres de ubicaciones, como nombres de países, regiones, ciudades, códigos postales, etc. Las ubicaciones de capas se pueden definir usando campos que contengan nombres y códigos. Qlik Sense puede identificar los siguientes tipos de ubicaciones:
- Nombres de continentes
- Nombres de países
- Códigos de país ISO alfa 2
- Códigos de país ISO alfa 3
- Nombres de divisiones administrativas de primer nivel, como el nombre de un estado o provincia
- Nombres de divisiones administrativas de segundo nivel
- Nombres de divisiones administrativas de tercer nivel
- Nombres de divisiones administrativas de cuarto nivel
- Códigos postales
- Nombres de ciudades, pueblos u otras poblaciones
- Códigos de aeropuerto (IATA)
- Códigos de aeropuerto OACI
La disponibilidad de lugares puede variar según el país. Si la ubicación mencionada no está disponible, use datos de coordenadas o área para la ubicación.
Qlik Sense utiliza el mapa y los datos de ubicación obtenidos de reconocidos líderes del sector que utilizan metodologías aceptadas y las mejores prácticas para marcar fronteras y nombrar países dentro de sus asignaciones. Qlik Sense proporciona flexibilidad para permitir a los usuarios integrar sus propios mapas de fondo. Si los mapas estándar no se ajustan, Qlik Sense ofrece la opción de cargar mapas de fondo, bordes y áreas proporcionados por el cliente.
El servicio de preparación de datos puede agregar geometrías en el momento de la carga o cargarlas desde fuentes geográficas, como KML. Las capas de puntos también admiten latitudes y longitudes en campos separados. Para las capas de área, las áreas se pueden definir utilizando geometrías desde un origen de datos geográficos, como por ej. archivos KML. Para más información, vea Cargar sus propios datos de mapa. Las capas de línea admiten los mismos datos de puntos que las capas de puntos. Las capas de líneas también admiten cadenas con geometrías de línea en formatos GeoJSONLineString o MultiLineString.
Si está utilizando un mapa personalizado en una capa de fondo que use coordenadas distintas de WGS-84, puede usar un campo con ubicaciones definidas en el sistema de coordenadas que usa el mapa (grados o metros). Para más información, vea Usar sistemas de coordenadas distintos de WGS-84.
Crear mapas
Puede añadir un mapa a la hoja que va a editar.
Haga lo siguiente:
Desde el panel de activos, arrastre un mapa vacío a la hoja.
Desde Configuraciones de mapa, seleccione el Mapa base.
Desde Capas en el panel de propiedades, agregue capas a su mapa.
Las capas se colocan sobre capas del mismo tipo. Puede establecer el orden de las capas arrastrándolas a la parte superior o inferior de la lista. La capa en la parte superior de su lista también se superpone en la parte superior de las otras capas de su mapa.
Si desea información sobre la configuración de capas, vea:
Una vez que se crea el mapa, puede ajustar su aspecto y otras configuraciones para el mapa y sus capas en el panel de propiedades.
Aplicar estilo al mapa
Hay opciones disponibles en el panel de propiedades para aplicar estilo al texto en el gráfico del mapa.
Personalizar el texto en el área de título
Haga clic en Opciones de estilo bajo Aspecto > Presentación para personalizar el estilo del área de título del gráfico (título, subtítulo y nota de pie de página). Puede restablecer sus estilos haciendo clic en
junto a cada sección. Al hacer clic en
Restablecer todo, se restablecen los estilos tanto en General como en Gráfico.
Puede configurar el texto del título, el subtítulo y la nota al pie de página en Aspecto > General. Para ocultar estos elementos, desactive Mostrar títulos.
Puede dar estilo al texto de la información del título del gráfico.
Haga lo siguiente:
En el panel de propiedades, amplíe la sección Aspecto.
En Aspecto > Presentación, haga clic en
Opciones de estilo.
En la pestaña General, configure la fuente, el estilo de énfasis, el tamaño de fuente y el color para los siguientes elementos de texto:
Título
Subtítulo
Nota a pie de página
Personalizar el texto de las etiquetas de las capas del mapa
La fuente, el tamaño de fuente y el color del texto de las capas individuales se pueden personalizar. Puede aplicar estilo al texto de los siguientes tipos de capas de mapa:
Capas de área
Capas de puntos
Capas de líneas
Capas de gráfico
Haga lo siguiente:
En Capas, en el panel de propiedades, haga clic en la capa a cuyo texto desee aplicar estilo.
En Opciones > General, active la opción Mostrar etiqueta.
Use las opciones en Familia de fuentes de etiquetas para cambiar la fuente de las etiquetas de capa.
Use las opciones en Tamaño de fuente de la etiqueta para ajustar el tamaño de texto de las etiquetas de capa.
Seleccione un color para el texto de la etiqueta en Color de fuente de la etiqueta.
Limitar el ámbito de localizaciones en capas de mapa
De manera predeterminada, Qlik Sense busca el campo de ubicación en un amplio rango de ubicaciones cuando se usan los nombres. En los casos en que hay múltiples coincidencias posibles, es posible que deba limitar el alcance de las ubicaciones buscadas para garantizar que Qlik Sense muestre la ubicación deseada.
Haga lo siguiente:
- Desde Capas en el panel de propiedades, seleccione Ubicación.
- Defina el Ámbito de localización como Personalizado.
- Después de Tipo de ubicación, seleccione el tipo de datos contenidos en el campo o la expresión seleccionados como Campo de ubicación.
- Opcionalmente, después de País, introduzca un campo, expresión o texto que indique el país donde se encuentran las ubicaciones del Campo de ubicación.
- Opcionalmente, después de División administrativa (Nivel 1), introduzca un campo, expresión o texto que indique la división administrativa de primer nivel donde se encuentran las ubicaciones del Campo de ubicación.
- Opcionalmente, después de División administrativa (Nivel 2), introduzca un campo, expresión o texto que indique la división administrativa de segundo nivel donde se encuentran las ubicaciones del Campo de ubicación.
Limitar el desplazamiento en su mapa
Puede limitar la configuración del desplazamiento panorámico en su mapa a fin de mantener la vista de su mapa limitada a un área determinada, por ejemplo, una región específica de interés. Cuando limita el desplazamiento panorámico de un mapa, bloquea el mapa en la vista actual. El mapa no se podrá alejar mediante zoom más allá de la vista actual. No puede desplazar el mapa más allá de los límites de la vista actual. Si amplía el detalle, puede hacer desplazamiento panorámico, pero siempre limitado por los límites del límite de desplazamiento.
Haga lo siguiente:
- Desde el panel de propiedades, haga clic en la pestaña Aspecto.
- En Presentación, configure Limitar navegación panorámica como Personalizado.
- Configure su mapa en la vista que desee y limite el desplazamiento panorámico.
- Haga clic en Definir límite de desplazamiento.
Puede alternar entre activar y desactivar el límite de desplazamiento con Limitar navegación panorámica. Puede borrar el límite de desplazamiento panorámico guardado haciendo clic en Borrar límite de desplazamiento.
Usar sistemas de coordenadas distintos de WGS-84
Si tiene datos y un mapa de fondo en una proyección que no sea WGS-84, debe definir el mapa base como Ninguno, agregar su mapa de fondo como una capa de fondo y luego configurar su proyección para que utilice grados o metros indefinidos, dependiendo de la unidad de longitud utilizada en su mapa base.
Cuando use coordenadas distintas de WGS-84, debe usar geometrías cargadas en un campo. No se pueden usar nombres de ubicaciones.
Haga lo siguiente:
- Desde el panel de propiedades, haga clic en Configuraciones de mapa.
- En Mapa base, seleccione Vacío (grados no definidos) o Vacío (metros no definidos).
Seleccione Capa de fondo.
Tras URL, introduzca la URL a un servidor de mapas deslizantes.
Por ejemplo, http://a.tile.opencyclemap.org/cycle/${z}/${x}/${y}.png.
Tras Atribución, introduzca la cadena de atribución para el mapa.
Por ejemplo, © <a href='http://www.opencyclemap.org/' target='_blank'>OpenCycleMap</a>. Map data © <a href='http://www.openstreetmap.org/copyright' target='_blank'>OpenStreetMap</a> contributors.
- Desde Capas, haga clic en Añadir capa.
- Seleccione un tipo de capa.
- En Dimensiones, haga clic en Añadir y seleccione un campo que contenga datos en el sistema de coordenadas de su mapa.
