맵 차트
맵을 사용하여 데이터를 지리적으로 볼 수 있습니다.
맵에 데이터를 표시하는 여러 가지 방법이 있습니다. 맵에 여러 레이어를 추가하여 동일한 맵에 서로 다른 유형의 정보를 표시할 수 있습니다. 두 위치가 동일한 이름을 갖는 경우 위치와 해당 데이터를 올바르게 표시할 수 있도록 위치에 대한 사용자 지정 범위를 설정할 수 있습니다. 드릴다운 차원을 사용하여 선택한 지역의 계층 구조를 만들 수 있습니다. 사용자가 이동 또는 축소할 수 없도록 맵의 특정 보기(예: 관심 지역) 및 범위로 맵의 이동을 제한할 수 있습니다. 맵에 사용자 지정 기본 맵을 추가하고 WGS-84가 아닌 좌표를 사용할 수 있습니다.
글로벌 화산 폭발의 수를 나타내는 밀도 레이어가 있는 맵
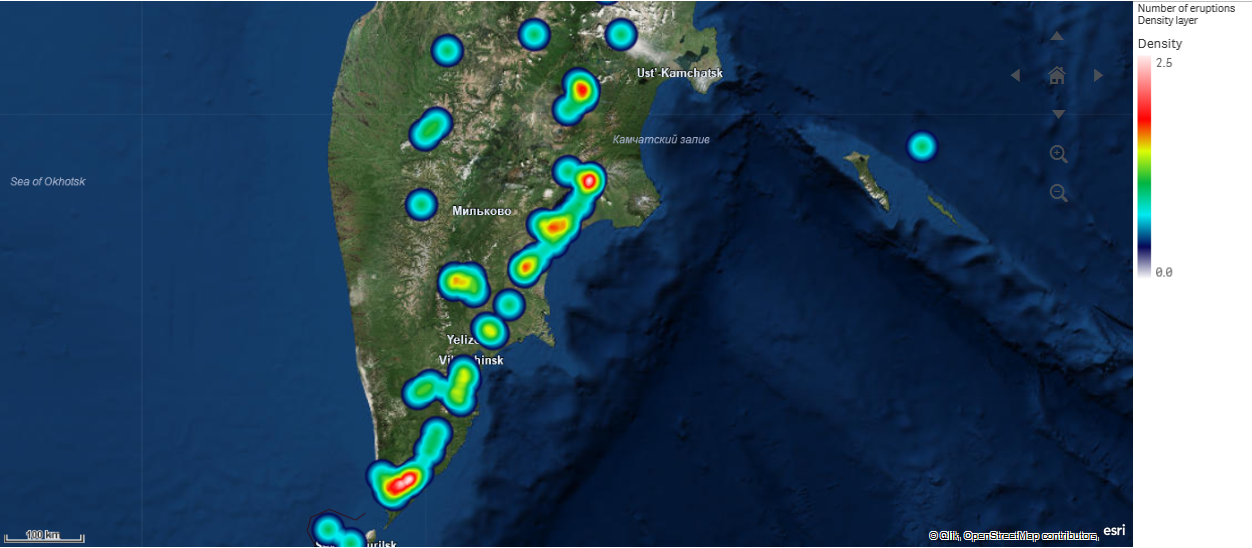
맵을 사용하는 경우
맵을 사용하면 사무소, 매장 및 비즈니스 관심사가 있는 다른 사이트의 지리적 분포를 표시할 수 있습니다. 위치뿐 아니라 판매량 값 및 기타 측정값을 시각화할 수 있으며 거품 크기 또는 색으로 값의 차이를 표시할 수 있습니다.
장점
맵은 위치 또는 지역에 관련된 주요 값의 지리적 분포를 효과적으로 나타내는 다목적 시각화입니다.
단점
굉장히 많은 수의 값이 사용되는 경우는 한눈에 개요를 알아보기 어려울 수 있습니다. 값이 서로 중첩되어 확대하기 전에는 보이지 않을 수 있습니다.
서버 연결 요구 사항
Qlik Sense 맵 차트가 위치 조회를 수행하고 배경 맵(기본 맵 및 레이어)을 표시할 수 있으려면 웹 브라우저가 포트 443(HTTPS)에서 다음 서버 모두와 연결을 설정할 수 있어야 합니다.
-
maps.qlikcloud.com(위치 조회 및 배경 맵에 필요)
-
ibasemaps-api.arcgis.com(위성 기본 맵에 필요)
자세한 내용은 사용자 웹 브라우저에서 사용하는 포트 (영어로만 제공)에 대한 맵 서비스 연결 요구 사항을 참조하십시오.
대신 온프레미스 GeoAnalytics 서버를 사용하는 경우 맵 차트는 maps.qlikcloud.com에 액세스할 필요가 없으며 인터넷 연결 없이 작동할 수 있습니다. 그러나 이 설정에서는 ibasemaps-api.arcgis.com과의 연결이 필요하므로 Satellite 기본 맵이 표시되지 않습니다. 자세한 내용은 Qlik Sense 맵에서 GeoAnalytics 사용 (영어로만 제공)을 참조하십시오.
기본 맵
기본 맵은 레이어에 포함된 데이터의 백그라운드를 제공합니다. 맵 설정에서 기본 맵을 선택할 수 있습니다. Qlik Sense에는 4개의 기본 맵이 있습니다.
- 기본값: OpenStreetMap 기반 맵입니다.
- 옅음: 기본값의 옅은 버전입니다.
- 진함: 기본값의 진한 버전입니다.
- 위성: 위성 이미지 맵입니다.
- 없음: 기본 맵이 없습니다.
또한 백그라운드 레이어를 사용해 사용자 지정 기본 맵을 추가하여 고유의 사용자 지정 기본 맵을 추가할 수 있습니다. 예를 들어 공항 또는 사무실의 평면도를 사용자 지정 기본 맵으로 추가할 수 있습니다.
레이어
레이어에는 맵 위에 표시되는 시각화된 차원 및 측정값 데이터가 있습니다. 레이어를 서로 위에 누적할 수 있습니다. 또한 표시되는 레이어의 확대/축소 수준을 다르게 제어하거나 드릴다운 차원의 값이 다르게 선택되는 경우에만 레이어가 나타나도록 제어할 수 있습니다. 이렇게 하면 맵에서 관심 영역을 선택하고 확대/축소할 때 다양한 세부 수준을 만들 수 있습니다. 다음 레이어를 사용할 수 있습니다.
-
포인트 레이어: 포인트 레이어는 맵에서 개별 위치를 오버레이하고 이를 도형으로 나타냅니다.
-
영역 레이어: 영역 레이어는 국가 또는 주 등 맵에 영역을 표시합니다. 필드에 로드된 다각형으로 사용자 지정 영역을 표시할 수 있습니다.
-
선 레이어: 선 레이어를 사용하여 맵에 포인트 간의 선을 표시할 수 있습니다.
-
밀도 레이어: 밀도 레이어를 사용하면 색 램프를 사용하여 영역의 포인트 밀도를 시각화할 수 있습니다.
-
차트 레이어: 차트 레이어를 사용하면 맵의 위치에 작은 원형 차트 또는 막대형 차트를 표시할 수 있습니다.
-
백그라운드 레이어: 백그라운드 레이어를 사용하여 맵 시각화에 대한 사용자 지정 기본 맵을 표시할 수 있습니다.
드릴다운 차원을 사용하는 레이어를 통해 드릴다운 레이어를 만들 수 있습니다. 드릴다운 레이어를 사용하여 단일 레이어 또는 다중 레이어에서 다양한 계층 차원을 드릴다운할 수 있습니다. 예를 들어 선택이 수행될 때 영역 레이어와 포인트 레이어 간에 전환할 수 있습니다. 자세한 내용은 드릴다운 레이어을 참조하십시오. 드릴다운 차원 및 레이어를 사용하는 맵 예를 보려면 드릴다운 레이어를 사용하여 가시적 맵 데이터 제어를 참조하십시오.
맵 레이어의 위치 데이터
맵은 다양한 방법으로 레이어에서 위치를 결정합니다. 레이어에 추가된 차원을 사용할 수 있습니다. 레이어 차원에 지리적 데이터가 포함되지 않은 경우 레이어의 위치 데이터를 포함하는 필드를 지정할 수 있습니다. 위치 속성에서 국가 또는 행정 구역 정보를 포함하는 필드를 추가하는 등 위치 필드에 대한 추가 파라메타를 지정할 수 있습니다. 예를 들어 사용자 지정 영역 도형이 포함된 필드와 사용자 지정 영역의 이름이 포함된 필드가 있는 경우 이름 필드를 차원으로 설정한 다음 맵 속성의 위치에서 영역 도형 필드를 위치 필드로 설정할 수 있습니다.
위치는 도형 또는 위치의 이름(예: 국가명, 지역명, 도시명, 우편 번호 등)일 수 있습니다. 이름 및 코드가 포함된 필드를 사용하여 레이어 위치를 정의할 수 있습니다. Qlik Sense에서 식별할 수 있는 위치 유형은 다음과 같습니다.
- 대륙 이름
- 국가 이름
- ISO alpha 2 국가 코드
- ISO alpha 3 국가 코드
- 주 또는 지역 이름과 같은 1차 행정 구역 이름
- 2차 행정 구역 이름
- 3차 행정 구역 이름
- 4차 행정 구역 이름
- 우편 번호
- 도시, 마을 또는 기타 거주 장소의 이름
- IATA 공항 코드
- ICAO 공항 코드
위치의 가용성은 국가마다 다릅니다. 명명된 위치를 사용할 수 없는 경우 좌표 또는 영역 데이터를 위치로 사용합니다.
Qlik Sense 허용된 방법론과 모범 사례를 사용하는 알려진 현장 리더로부터 얻은 맵 및 위치 데이터를 사용하여 매핑 내에 테두리를 표시하고 국가 이름을 지정합니다. Qlik Sense 사용자가 자신들이 별도로 사용하던 배경 맵을 통합할 수 있도록 유연성을 제공합니다. 표준 맵이 맞지 않는 경우 Qlik Sense에서는 고객이 제공한 배경 맵, 테두리 및 영역을 로드하는 옵션을 제공합니다.
도형은 데이터 준비 서비스 로드 시에 추가하거나 KML과 같은 지리적 소스에서 로드할 수 있습니다. 포인트 레이어는 별개 필드에서 위도 및 경도를 지원합니다. 영역 레이어의 경우 KML 파일과 같은 지리 데이터 소스의 도형을 사용하여 영역을 정의할 수 있습니다.자세한 내용은 자체 맵 데이터 로드를 참조하십시오. 선 레이어는 포인트 레이어와 동일한 포인트 데이터를 지원합니다. 또한 선 레이어는 GeoJSONLineString 또는 MultiLineString 형식의 선 도형에서 문자열을 지원합니다.
WGS-84가 아닌 좌표를 사용하는 백그라운드 레이어에서 사용자 지정 맵을 사용하는 경우 맵에서 사용하는 좌표 시스템(도 또는 미터)에 정의된 위치가 포함된 필드를 사용할 수 있습니다. 자세한 내용은 WGS-84가 아닌 좌표 시스템 사용을 참조하십시오.
맵 만들기
편집 중인 시트에 맵을 추가할 수 있습니다.
다음과 같이 하십시오.
맵을 만든 후에는 속성 패널에서 맵의 모양 및 기타 설정과 해당 레이어를 조정할 수 있습니다.
맵 스타일링
속성 패널에는 맵 차트의 텍스트 스타일링을 지정하기 위한 옵션이 있습니다.
제목 영역의 텍스트 사용자 지정
모양 > 프레젠테이션에서 스타일링을 클릭하여 차트 제목 영역(제목, 부제 및 각주)의 스타일링을 사용자 지정합니다. 각 섹션 옆에 있는
을 클릭하여 스타일을 다시 설정할 수 있습니다.
모두 다시 설정을 클릭하면 일반 및 차트에서 스타일이 다시 설정됩니다.
모양 > 일반에서 제목, 부제 및 각주에 대한 텍스트를 설정할 수 있습니다. 이러한 요소를 숨기려면 제목 표시를 해제합니다.
차트의 제목 정보 텍스트 스타일을 지정할 수 있습니다.
다음과 같이 하십시오.
속성 패널에서 모양 섹션을 확장합니다.
모양 > 프레젠테이션에서
스타일링을 클릭합니다.
일반 탭에서 다음 텍스트 요소의 글꼴, 강조 스타일, 글꼴 크기 및 색을 설정합니다.
제목
부제
각주
맵 계층 레이블의 텍스트 사용자 지정
개별 레이어의 레이어에 대한 글꼴, 글꼴 크기 및 텍스트 색을 사용자 지정할 수 있습니다. 다음 유형의 맵 계층에 대한 텍스트 스타일을 지정할 수 있습니다.
영역 레이어
포인트 레이어
선 레이어
차트 레이어
다음과 같이 하십시오.
속성 패널의 레이어에서 텍스트 스타일을 지정할 레이어를 클릭합니다.
옵션 > 일반에서 레이블 표시 설정을 켭니다.
레이어 레이블의 글꼴을 변경하려면 레이블 글꼴 모음 아래의 옵션을 사용하십시오.
레이블 글꼴 크기 아래의 옵션을 사용하여 레이어 레이블의 텍스트 크기를 조정합니다.
레이블 글꼴 색에서 레이블 텍스트 색을 선택합니다.
맵 레이어의 위치 범위 제한
기본적으로 Qlik Sense는 이름이 사용될 때 위치 필드에 대한 광범위한 위치를 검색합니다. 일치하는 위치가 여러 개인 경우 Qlik Sense에서 원하는 위치를 표시할 수 있도록 검색된 위치 범위를 제한해야 할 수 있습니다.
다음과 같이 하십시오.
- 속성 패널의 레이어에서 위치를 클릭합니다.
- 위치에 대한 범위를 사용자 지정으로 설정합니다.
- 위치 유형을 선택한 후 위치 필드로 선택된 필드 또는 표현식에 포함된 데이터 유형을 선택합니다.
- 필요한 경우 국가를 선택한 후 위치 필드에서 위치가 있는 국가를 나타내는 필드, 표현식 또는 텍스트를 입력합니다.
- 필요한 경우 행정 구역(수준 1)을 선택한 후 위치 필드에서 위치가 있는 1차 행정 구역을 나타내는 필드, 표현식 또는 텍스트를 입력합니다.
- 필요한 경우 행정 구역(수준 2)을 선택한 후 위치 필드에서 위치가 있는 2차 행정 구역을 나타내는 필드, 표현식 또는 텍스트를 입력합니다.
맵에서 이동 제한
맵에서 보기를 특정 관심 지역 등의 설정 영역으로 제한하기 위해 맵에서 이동 설정을 제한할 수 있습니다. 맵에서 이동을 제한하면 현재 보기로 맵이 잠깁니다. 맵이 현재 보기보다 축소되지 않습니다. 현재 보기의 제한을 넘어 맵을 이동할 수 없습니다. 확대하면 이동할 수 있지만 이동 제한의 경계에 따라 제한됩니다.
다음과 같이 하십시오.
- 속성 패널에서 모양을 클릭합니다.
- 프레젠테이션에서 이동 탐색 제한을 사용자 지정으로 설정합니다.
- 이동을 제한하려는 보기로 맵을 설정합니다.
- 이동 제한 설정을 클릭합니다.
이동 탐색 제한을 사용하여 이동 제한 설정을 켜거나 끌 수 있습니다. 이동 제한 지우기를 클릭하면 저장된 이동 제한을 지울 수 있습니다.
WGS-84가 아닌 좌표 시스템 사용
WGS-84가 아닌 투사에서 데이터와 배경 맵이 있는 경우 기본 맵을 없음으로 설정하고 배경 맵을 백그라운드 레이어로 추가한 다음 기본 맵에서 사용된 길이 단위에 따라 정의되지 않은 도 또는 미터를 사용하도록 투사를 설정합니다.
WGS-84가 아닌 좌표를 사용하는 경우 필드에 로드된 도형을 사용해야 합니다. 위치 이름은 사용할 수 없습니다.
다음과 같이 하십시오.
- 속성 패널에서 맵 설정을 클릭합니다.
- 기본 맵에서 비어 있음(정의되지 않은 도) 또는 비어 있음(정의되지 않은 미터)을 선택합니다.
백그라운드 레이어를 선택합니다.
URL 뒤에 즉석 맵 서버에 대한 URL을 입력합니다.
예: http://a.tile.opencyclemap.org/cycle/${z}/${x}/${y}.png .
특성 뒤에 맵에 대한 특성 문자열을 입력합니다.
예: © <a href='http://www.opencyclemap.org/' target='_blank'>OpenCycleMap</a>. Map data © <a href='http://www.openstreetmap.org/copyright' target='_blank'>OpenStreetMap</a> contributors.
- 레이어에서 레이어 추가를 클릭합니다.
- 레이어 유형을 선택합니다.
- 차원에서 추가를 클릭하고 맵 좌표 시스템의 데이터가 포함된 필드를 선택합니다.
