Kaartdiagram
Met kaarten kunt u uw gegevens geografisch weergeven.
U kunt uw gegevens op vele verschillende manieren presenteren op kaarten. U kunt meerdere lagen aan uw kaart toevoegen om verschillende typen informatie op dezelfde kaart weer te geven. U kunt een aangepast zoekbereik voor locaties instellen zodat als twee locaties dezelfde naam hebben, de locaties en de bijbehorende gegevens correct worden weergegeven. U kunt drill-down-dimensies gebruiken om een hiërarchie van geografische gebieden te maken voor selectie. U kunt het panbereik van een kaart beperken tot een specifieke weergave en bereik van de kaart, zoals een bepaald aandachtsgebied, waarbuiten gebruikers niet kunnen pannen of uitzoomen. U kunt aangepaste basiskaarten aan uw kaart toevoegen en niet-WGS-84-coördinaten gebruiken.
Kaart met dichtheidslaag waarop het aantal wereldwijde vulkanische uitbarstingen wordt weergegeven.
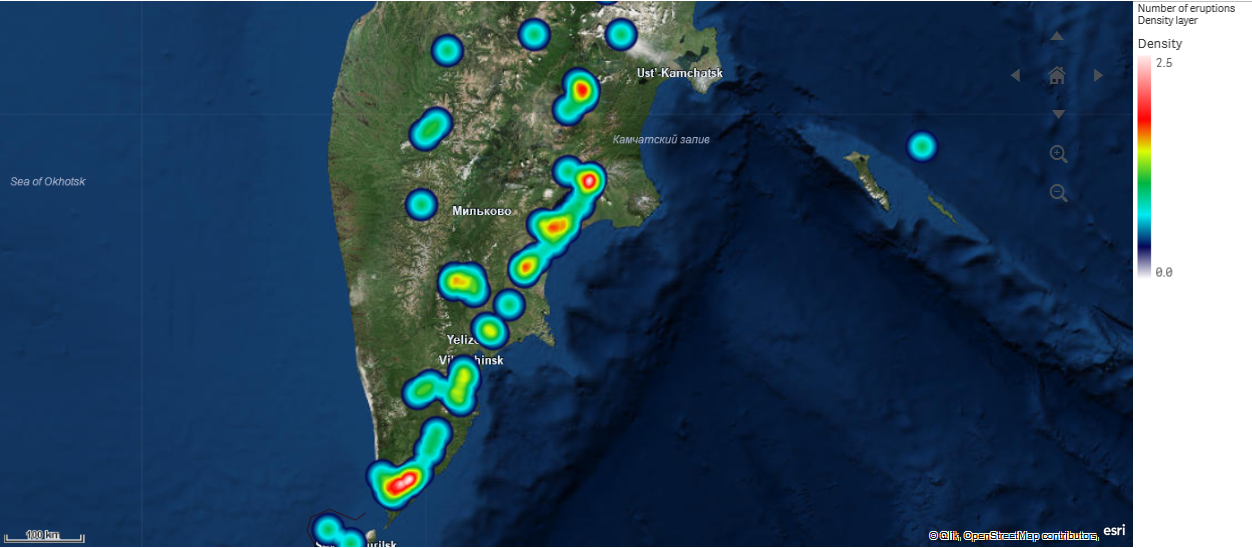
Wanneer gebruikt u kaarten
U kunt een kaart gebruiken om de geografische verdeling weer te geven van kantoren, winkels en andere locaties die van zakelijk belang zijn. U kunt niet alleen locaties visualiseren, maar ook verkoopwaarden en andere metingen, en de verschillen in waarden weergegeven op basis van belgrootte of kleur.
Voordelen
De kaart is een veelzijdige visualisatie waarmee op efficiënte wijze de geografische verdeling van sleutelwaarden met betrekking tot locatie of regio kan worden gepresenteerd.
Nadelen
Bij een groot aantal waarden is het wellicht moeilijk om een goed overzicht te verkrijgen. Waarden kunnen over elkaar heen worden geplaatst en niet zichtbaar zijn totdat er wordt ingezoomd.
Vereisten voor serververbindingen
Uw webbrowser moet een verbinding tot stand brengen met de volgende servers op poort 443 (HTTPS) om een Qlik Sense-kaartdiagram in staat te stellen om locaties op te zoeken en een achtergrondkaart te tonen (basiskaart- en lagen):
-
maps.qlikcloud.com (vereist voor het opzoeken van locaties en de achtergrondkaart)
-
ibasemaps-api.arcgis.com (vereist voor Satellite-basiskaart)
Raadpleeg voor meer informatie de vereisten voor de verbinding van de kaartservice in Poorten die worden gebruikt door webbrowser van de gebruiker (alleen in het Engels).
Als u in plaats daarvan een on-premise GeoAnalytics-server gebruikt, heeft uw kaartdiagram geen toegang nodig tot maps.qlikcloud.com en kan deze functioneren zonder internetverbinding. Bij deze instelling wordt de Satellite-basiskaart echter niet weergegeven omdat daar een verbinding met ibasemaps-api.arcgis.com voor nodig is. Zie GeoAnalytics gebruiken met Qlik Sense-kaart (alleen in het Engels) voor meer informatie.
Basiskaart
De basiskaart biedt u de achtergrond voor de gegevens in uw lagen. U kunt uw basiskaart selecteren in Kaartinstellingen. Qlik Sense bevat vier standaardbasiskaarten:
- Standaard: Een op OpenStreetMap gebaseerde kaart.
- Wit: A lichtere versie van de standaard instelling.
- Donker: Een donkerdere versie dan Standaard.
- Satelliet: Een satellietbeeldkaart.
- Geen: Geen basiskaart.
Verder kunt u achtergrondlagen gebruiken om uw eigen aangepaste basiskaarten toe te voegen. U kunt bijvoorbeeld de plattegrond van een luchthaven of kantoor toevoegen als een aangepaste basiskaart.
Lagen
Lagen bevatten gevisualiseerde dimensie- en metingsgegevens die over uw kaart worden weergegeven. U kunt lagen boven op elkaar stapelen. U kunt bovendien bepalen welke lagen op de verschillende zoomniveaus worden weergegeven of ervoor zorgen dat lagen alleen worden weergegeven wanneer andere waarden in een drill-down-dimensie worden geselecteerd. Op deze manier kunt u verschillende detailniveaus maken, afhankelijk van uw selectie, en in- en uitzoomen op aandachtsgebieden op de kaart. De volgende lagen zijn beschikbaar:
-
Puntlaag: Een puntlaag wordt weergegeven over individuele locaties op een kaart, die worden vertegenwoordigd door vormen.
-
Gebiedslaag: Met een gebiedslaag worden gebieden op de kaart gepresenteerd, zoals landen of staten. Als u polygoongeometrie in een veld laadt, kan hiermee een willekeurig aangepast gebied worden gepresenteerd.
-
Lijnlaag: Met een lijnlaag kunt u lijnen weergeven tussen punten op uw kaart.
-
Dichtheidslaag: Met een dichtheidslaag kunt u de dichtheid van punten in een gebied visualiseren aan de hand van een kleurgradiënt.
-
Diagramlaag: Met een diagramlaag kunt u kleine cirkeldiagrammen of staafdiagrammen boven locaties op uw kaart weergeven.
-
Achtergrondlaag: Met achtergrondlagen kunt u een aangepaste basiskaart weergeven voor uw kaartvisualisatie.
Lagen die gebruikmaken van drill-down-dimensies kunnen worden gebruikt om drill-down-lagen te maken. Met drill-down-lagen kunt u naar een lager niveau schakelen voor verschillende hiërarchische dimensies in één laag of in meerdere lagen. Zo kunt u bijvoorbeeld schakelen tussen gebieds- en puntlagen terwijl u selecties maakt. Ga voor meer informatie naar Drill-down-lagen. Voor een voorbeeldkaart waarin drill-down-dimensies en -lagen worden gebruikt, raadpleegt u Zichtbare kaartgegevens beheren met lagere niveaus.
Locatiegegevens voor kaartlagen
Kaarten ondersteunen verschillende manieren voor het vaststellen van locaties in een laag. U kunt de dimensie gebruiken die is toegevoegd aan de laag. U kunt eventueel velden opgeven die locatiegegevens voor de laag bevatten, als de laagdimensie geen geografische gegevens bevat. In de eigenschappen voor Locatie kunt u extra parameters voor het locatieveld opgeven, bijvoorbeeld door extra velden toe te voegen met informatie over het land of bestuurlijk gebied. Als u bijvoorbeeld een veld hebt met geometrieën voor aangepaste gebieden en een veld met de namen van de aangepaste gebieden, kunt u het naamveld instellen als de dimensie en vervolgens het geometrieveld voor het gebied instellen als het locatieveld in Locatie in de kaarteigenschappen.
Locaties kunnen geometrieën zijn of namen van locaties zoals namen van landen, regio's, steden, postcodes, enz. Laaglocaties kunnen worden gedefinieerd aan de hand van velden die namen en codes bevatten. Qlik Sense kan de volgende typen locaties identificeren:
- Namen van continenten
- Namen van landen
- ISO alpha 2-landcodes
- ISO alpha 3-landcodes
- Namen van hoogste bestuursgebieden, zoals de naam van een staat of provincie
- Namen van op een na hoogste bestuursgebieden
- Namen van op twee na hoogste bestuursgebieden
- Namen van op drie na hoogste bestuursgebieden
- Postcodes
- Naam van de woongemeente
- IATA-luchthavencodes
- ICAO-luchthavencodes
De beschikbaarheid van locaties kan variëren per land. Als er geen naamgegevens voor een locatie beschikbaar zijn, gebruikt u coördinaten of gebiedsgegevens voor de locatie.
Qlik Sense gebruikt kaart- en locatiegegevens verkregen van erkende toonaangevende bedrijven op dit gebied die gebruikmaken van aanvaarde methoden en aanbevolen procedures voor het markeren van grenzen en de naamgeving van landen op hun kaarten. Qlik Sense biedt flexibiliteit zodat gebruikers hun eigen, afzonderlijke achtergrondkaarten kunnen integreren. Als de standaardkaarten niet passend zijn, biedt Qlik Sense de mogelijkheid om door de klant verstrekte achtergrondkaarten, grenzen en gebieden te laden.
Geometrieën kunnen worden toegevoegd op het moment van laden door de service voor gegevensvoorbereiding of worden geladen vanuit geografische bronnen zoals KML. Puntlagen ondersteunen ook breedte- en lengtegraden in aparte velden. Bij gebiedslagen kunnen gebieden worden gedefinieerd aan de hand van geometrieën afkomstig uit een geografische gegevensbron zoals KML-bestanden.Ga voor meer informatie naar Uw eigen kaartgegevens laden. Lijnlagen ondersteunen dezelfde puntgegevens als puntlagen. Lijnlagen ondersteunen daarnaast tekenreeksen met lijngeometrieën in een GeoJSONLineString- of MultiLineString-indeling.
Als u een aangepaste kaart gebruikt in een achtergrondlaag met niet-WGS-84-coördinaten, kunt u een veld gebruiken met locaties die zijn gedefinieerd in het coördinatensysteem dat voor de kaart wordt gebruikt (graden of meters). Ga voor meer informatie naar Niet-WGS-84-coördinatensystemen gebruiken.
Kaarten maken
U kunt een kaart toevoegen aan het werkblad dat u aan het bewerken bent.
Doe het volgende:
Sleep vanuit het bedrijfsmiddelenvenster een lege kaart naar het werkblad.
Selecteer de basiskaart in de kaartinstellingen.
Voeg vanuit Lagen in het eigenschappenvenster lagen aan de kaart toe.
Lagen worden boven lagen van hetzelfde type geplaatst. U kunt de volgorde van de lagen instellen door lagen omhoog en omlaag te slepen in de lijst. De laag bovenaan uw lijst wordt ook bovenop de andere lagen op uw kaart gelegd.
Voor informatie over het configureren van lagen raadpleegt u:
Nadat de kaart is gemaakt, kunt u het uiterlijk en andere instellingen van de kaart en de lagen ervan bijstellen in het eigenschappenvenster.
De stijl van de kaart aanpassen
Er zijn opties beschikbaar in het eigenschappenvenster voor de opmaak van de tekst in het kaartdiagram.
De tekst in het titelvlak aanpassen
Klik op Stijl onder Uiterlijk > Presentatie om de stijl van het titelvlak van het diagram aan te passen (titel, ondertitel en voetnoot). U kunt uw stijlen resetten door te klikken op
naast elke sectie. Als u klikt op
Alles opnieuw instellen worden de stijlen in zowel Algemeen als Diagram opnieuw ingesteld.
U kunt de tekst voor de titel, subtitel en voetnoot instellen onder Uiterlijk > Algemeen. Schakel Titels tonen uit als u deze elementen wilt verbergen.
U kunt de tekst van de titelinformatie voor het diagram opmaken.
Doe het volgende:
Vouw in het eigenschappenvenster de sectie Uiterlijk uit.
Onder Uiterlijk > Presentatie klikt u op
Stijlen.
Stel op het tabblad Algemeen het lettertype, de nadrukstijl, de grootte en de kleur in voor de volgende tekstelementen:
Titel
Ondertitel
Voetnoot
De tekst in de kaartlaaglabels aanpassen
Het lettertype, de tekengrootte en de tekenkleur voor de lagen van individuele lagen kunnen worden aangepast. U kunt de tekst voor de volgende typen kaartlagen opmaken:
Gebiedslagen
Puntlagen
Lijnlagen
Diagramlagen
Doe het volgende:
Klik bij Lagen in het eigenschappenvenster op de laag waarvoor u de tekst wilt opmaken.
Schakel de instelling Label tonen bij Opties > Algemeen in en uit.
Gebruik de opties bij Lettertypefamilie van label om het lettertype voor de laaglabels te wijzigen.
Gebruik de opties bij Tekengrootte van label om de tekstgrootte van de laaglabels aan te passen.
Selecteer een kleur voor de labeltekst bij Tekenkleur van label.
Het locatiebereik in kaartlagen beperken
Standaard wordt in Qlik Sense een groot aantal locaties doorzocht voor het locatieveld wanneer namen worden gebruikt. In gevallen waarin er meerdere zoekresultaten zijn, kunt u het zoekbereik voor locaties beperken om ervoor te zorgen dat in Qlik Sense de gewenste locatie wordt weergegeven.
Doe het volgende:
- Klik in Lagen in het eigenschappenvenster op Locatie.
- Stel Zoekbereik voor locatie in op Aangepast.
- Selecteer achter Locatietype het gegevenstype in het veld of de uitdrukking die is geselecteerd as Locatieveld.
- Voer optioneel achter Land een veld, een uitdrukking of tekst in om het land aan te geven waarin de locaties in het Locatieveld zich bevinden.
- Voer optioneel achter Bestuurlijk gebied (niveau 1) een veld, een uitdrukking of tekst in om een bestuursgebied op het hoogste niveau aan te geven waarin de locaties in het Locatieveld zich bevinden.
- Voer optioneel achter Bestuurlijk gebied (niveau 2) een veld, een uitdrukking of tekst in om een bestuursgebied op het tweede niveau aan te geven waarin de locaties in het Locatieveld zich bevinden.
Pannen op de kaart beperken
U kunt de panninginstellingen op de kaart beperken om de weergave van de kaart beperkt te houden tot een bepaald gebied, zoals een specifieke regio die uw interesse heeft. Wanneer u pannen op de kaart beperkt, vergrendelt u de kaart op de huidige weergave. De kaart kan niet verder worden uitgezoomd dan de huidige weergave. U kunt de kaart niet pannen buiten de grenzen van de huidige weergave. Als u inzoomt, kunt u wel pannen, maar ook dan wordt u beperkt door de grenzen van de panlimiet.
Doe het volgende:
- Klik in het eigenschappenvenster op Uiterlijk.
- Stel in Presentatie de optie Pannen beperken in op Aangepast.
- Stel de kaart in op de gewenste weergave waarvoor u het pannen wilt beperken.
- Klik op Panlimiet instellen.
U kunt de ingestelde panlimiet in- of uitschakelen met Pannen beperken. U kunt de opgeslagen panlimiet wissen door op Panlimiet wissen te klikken.
Niet-WGS-84-coördinatensystemen gebruiken
Als u gegevens en een achtergrondkaart in een projectie gebruikt die niet tot het WGS-84-systeem behoren, moet u de basiskaart instellen op Geen, de achtergrondkaart toevoegen als een achtergrondlaag en vervolgens voor de projectie instellen dat ongedefinieerde graden of meters worden gebruikt, afhankelijk van de lengte-eenheid die in de basiskaart wordt gebruikt.
Wanneer u niet-WGS-84-coördinaten gebruikt, moet u geometrieën gebruiken die in een veld zijn geladen. Locatienamen kunnen niet worden gebruikt.
Doe het volgende:
- Klik in het eigenschappenvenster op Kaartinstellingen.
- Selecteer in Basiskaart de optie Leeg (ongedefinieerde graden) of Leeg (ongedefinieerde meters).
Selecteer Achtergrondlaag.
Voer achter URL de URL in naar een server met schuifkaarten.
Bijvoorbeeld: http://a.tile.opencyclemap.org/cycle/${z}/${x}/${y}.png.
Voer achter Toekenning de toekenningstekenreeks voor de kaart toe.
Bijvoorbeeld: © <a href='http://www.opencyclemap.org/' target='_blank'>OpenCycleMap</a>. Map data © <a href='http://www.openstreetmap.org/copyright' target='_blank'>OpenStreetMap</a> contributors.
- Klik bij Lagen op Laag toevoegen.
- Selecteer het gewenste laagtype.
- Klik in Dimensies op Toevoegen en selecteer een veld met gegevens in het coördinatensysteem van uw kaart.
