Mapy umożliwiają wyświetlanie danych w układzie geograficznym.
Mapy dysponują wieloma sposobami prezentacji danych. Do mapy można dodawać wiele warstw, które będą wyświetlać różne typy informacji na tej samej mapie. Można określić niestandardowy zasięg dla lokalizacji, dzięki czemu gdy dwie lokalizacje będą miały tę samą nazwę, ich lokalizacje i dane będą wyświetlane poprawnie. Za pomocą wymiarów hierarchicznych można tworzyć hierarchie obszarów geograficznych do wyboru. Istnieje również możliwość ograniczenia przesuwania mapy do konkretnego widoku i zasięgu mapy, takiego jak obszar zainteresowania, którego użytkownicy nie będą mogli przesunąć ani zmniejszyć. Ponadto do mapy można dodawać niestandardowe mapy podstawowe, a w samej mapie używać współrzędnych innych niż WGS-84.
Mapa z warstwą gęstości przedstawiającą liczbę erupcji wulkanów w skali świata.
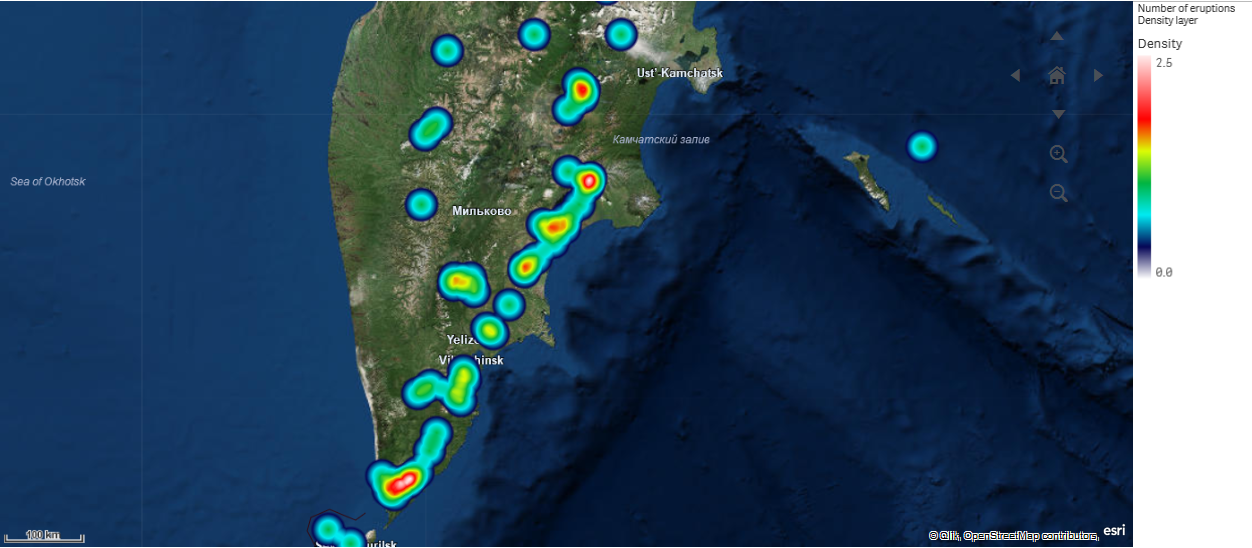
W jakich sytuacjach używać map
Mapy można użyć, aby przedstawić geograficzne rozmieszczenie biur, sklepów lub innych miejsc interesujących z punktu widzenia użytkowników biznesowych. Na mapie można wizualizować nie tylko lokalizacje, ale również wartości sprzedaży i inne miary, a rozmiary lub kolory bąbelków mogą reprezentować różnice wartości.
Zalety
Mapa jest wszechstronną wizualizacją, która wydajnie przedstawia geograficzny rozkład kluczowych wartości w odniesieniu do lokalizacji lub obszaru.
Wady
W przypadku dużej liczby wartości uzyskanie prawidłowego ich przeglądu może być trudne. Wartości mogą być umieszczane jedna na drugiej i pozostaną niewidoczne do czasu powiększenia widoku.
Wymagania dotyczące połączenia z serwerem
Aby wykres mapy Qlik Sense mógł przeprowadzić wyszukiwanie lokalizacji i wyświetlić mapę tła (mapę bazową i warstwy), Twoja przeglądarka internetowa musi być w stanie nawiązać połączenie z obydwoma następującymi serwerami na porcie 443 (HTTPS):
-
maps.qlikcloud.comno-break (wymagany do wyszukiwania lokalizacji i mapy w tle)
-
ibasemaps-api.arcgis.com (wymagany dla podstawowej mapy satelitarnej)
Aby uzyskać więcej informacji, zapoznaj się z wymaganiami dotyczącymi połączenia z usługą map w artykule Porty używane przez przeglądarkę użytkownika (tylko w języku angielskim) .
Jeśli zamiast tego korzystasz z lokalnego serwera GeoAnalytics, wykres mapy nie będzie wymagać dostępu do maps.qlikcloud.com i może działać bez połączenia z Internetem. W tej konfiguracji satelitarna mapa bazowa nie będzie jednak wyświetlana, ponieważ wymaga połączenia z ibasemaps-api.arcgis.com. Aby uzyskać więcej informacji, zobacz temat Używanie GeoAnalytics z mapą Qlik Sense (tylko w języku angielskim).
Mapa podstawowa
Mapa podstawowa zapewnia tło dla danych zawartych w warstwach. Mapę podstawową można wybrać w obszarze Ustawienia mapy. W Qlik Sense są dostępne cztery domyślne mapy podstawowe:
- Domyślna: mapa oparta na OpenStreetMap.
- Wyblakła: bardziej wyblakła wersja mapy domyślnej.
- Ciemna: Ciemniejsza wersja mapy Domyślnej.
- Satelitarna:mapa w postaci obrazu z satelity.
- Brak:brak mapy podstawowej.
Oprócz tego można dodawać niestandardowe mapy podstawowe. W tym celu należy użyć warstw tła w celu dodania własnych map podstawowych. Jako niestandardową mapę podstawową można na przykład dodać plan piętra lotniska lub biura.
Warstwy
Warstwy zawierają dane wizualizowanych wymiarów i miar, które są wyświetlane na mapie. Warstwy mogą być układane jedna na drugiej. Dodatkowo można kontrolować poziom powiększenia, z jakim poszczególne warstwy będą się pojawiać, a także posługiwać się warstwami, które będą się pojawiać w zależności od tego, czy zostały wybrane inne wartości w wymiarze hierarchicznym. Dzięki temu możliwe jest tworzenie różnych poziomów szczegółów podczas dokonywania wyborów, a także powiększanie i zmniejszanie obszarów zainteresowania na mapie. Dostępne są następujące warstwy:
-
Warstwa punktów: Warstwa punktów służy do nakładania pojedynczych lokalizacji na mapę i reprezentuje je za pomocą kształtów.
-
Warstwa obszaru: Warstwa obszaru przedstawia na mapie obszary, takich jak kraje, stany, Używając geometrii wielokątnej załadowanej do pola, taka warstwa może przedstawiać dowolny obszar niestandardowy.
-
Warstwa linii: Warstwa linii pozwala wyświetlać linie między punktami na mapie.
-
Warstwa gęstości: Warstwa gęstości umożliwia wizualizację gęstości punktów w obszarze przy użyciu palety kolorów.
-
Warstwa wykresu: Warstwa wykresu umożliwia wyświetlanie niewielkich wykresów kołowych lub słupkowych nad lokalizacjami na mapie.
-
Warstwa tła: Warstwy tła umożliwiają wyświetlanie niestandardowej mapy podstawowej na potrzeby wizualizacji mapy.
Warstwy, w których są używane wymiary hierarchiczne, mogą posłużyć do tworzenia warstw hierarchicznych. Warstwy hierarchiczne umożliwiają drążenie w dół różnych wymiarów hierarchicznych na pojedynczej warstwie lub wielu warstwach. Użytkownik może na przykład — w miarę dokonywania wyborów — naprzemiennie przełączać warstwy obszaru na warstwy punktów. Więcej informacji zawiera temat Warstwy hierarchiczne. Przykład mapy, w której wykorzystywane są wymiary i warstwy hierarchiczne, można znaleźć w temacie Kontrolowanie widocznych danych mapy za pomocą warstw hierarchicznych.
Dane lokalizacji w warstwach map
Mapy obsługują kilka sposobów określania lokalizacji w warstwie. Można użyć wymiaru dodanego do warstwy. Można też zamiast tego określić pola zawierające dane lokalizacji dla danej warstwy, jeśli wymiar warstwy nie zawiera danych geograficznych. W ustawieniach właściwości Lokalizacja można określić dodatkowe parametry dla pola lokalizacji, takie jak dodanie dodatkowych pól z informacjami o kraju lub obszarze administracyjnym. Jeśli na przykład posiadasz pole zawierające obszary o geometriach niestandardowych oraz pole zawierające nazwy obszarów niestandardowych, wówczas pole nazwy można ustawić jako wymiar, a następnie pole geometrii obszaru jako pole lokalizacji w obszarze Lokalizacja we właściwościach mapy.
Lokalizacje mogą być geometriami lub nazwami lokalizacji, takich jak nazwy krajów, regionów, miast, kodów pocztowych itp. Lokalizacje warstw można definiować za pomocą pól, które zawierają nazwy i kody. Qlik Sense może rozpoznawać następujące typy lokalizacji:
- nazwy kontynentów;
- nazwy krajów;
- kody ISO alfa 2 krajów;
- kody ISO alfa 3 krajów;
- nazwy pierwszorzędowych obszarów administracyjnych, takich jak stany lub prowincje;
- nazwy drugorzędowych obszarów administracyjnych;
- nazwy trzeciorzędowych obszarów administracyjnych;
- nazwy czwartorzędowych obszarów administracyjnych;
- kody pocztowe;
- nazwa miasta, miejscowości lub innego popularnego miejsca;
- kody lotnisk IATA;
- kody lotnisk ICAO.
Dostępność lokalizacji może się różnić w zależności od kraju. Jeśli nazwana lokalizacja jest niedostępna, dla lokalizacji należy użyć współrzędnych lub danych obszaru.
Qlik Sense wykorzystuje dane map i lokalizacji uzyskane od uznanych liderów w dziedzinie map, którzy wykorzystują akceptowane metody i najlepsze rozwiązania do zaznaczania granic i nazywania krajów na swoich mapach. Qlik Sense zapewnia elastyczność, dzięki której użytkownicy mogą integrować swoje własne, osobne mapy w tle. Jeśli mapy standardowe nie pasują, program Qlik Sense udostępnia opcję ładowania w tle map, granic i obszarów zapewnionych przez klienta.
Geometrie mogą być dodawane w czasie ładowania przez usługę przygotowania danych albo mogą być ładowane ze źródeł geograficznych, takich jak KML. Warstwy punktów obsługują również szerokości i długości geograficzne dla osobnych pól. W przypadku warstw obszarów obszary mogą być definiowane przy użyciu geometrii z geograficznego źródła danych, takiego jak pliki KML. Więcej informacji zawiera temat Ładowanie danych Twojej mapy. Warstwy linii obsługują dane tych samych punktów, co warstwy punktów. Warstwy linii obsługują również ciągi znaków z geometriami liniowymi w formatach GeoJSONLineString i MultiLineString.
Jeśli w warstwie tła używana jest mapa niestandardowa, która używa współrzędnych innych niż WGS-84, wówczas można użyć pola z lokalizacjami zdefiniowanymi w układzie współrzędnych używanym przez mapę (w stopniach lub metrach). Więcej informacji zawiera temat Korzystanie z układów współrzędnych innych niż WGS-84.
Tworzenie map
Mapę można dodać do edytowanego arkusza.
Wykonaj następujące czynności:
Z panelu zasobów przeciągnij pustą mapę na arkusz.
Z obszaru Ustawienia mapy wybierz opcję Mapa podstawowa.
Z obszaru Warstwy w panelu właściwości dodaj warstwy do mapy.
Warstwy są umieszczane nad warstwami tego samego typu. Kolejność warstw można określać, przeciągając warstwy w górę i w dół na liście. Warstwa znajdująca się u góry listy jest również nakładana na wierzch innych warstw na mapie.
Informacje na temat konfigurowania warstw można znaleźć w temacie:
Wygląd oraz inne ustawienia utworzonej mapy oraz jej warstw można dostosowywać w panelu właściwości.
Nadawanie stylu mapie
W panelu właściwości dostępne są opcje stylizowania tekstu na wykresie mapy.
Dostosowywanie tekstu w obszarze tytułu
Kliknij Style w obszarze Wygląd > Prezentacja, aby dostosować styl obszaru tytułowego wykresu (tytuł, podtytuł i stopkę). Style można zresetować, klikając
obok każdej sekcji. Kliknięcie
Resetuj wszystko powoduje zresetowanie stylów zarówno w sekcji Ogólne, jak i w sekcji Wykres.
Można ustawić tekst tytułu, podtytułu i przypisu w sekcji Wygląd > Ogólne. Aby ukryć te elementy, wyłącz Pokaż tytuły.
Możesz nadać styl tekstowi informacji tytułowych wykresu.
Wykonaj następujące czynności:
W panelu właściwości rozszerz sekcję Wygląd.
W obszarze Wygląd > Prezentacja kliknij pozycję
Style.
Na karcie Ogólne ustaw czcionkę, styl wyróżnienia, rozmiar czcionki i kolor następujących elementów tekstowych:
Tytuł
Podtytuł
Stopka
Dostosowywanie tekstu w etykietach warstw mapy
Czcionkę, rozmiar czcionki i kolor tekstu poszczególnych warstw można dostosować. Styl tekstu można dostosowywać w przypadku następujących typów warstw mapy:
Warstwy obszaru
Warstwy punktów
Warstwy linii
Warstwy wykresu
Wykonaj następujące czynności:
W obszarze Warstwy w panelu właściwości kliknij warstwę, której tekstowi chcesz nadać styl.
W obszarze Opcje > Ogólne włącz ustawienie Pokaż etykietę.
Użyj opcji w obszarze Rodzina czcionki etykiety, aby zmienić czcionkę etykiet warstwy.
Użyj opcji w obszarze Rozmiar czcionki etykiety, aby dostosować rozmiar tekstu etykiet warstwy.
Wybierz kolor tekstu etykiety w obszarze Kolor czcionki etykiety.
Ograniczanie zasięgu lokalizacji w warstwach mapy
Gdy używane są nazwy, domyślnie Qlik Sense prowadzi dla pola lokalizacji wyszukiwanie w szerokim zasięgu lokalizacji. W sytuacjach, gdy istnieje wiele możliwych dopasowań, konieczne może być ograniczenie zasięgu wyszukiwanych lokalizacji, aby umożliwić programowi Qlik Sense wyświetlenie żądanej lokalizacji.
Wykonaj następujące czynności:
- Z obszaru Warstwy w panelu właściwości kliknij opcję Lokalizacja.
- Dla opcji Zasięg lokalizacji ustaw wartość Niestandardowe.
- Dla polecenia Typ lokalizacji wybierz typ danych zawartych w polu lub wyrażeniu wybranym jako Pole lokalizacji.
- Opcjonalnie dla polecenia Kraj wprowadź pole, wyrażenie lub tekst wskazujący kraj, w którym znajdują się lokalizacje z obszaru Pole lokalizacji.
- Opcjonalnie dla polecenia Obszar administracyjny (poziom 1) wprowadź pole, wyrażenie lub tekst wskazujący pierwszorzędowy obszar administracyjny, w którym znajdują się lokalizacje z Pola lokalizacji.
- Opcjonalnie dla polecenia Obszar administracyjny (poziom 2) wprowadź pole, wyrażenie lub tekst wskazujący drugorzędowy obszar administracyjny, w którym znajdują się lokalizacje z Pola lokalizacji.
Ograniczanie przesuwania na mapie
Zakres przesuwania na mapie można ograniczyć, aby utrzymać widok na mapie ograniczony do ustawionego obszaru, takiego jak konkretny region zainteresowania. Ograniczenie przesuwania na mapie powoduje zablokowanie mapy do bieżącego widoku. Mapy nie można zmniejszyć bardziej niż do bieżącego widoku. Przesuwanie mapy poza bieżący widok jest niemożliwe. W przypadku powiększenia możliwe jest przesuwanie, ale nie można przesunąć poza granice przesuwania.
Wykonaj następujące czynności:
- Z panelu właściwości kliknij pozycję Wygląd.
- W obszarze Prezentacja ustaw opcję Ogranicz nawigację z przesuwaniem na wartość Niestandardowe.
- Ustaw mapę na żądany widok, do którego chcesz ograniczyć przesuwanie.
- Kliknij polecenie Ustaw limit przesuwania.
Limit przesuwania można naprzemiennie włączać i wyłączać za pomocą opcji Ogranicz nawigację z przesuwaniem. Aby skasować zapisany limit przesuwania, kliknij opcję Wyczyść limit przesuwania.
Korzystanie z układów współrzędnych innych niż WGS-84
Jeśli posługujesz się danymi oraz mapą w tle w rzutowaniu innym niż WGS-84, wówczas mapę podstawową należy ustawić na Brak, dodać mapę w tle jako warstwę tła, a następnie skonfigurować rzutowanie w taki sposób, aby używało niezdefiniowanych stopni lub metrów w zależności od jednostki długości używanej w mapie podstawowej.
Gdy używane są współrzędne inne niż WGS-84, należy używać geometrii załadowanych do pola. Nazwy lokalizacji nie mogą być używane.
Wykonaj następujące czynności:
- Z panelu właściwości kliknij pozycję Ustawienia mapy.
- W obszarze Mapa podstawowa wybierz pozycję Puste (stopnie niezdefiniowane) lub Puste (metry niezdefiniowane).
Wybierz opcję Warstwa tła.
Wybierz polecenie URL i wprowadź adres URL serwera mapy przesunięć.
Na przykład http://a.tile.opencyclemap.org/cycle/${z}/${x}/${y}.png.
Wybierz polecenie Przypisanie i wprowadź ciąg przypisania dla mapy.
Na przykład © <a href='http://www.opencyclemap.org/' target='_blank'>OpenCycleMap</a>. Map data © <a href='http://www.openstreetmap.org/copyright' target='_blank'>OpenStreetMap</a> contributors.
- Z obszaru Warstwy kliknij pozycję Dodaj warstwę.
- Wybierz typ warstwy.
- W obszarze Wymiary kliknij pozycję Dodaj, a następnie wybierz pole zawierające dane zapisane w układzie współrzędnych konkretnej mapy.
