Birleşik grafik
Birleşik grafik, ölçek farklılıkları nedeniyle karşılaştırılması zor olan iki hesaplama değeri kümesini karşılaştırmak için uygundur. Temel olarak bu, çizgi grafik ile birleştirilmiş bir sütun grafiktir.
Tipik bir örneği, satış rakamlarına sahip sütun grafiğinizin olması ve bu rakamları marj değerleriyle (yüzde olarak) birleştirmek istemenizdir. Normal bir sütun grafikte, satış sütunları her zamanki gibi görüntülenir, ancak marj değerleri satış ve marjın sayısal değerleri arasındaki çok büyük fark nedeniyle neredeyse görünmez.
Satış rakamlarını içeren çubuklar ve marj değerleri (yüzde cinsinden) içeren birleşik grafik.
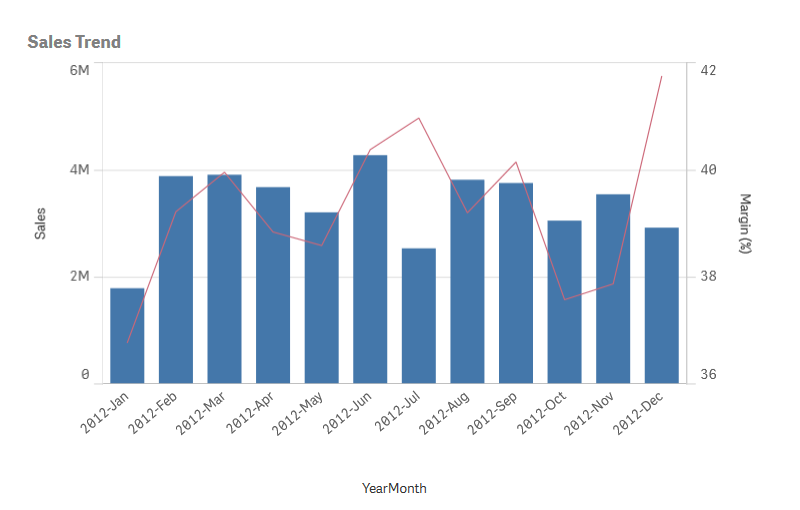
Birleşik grafikle, bu değerleri örneğin satış değerlerine yönelik sütunlar ve marj değerlerine yönelik bir çizgi kullanarak birleştirebilirsiniz. Varsayılan olarak, sütunların sol tarafta hesaplama ekseni ve marj değerlerinin sağ tarafta ayrı bir ekseni vardır. İki hesaplama aynı boyutu (YearMonth) kullanır.
Satış değerleriyle neredeyse aynı aralıkta bulunan değerlere sahip brüt satışlar gibi başka bir hesaplamanız varsa, üçüncü hesaplamayı sütunlar olarak ekleyebilir ve yeni hesaplama değerlerini satış değerleriyle yığınlayabilir veya gruplandırabilirsiniz. Gruplandırılmış çubuklarla, iki veya daha fazla öğeyi kolayca aynı kategorik grupta karşılaştırabilirsiniz. Yığınlanmış çubuklar, farklı çubuk gruplarını birbirlerinin üzerinde birleştirir ve ortaya çıkan çubuğun toplam yüksekliği birleştirilmiş sonucu temsil eder.
Üç hesaplama içeren birleşik grafik: marj değerleri (yüzde cinsinden), satış rakamlarını içeren çubuklar ve satış değerleri ile gruplandırılmış hesaplama Brüt satışlar.
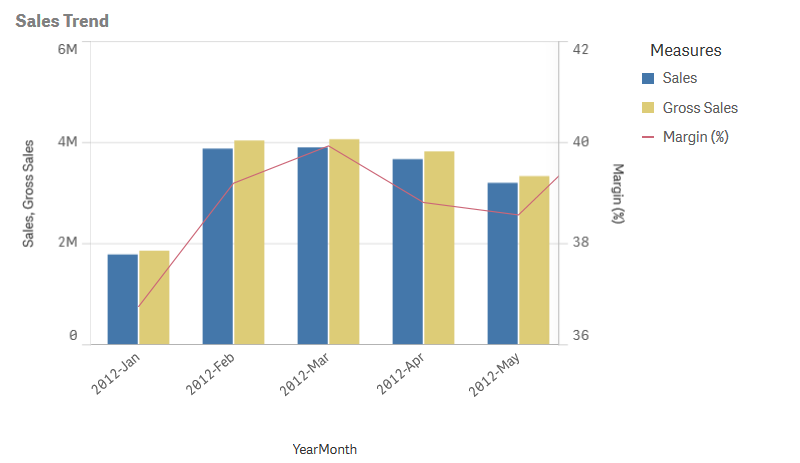
Birleşik grafik, yalnızca dikey olarak görüntülenebilir.
Ne zaman kullanılır?
Biri solda ve diğeri sağda olmak üzere farklı hesaplama ölçeklerine sahip olma olasılığı dikkate alınınca, birleşik grafik değer aralıklarındaki önemli fark nedeniyle normalde birleştirilmesi zor olan hesaplama değerlerini sunmak istediğinizde ideal olur.
Bununla birlikte birleşik grafik, aynı değer aralığından değerler karşılaştırılırken de epey yararlı olabilir. Yukarıdaki resimde, birleşik grafik yalnızca bir hesaplama eksenine sahiptir, ancak satış ve maliyet kategorileri arasındaki ilişki açıktır.
Avantajlar
Birleşik grafik, farklı değer aralıklarından birkaç hesaplama birleştirilirken en iyi seçenektir.
Dezavantajlar
Birleşik grafik, yalnızca bir boyutu destekler ve bu nedenle görselleştirmeye iki veya daha fazla boyutu eklemeniz gerektiğinde kullanılamaz.
Birleşik grafik oluşturma
Düzenlediğiniz sayfada birleşik grafik oluşturabilirsiniz. Birleşik grafikte, en az bir boyuta ve bir hesaplamaya ihtiyacınız vardır.
Aşağıdakileri yapın:
- Varlıklar panelinde, boş bir birleşik grafiği sayfaya sürükleyin.
- Boyut ekle'ye tıklayın ve bir boyut veya alan seçin.
- Hesaplama ekle'ye tıklayın ve bir hesaplama seçin veya alandan bir hesaplama oluşturun. Hesaplamayı sütun olarak göstermek için seçin.
- Çizgi yüksekliği altından Ekle'yi seçerek başka bir hesaplama ekleyin. Bir ifade veya ana hesaplama öğesi ya da toplama işlevi uygulanmış bir alan girin. Varsayılan olarak, hesaplama için bir çizgi görünecektir. Hesaplama için Sunum'u çubuk, çizgi veya işaret olarak seçmek üzere Daha Fazla Özellik'i seçebilirsiniz. Soldaki Birincil eksen veya sağdaki İkincil eksen arasında geçiş yapmak için açılır seçenekleri belirleyebilirsiniz (Uygulama Ayarları'nda Sağdan sola açıksa sağ ve sol eksenler ters çevrilir). İşaretleyiciler için birkaç farklı şekil arasından seçim yapabilirsiniz.
Yalnızca bir boyutunuz olabilir ancak 15'e kadar hesaplama ekleyebilirsiniz. Yine de yalnızca iki hesaplama ekseniniz olabilir. Başka bir deyişle, değer aralığında önemli farklara sahip üç veya daha fazla hesaplama eklerseniz tüm değerlerin uygun bir dağılımla görüntülenmesi zor olabilir.
Birleşik grafik oluşturduğunuzda, özellikler panelinde görünüşünü ve diğer ayarlarını değiştirmek isteyebilirsiniz. Şekillendirme hakkında bilgi için bkz. Birleşik grafiği şekillendirme. Grafiğin görünümünün diğer yönlerini özelleştirme hakkında bilgi için bk Görselleştirmenin görünümünü değiştirme.
Birleşik grafiği şekillendirme
Özellikler panelindeki Görünüm altında bir dizi stil seçeneğiniz vardır.
Grafiğin stilini daha fazla özelleştirmek için Görünüm > Sunum altındaki Stil seçeneğine tıklayın. Stil panelinde, Genel ve Grafik sekmeleri altında çeşitli bölümler bulunur. Her bölümün yanındaki
simgesine tıklayarak stillerinizi sıfırlayabilirsiniz.
Tümünü sıfırla seçeneğine tıklandığında hem Genel hem de Grafik'teki stiller sıfırlanır.
Metni özelleştirme
Başlık, alt başlık ve dipnot için metni Görünüm > Genel altında ayarlayabilirsiniz. Bu öğeleri gizlemek için Başlıkları göster seçeneğini kapatın.
Grafikte gösterilen etiketlerin görünürlüğü, hesaplama değerlerinin görüntülenmesini nasıl yapılandırdığınızın yanı sıra grafiğe özgü diğer ayarlara ve etiket görüntüleme seçeneklerine bağlıdır. Veri > Hesaplamalar altında hesaplamayı genişletip Diğer özellikler'e tıklayarak bir hesaplamayı Çubuklar, Çizgi veya İşaretleyici olarak gösterilecek şekilde yapılandırın. Görünüm > Sunum altında ek grafik ve etiket seçeneklerini yapılandırın.
Grafikte görüntülenen metni stillendirebilirsiniz.
Aşağıdakileri yapın:
-
Özellikler panelinde, Görünüm bölümünü genişletin.
-
Görünüm > Sunum altında,
Stil seçeneğine tıklayın.
-
Genel sekmesinde, aşağıdaki metin öğeleri için yazı tipini, vurgu stilini, yazı tipi boyutunu ve rengini ayarlayın:
-
Başlık
-
Alt başlık
-
Dipnot
-
-
Grafik sekmesinde Çubuklar bölümünü genişletin.
-
Çubuk etiketleri altında, Çubuklar olarak yapılandırılan hesaplama değerleri için etiketleri stilize edin. Yazı tipini, yazı tipi boyutunu ve yazı tipi rengini seçebilirsiniz.
-
Grafik sekmesinin Çizgiler bölümünü genişletin.
-
Nokta etiketleri altında, Çizgi olarak yapılandırılan hesaplama değerleri için etiketleri şekillendirin. Yazı tipini, yazı tipi boyutunu ve yazı tipi rengini seçebilirsiniz.
-
Grafik sekmesinde, aşağıdaki metin öğeleri için yazı tipini, yazı tipi boyutunu ve rengini ayarlayın:
-
Eksen başlığı: Eksenlerdeki başlıkları biçimlendirin.
-
Eksen etiketi: Eksenler üzerindeki etiketleri biçimlendirin.
-
Gösterge başlığı: Göstergenin başlığını biçimlendirin.
-
Gösterge etiketleri: Ayrı gösterge öğelerinin etiketlerini biçimlendirin.
-
Arka planı özelleştirme
Grafiğin arka planını özelleştirebilirsiniz. Arka plan bir renge veya görsele göre ayarlanabilir.
Aşağıdakileri yapın:
-
Özellikler panelinde, Görünüm bölümünü genişletin.
-
Görünüm > Sunum altında,
Stil seçeneğine tıklayın.
-
Stil panelinin Genel sekmesinde bir arka plan rengi (tek renk veya ifade) seçin veya medya kitaplığınızdaki bir görüntüyü arka plan olarak ayarlayın.
Bir arka plan görüntüsü kullanırken, görüntü boyutunu ve konumunu ayarlayabilirsiniz.
Çubuk segmenti anahattını ve çubuk genişliğini özelleştirme
Birleşik grafiğiniz çubuklar olarak temsil edilen hesaplama verileri içeriyorsa grafikteki her çubuk segmentini çevreleyen anahattın yanı sıra çubukların genişliğini de ayarlayabilirsiniz.
Aşağıdakileri yapın:
-
Özellikler panelinde, Görünüm bölümünü genişletin.
-
Görünüm > Sunum altında,
Stil seçeneğine tıklayın.
-
Grafik sekmesinde Çubuklar bölümünü genişletin.
-
Anahat altında, anahatların kalınlığını ve rengini ayarlayın.
-
Çubukların genişliğini ayarlamak için Çubuk genişliği kaydırıcısını ayarlayın.
Çizgileri ve veri noktalarını özelleştirme
Birleşik grafiğiniz çizgi olarak temsil edilen hesaplama verileri içeriyorsa grafikteki çizgilerin ve veri noktalarının görünümünü özelleştirebilirsiniz.
Aşağıdakileri yapın:
-
Özellikler panelinde, Görünüm bölümünü genişletin.
-
Görünüm > Sunum altında,
Stil seçeneğine tıklayın.
- Grafik sekmesinde Çizgiler bölümünü genişletin.
-
Veri noktası boyutu altında, grafikteki veri noktalarının boyutunu değiştirmek için kaydırıcıyı ayarlayın.
-
Çizgi seçenekleri altında çizgi kalınlığını, çizgi türünü (düz veya kesikli) ve çizgi eğrisini (doğrusal ya da monoton) ayarlayın.
Görüntüleme sınırlamaları
Aralık dışı değerleri görüntüleme
Özellikler panelinde, Görünüş altında, hesaplama ekseni aralığı için bir sınır ayarlayabilirsiniz. Bir sınır olmadan, aralık otomatik olarak en yüksek pozitif ve en düşük negatif değeri içerecek şekilde ayarlanır, ancak bir sınır ayarlarsanız bu sınırı aşan değerleriniz olabilir. Sınırı aşan bir sütun, aralık dışında kaldığını göstermek için diyagonal olarak kesilecektir. Aralık dışındaki çizgi veri noktası değeri için bir ok değerin yönünü gösterir.
Birleşik grafikte büyük miktarda veri görüntüleme
Grafik sürekli ölçek kullanıyorsa maksimum 2000 veri noktası görüntülenebilir. Grafikteki gerçek maksimum veri noktası sayısı verilerin dağılımından etkilenir. Bu gerçek maksimum veri noktası sayısının üzerindeki veri noktaları ne görüntülenir ne de grafikte yapılan seçimlere dahil edilir.
Sınırlı veri kümelerinin görüntülenmesinden kaçınmak için bir seçim yapabilir veya özellikler panelindeki boyut sınırlarını kullanabilirsiniz.

