Kombinationsdiagram
Kombinationsdiagrammet lämpar sig att använda om du har två uppsättningar med måttvärden som normalt sett är svåra att jämföra på grund av skalolikheter. Det är i princip ett stapeldiagram kombinerat med ett linjediagram.
Ett typexempel är när du har ett stapeldiagram med försäljningssiffror och du vill kombinera dem med marginalvärdena (i procent). I ett vanligt stapeldiagram skulle staplarna för försäljning visas som vanligt, men marginalvärdena skulle bli nästan osynliga på grund av den mycket stora storleksskillnaden mellan de numeriska värdena för försäljning och marginal.
Ett kombinationsdiagram med marginalvärden (i procent) och staplar med försäljningstal.
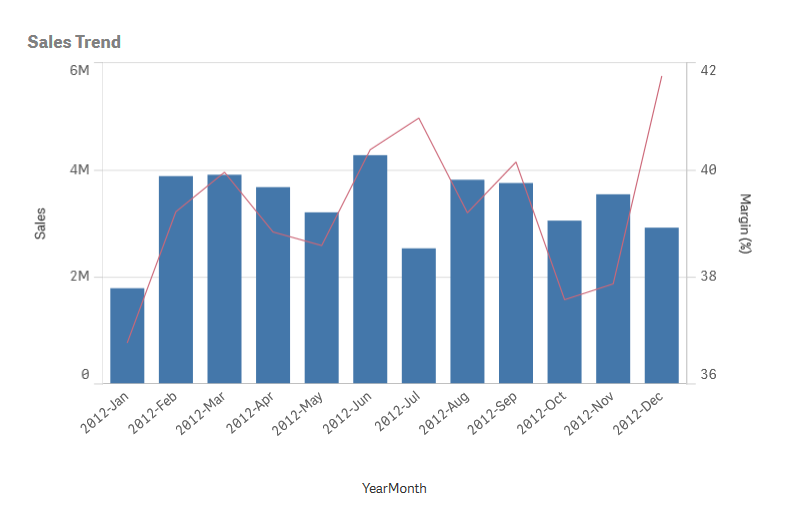
Med ett kombinationsdiagram kan du kombinera de här värden genom att till exempel använda staplar för försäljningsvärdena och en linje för marginalvärdena. Som standard har staplarna måttaxeln till vänster och marginalvärdena har en separat axel till höger. De två måtten använder samma dimension (YearMonth).
Om du har ytterligare ett mått, till exempel bruttoförsäljning, med värden som är ungefär i samma intervall som försäljningsvärdena, kan du lägga till det tredje måttet som staplar och antingen stapla eller gruppera de nya måttvärdena med försäljningsvärdena. Med flervärdesstaplar kan du enkelt jämföra två eller fler element i samma kategori. Flervärdesstaplar innehåller staplar från olika grupper ovanpå varandra. Stapelns totala höjd motsvarar det kombinerade resultatet.
Ett kombinationsdiagram med tre mått, marginalvärden (i procent), staplar med försäljningstal och måttet bruttoförsäljning grupperat med försäljningsvärdena.
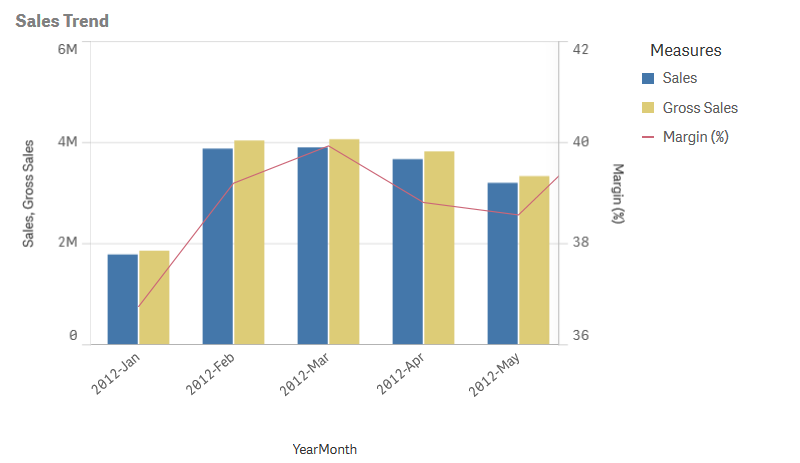
Kombinationsdiagrammet kan endast visas vertikalt.
Användning
Med möjligheten att ha olika måttskalor, en till vänster och till höger, är kombinationsdiagrammet idealiskt om du vill presentera måttvärden som normalt är svåra att kombinera på grund av den stora skillnaden i värdeintervallen.
Men ett kombinationsdiagram kan också vara användbart när du jämför värden i samma värdeintervall. I bilden ovan har kombinationsdiagrammet enbart en måttaxel, men relationen mellan de två kategorierna försäljning och kostnad är tydlig.
Fördelar
Kombinationsdiagrammet är det bästa valet när du kombinerar flera mått för olika värdeintervall.
Nackdelar
Kombinationsdiagrammet har enbart stöd för en dimension och kan därför inte användas när du behöver ta med två eller fler dimensioner i visualiseringen.
Skapa ett kombinationsdiagram
Du kan skapa ett kombinationsdiagram på arket som du redigerar. I ett kombinationsdiagram behöver du åtminstone en dimension och ett mått.
Gör följande:
- Från resurspanelen drar du ett tomt kombinationsdiagram till arket.
- Klicka på Lägg till dimension och välj en dimension eller ett fält.
- Klicka på Lägg till mått och välj ett mått eller skapa ett mått från ett fält. Välj om du vill visa måttet som en stapel.
- Lägg till ytterligare ett mått genom att välja Lägg till vid Linjens höjd. Ange ett uttryck, ett originalmåttsobjekt eller ett fält där en aggregeringsfunktion används. Som standard visas måttet som en linje. Du kan välja Fler egenskaper om du vill ange att måttets Presentation ska vara staplar, linje eller markör. Med alternativ i en listruta kan du växla mellan Primär axel till vänster eller Sekundär axel till höger (höger och vänster axel byter plats om Höger till vänster är aktiverat i Appinställningar). För markörer kan du välja mellan flera olika former.
Du kan bara ha en dimension men du kan fortsätta lägga till högst 15 mått. Du kan dock bara ha två måttaxlar. Det innebär att om du lägger till fler än två mått och det är stor skillnad på deras värden, kan det vara svårt att visa alla mått med en god fördelning av värdena.
När du har skapat kombinationsdiagrammet kan du vilja ändra utseendet och andra inställningar i egenskapspanelen. Mer information om formatering finns i Anpassa kombinationsdiagrammets utseende. Mer information om att anpassa andra aspekter av diagrammets utseende finns i Ändra utseende på en visualisering.
Anpassa kombinationsdiagrammets utseende
Du kan välja mellan ett antal formatalternativ under Utseende i egenskapspanelen.
Klicka på Formatering under Utseende > Presentation för att fortsätta anpassa diagrammets formatering. Formateringspanelen innehåller olika avsnitt under flikarna Allmänt och Diagram. Du kan återställa dina format genom att klicka på
intill varje avsnitt. Om du klickar på
Återställ alla så återställs formaten i både Allmänt och Diagram.
Anpassa texten
Du kan ange texten för rubriken, underrubriken och fotnoten under Utseende > Allmänt. För att dölja de här elementen stänger du av visa rubriker.
Huruvida etiketterna som visas i diagrammet är synliga eller ej beror på hur du konfigurerar mätvärdenas synlighet och andra diagramspecifika inställningar och alternativ för visning av etiketter. Konfigurera ett mått att visas som antingen staplar, linje eller markör genom att expandera måttet under data > mått och klicka på fler egenskaper. Konfigurera ytterligare diagram- och etikettalternativ under utseende > presentation.
Du kan formatera den text som visas i diagrammet.
Gör följande:
-
Utöka avsnittet Utseende i egenskapspanelen.
-
Under Utseende > Presentation, klickar du på
Formatering.
-
På fliken General kan du ange teckensnitt, betoningsstil, teckenstorlek och färg för följande textelement:
-
Rubrik
-
Underrubrik
-
Fotnot
-
-
Expandera avsnittet staplar under fliken diagram.
-
Formatera etiketterna för mätvärdena som konfigurerats som staplar under stapeletiketter. Du kan välja teckensnitt, teckenstorlek och färg.
-
Expandera avsnittet rader på fliken diagram.
-
Formatera etiketterna för mätvärdena som konfigurerats som rad under punktetiketter. Du kan välja teckensnitt, teckenstorlek och färg.
-
På fliken Diagram kan du ange teckensnitt, betoningsstil, teckenstorlek och färg för följande textelement:
-
Axelns rubrik: Ställ in stilen på rubrikerna på axlarna.
-
Axelns etikett: Ställ in stilen på etiketterna på axlarna.
-
Teckenförklaringens rubrik: Ställ in stilen på rubriken på teckenförklaringen.
-
Teckenförklaringens etiketter: Ställ in stilen på etiketterna på de enskilda posterna i teckenförklaringen.
-
Anpassa bakgrunden
Du kan anpassa diagrammets bakgrund. Bakgrunden kan ställas in efter färg eller efter en bild.
Gör följande:
-
Utöka avsnittet Utseende i egenskapspanelen.
-
Under Utseende > Presentation, klickar du på
Formatering.
-
På fliken Allmänt på formateringspanelen, väljer du en bakgrundsfärg (enkel färg eller uttryck), eller använder en bild från ditt mediebibliotek som bakgrund.
När du använder en bakgrundsbild kan du justera bildens storlek och position.
Anpassa stapelsegmentets kontur och stapelbredd
Om ditt kombinationsdiagram innehåller mätdata som presenteras som staplar kan du justera konturen kring varje stapelsegment i diagrammet och staplarnas bredd.
Gör följande:
-
Utöka avsnittet Utseende i egenskapspanelen.
-
Under Utseende > Presentation, klickar du på
Formatering.
-
Expandera avsnittet staplar under fliken diagram.
-
Under kontur ställer du in tjockleken och färgen på konturerna.
-
Justera skjutreglaget för stapelbredd för att ställa in stapelns bredd.
Anpassa linjerna och datapunkterna
Om ditt kombinationsdiagram innehåller mätdata som representeras som linjer kan du anpassa linjernas utseende och datapunkterna i diagrammet
Gör följande:
-
Utöka avsnittet Utseende i egenskapspanelen.
-
Under Utseende > Presentation, klickar du på
Formatering.
- Expandera avsnittet linjer under fliken diagram.
-
Under datapunktstorlek justerar du skjutreglaget för att ändra storleken på datapunkterna i diagrammet.
-
Under linjealternativ justerar du linjetjockleken, linjetypen (heldragen eller streckad) och linjekurvan (linjär eller monoton).
Visa begränsningar
Visa värden som ligger utanför området
I egenskapsfönstret under Utseende kan du ange en gräns för åtgärdens måttaxelområde. Utan en gräns, omfattar området automatiskt det högsta positiva och lägsta negativa värdet, men om du anger en gräns kan du ha värden som överskrider den gränsen. En stapel som överskrider gränsen kommer att skäras diagonalt för att visa att den är utanför området. Om ett linjedatapunktsvärde är utanför området visar en pil värdets riktning.
Visa stora mängder data i ett kombinationsdiagram
If the chart uses a continuous scale, a maximum of 2000 data points can be displayed. The actual maximum number of data points in the chart is affected by the distribution of the data. Above this actual maximum number of data points, data points are neither displayed, nor included in selections made in the chart.
För att undvika att visa begränsade datauppsättningar kan du antingen markera dem eller använda dimensionsgränser på panelen med egenskaper.

