Gráfico combinado
El gráfico combinado es adecuado para comparar dos conjuntos de valores de medidas que suele ser difícil comparar a causa de las diferencias en la escala. Básicamente es un gráfico de barras combinado con un gráfico de líneas.
Un ejemplo típico sería un gráfico de barras con cifras de ventas que desee combinar con los valores de margen (como porcentaje). En un gráfico de barras normal, las barras de ventas se mostrarían con normalidad, pero los valores de margen serían casi invisibles debido a la gran diferencia entre los valores numéricos de las ventas y los márgenes.
Un gráfico combinado con los márgenes (en porcentaje) y barras con cifras de ventas.
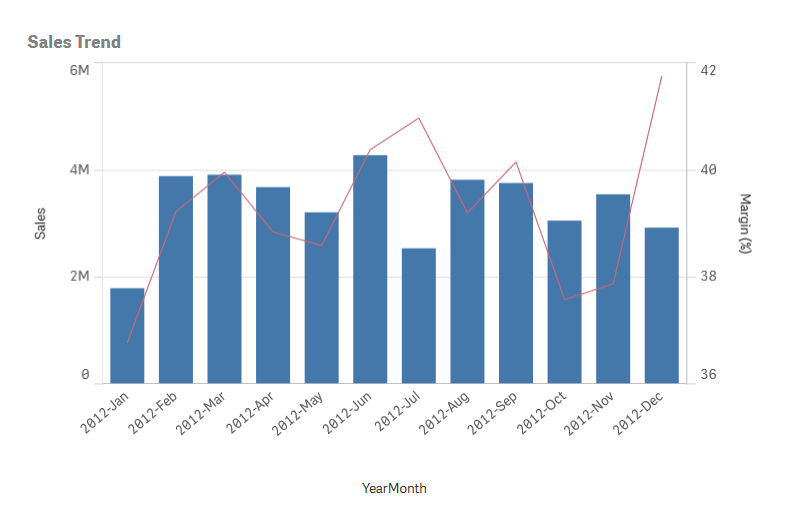
Con los gráficos combinados, puede combinar estos valores (por ejemplo, mediante las barras de los valores de ventas y una línea para los valores de margen). De forma predeterminada, las barras tienen el eje de medida a la izquierda y los valores de margen tienen un eje independiente a la derecha. Las dos medidas utilizan la misma dimensión (YearMonth).
Si ya tiene otra medida (por ejemplo, ventas brutas) con valores que apenas se encuentren en el mismo rango que los valores de ventas, puede añadir la tercera medida como barras y apilar o agrupar los nuevos valores de medidas con los valores de ventas. En las barras agrupadas, se pueden comparar con facilidad dos o más elementos de una misma categoría. Las barras apiladas combinan barras de diferentes grupos una encima de otra y la altura total de la barra resultante representa el resultado combinado.
Un cuadro combinado con tres medidas; los valores de margen (en porcentaje), las barras con las cifras de ventas y la medida Gross sales (Ventas brutas) agrupadas con los valores de ventas.
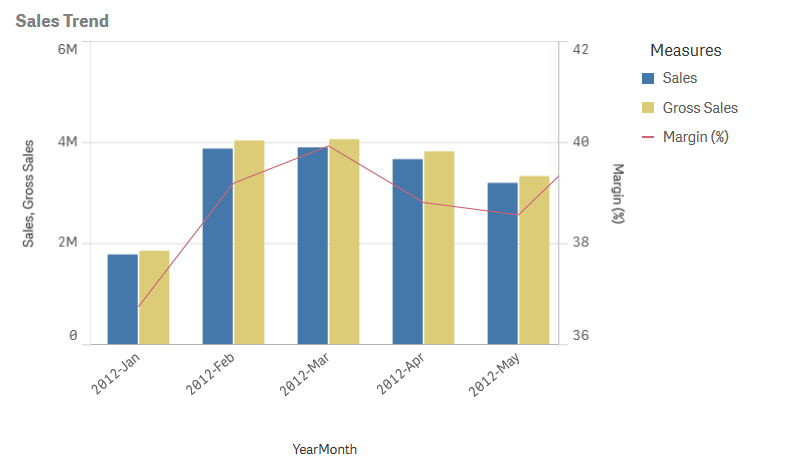
El gráfico combinado solo se puede mostrar verticalmente.
Cuándo se utiliza
Gracias a la posibilidad de utilizar distintas escalas, una a cada lado, izquierdo y derecho, de una medida, el gráfico combinado es la opción perfecta para mostrar valores que normalmente resultan difíciles de combinar debido a las diferencias existentes en los rangos de valor.
Pero un gráfico combinado también puede resultar muy útil para comparar valores de un mismo rango de valores. En la imagen superior, el gráfico combinado solo tiene un eje de medida, pero la relación entre las dos categorías, ventas y coste, está clara.
Ventajas
El gráfico combinado es la mejor opción cuando deseamos combinar varias medidas de distintos rangos de valores.
Desventajas
El gráfico combinado solo admite una dimensión. Por lo tanto, no puede utilizarse cuando es necesario incluir dos o más dimensiones en la visualización.
Crear un gráfico combinado
Puede crear un gráfico combinado en la hoja que está editando. En un gráfico de combinado, se necesita como mínimo una dimensión y una medida.
Haga lo siguiente:
- Desde el panel de activos, arrastre un gráfico combinado vacío a la hoja.
- Haga clic en Añadir dimensión y seleccione una dimensión o un campo.
- Haga clic en Añadir medida y seleccione una medida o cree una medida a partir de un campo. Seleccione si mostrar la medida como una barra.
- Agregue otra medida seleccionando Añadir en Altura de línea. Introduzca una expresión, un elemento de medida maestra o un campo con una función de agregación aplicada. De forma predeterminada, aparecerá una línea como medida. Puede seleccionar Más propiedades para elegir la Presentación de la medida como barras, línea o marcador. Puede seleccionar opciones desplegables para cambiar entre el Eje primario a la izquierda o el Eje secundario a la derecha (los ejes derecho e izquierdo se invierten si la opción De derecha a izquierda está activada en las Configuraciones de la app). Para los marcadores, puede elegir entre varias formas distintas.
Solo puede tener una dimensión, pero puede añadir hasta 15 medidas. No obstante solo puede tener dos ejes de medida. Esto significa que si agrega tres o más medidas con una gran diferencia en el rango de valores, puede ser difícil mostrar todas las medidas con una buena distribución de valores.
Una vez que haya creado el gráfico combinado, es posible que desee ajustar su aspecto, así como otras opciones de configuración mediante el panel de propiedades. Para obtener información sobre las opciones de estilo, vea Dar estilo al gráfico combinado. Para obtener información sobre cómo personalizar otros aspectos de la apariencia del gráfico, vea Cambiar el aspecto de una visualización.
Dar estilo al gráfico combinado
Tiene una serie de opciones de estilo disponibles en Aspecto,, en el panel de propiedades.
Haga clic en Opciones de estilo, bajo Aspecto > Presentación, para personalizar aún más el estilo del gráfico. El panel de opciones de estilo contiene varias secciones en las pestañas General y Gráfico. Puede restablecer sus estilos haciendo clic en
junto a cada sección. Al hacer clic en
Restablecer todo, se restablecen los estilos tanto en General como en Gráfico.
Personalizar el texto
Puede configurar el texto del título, el subtítulo y la nota al pie de página en Aspecto > General. Para ocultar estos elementos, desactive Mostrar títulos.
La visibilidad de las etiquetas que se muestran en el gráfico depende de cómo configure los valores de medida que se mostrarán, así como otras configuraciones específicas del gráfico y opciones de visualización de etiquetas. Configure una medida para que se muestre como Barras, Línea o Marcador expandiendo la medida en Datos > Medidas y haciendo clic en Más propiedades. Configure opciones adicionales de gráficos y etiquetas en Aspecto > Presentación.
Puede dar estilo al texto que aparece en el gráfico.
Haga lo siguiente:
-
En el panel de propiedades, amplíe la sección Aspecto.
-
En Aspecto > Presentación, haga clic en
Opciones de estilo.
-
En la pestaña General, configure la fuente, el estilo de énfasis, el tamaño de fuente y el color para los siguientes elementos de texto:
-
Título
-
Subtítulo
-
Nota a pie de página
-
-
En la pestaña Gráfico, expanda la sección Barras.
-
En Etiquetas de barras, aplique estilo a las etiquetas para los valores de medida configurados como Barras. Puede seleccionar la fuente, el tamaño de fuente y el color.
-
Expanda la sección Líneas de la pestaña Gráfico.
-
En Etiquetas de puntos, dé estilo a las etiquetas para los valores de medida configurados como Línea. Puede seleccionar la fuente, el tamaño de fuente y el color.
-
En la pestaña Gráfico, configure la fuente, el estilo de énfasis, el tamaño de fuente y el color para los siguientes elementos de texto:
-
Título del eje: da estilo a los títulos en los ejes.
-
Etiqueta del eje: Aplica estilo a las etiquetas en los ejes.
-
Título de la leyenda: Aplica estilo al título de la leyenda.
-
Etiquetas de leyenda: aplica estilo a las etiquetas de los elementos individuales de la leyenda.
-
Personalizar el fondo
Puede personalizar el fondo del gráfico. El fondo se puede configurar por color o en una imagen.
Haga lo siguiente:
-
En el panel de propiedades, amplíe la sección Aspecto.
-
En Aspecto > Presentación, haga clic en
Opciones de estilo.
-
En la pestaña General del panel de estilo, seleccione un color de fondo (un solo color o expresión) o establezca el fondo en una imagen de su biblioteca de medios multimedia.
Al usar una imagen de fondo, puede ajustar el tamaño y la posición de la imagen.
Personalizar el contorno del segmento de la barra y el ancho de la barra
Si su gráfico combinado contiene datos de medidas representados como barras, puede ajustar el contorno que rodea a cada segmento de barra en el gráfico, así como el ancho de las barras.
Haga lo siguiente:
-
En el panel de propiedades, amplíe la sección Aspecto.
-
En Aspecto > Presentación, haga clic en
Opciones de estilo.
-
En la pestaña Gráfico, expanda la sección Barras.
-
En Diseño, establezca el grosor y el color de los contornos.
-
Ajuste el control deslizante de Ancho de barra para establecer el ancho de las barras.
Personalizar las líneas y los puntos de datos
Si su gráfico combinado contiene datos de medidas representados como líneas, puede personalizar el aspecto de las líneas y los puntos de datos en el gráfico.
Haga lo siguiente:
-
En el panel de propiedades, amplíe la sección Aspecto.
-
En Aspecto > Presentación, haga clic en
Opciones de estilo.
- En la pestaña Gráfico, expanda la sección Líneas.
-
En Tamaño de los puntos de datos, ajuste el control deslizante para cambiar el tamaño de los puntos de datos en el gráfico.
-
En Opciones de línea, ajuste el grosor de línea, el tipo de línea (sólida o discontinua) y la curva de línea (lineal o monótona).
Límites de visualización
Visualizar valores fuera de rango
En el panel de propiedades, en Aspecto, puede definir un límite para el rango del eje de la medida. Sin un límite, el rango se ajusta automáticamente para que incluya el valor positivo más alto y el valor negativo más bajo, pero si se define un límite se pueden usar valores que superen ese límite. Una barra que supere el límite quedará cortada en diagonal para mostrar que está fuera de rango. Para los valores de puntos de datos de línea fuera de rango, aparece una flecha para indicar la dirección del valor.
Mostrar grandes cantidades de datos en un gráfico combinado
Si el gráfico utiliza una escala continua, se muestra un máximo de 2000 puntos de datos. El número máximo real de puntos de datos en el gráfico se ve afectado por la distribución de los datos. Por encima de ese número, los puntos de datos no se muestran ni se incluyen en las selecciones realizadas en el gráfico.
Para evitar la visualización de conjuntos de datos limitados, puede hacer una selección o utilizar límites de dimensión disponibles en el panel de propiedades.

