Graphique combiné
Il convient d'utiliser un graphique combiné dans le cas d'une comparaison entre deux ensembles de valeurs de mesure généralement difficiles à comparer en raison des différences d'échelle employées. En gros, il s'agit d'un graphique à barres combiné à un graphique en courbes.
Comme exemple type, prenons le cas d'un graphique à barres comprenant des chiffres de vente que vous souhaitez associer aux valeurs de marge (en pourcentage). Dans un graphique à barres classique, les barres correspondant aux ventes seraient affichées de la façon habituelle, mais les valeurs de marge seraient presque invisibles en raison de la différence très importante entre les valeurs numériques des ventes et de la marge.
Graphique combiné affichant des valeurs de marge (en pourcentage) et des barres présentant les chiffres de vente.
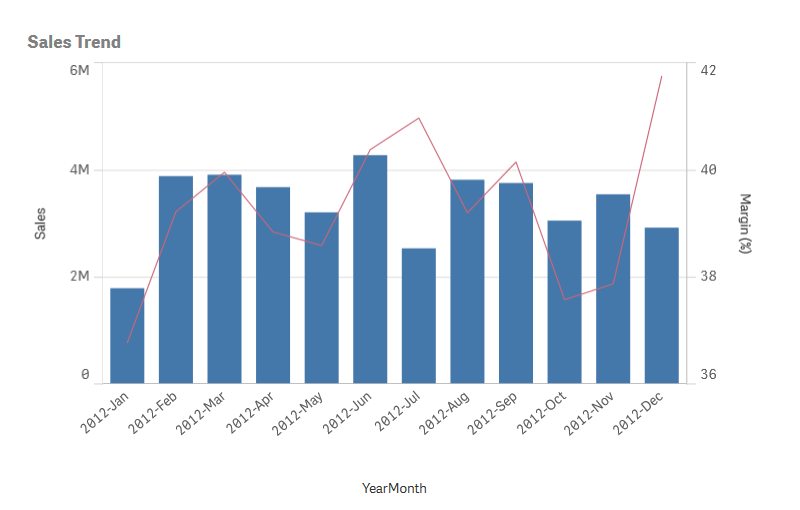
Un graphique combiné vous permet d'associer ces valeurs, par exemple au moyen de barres pour les valeurs des ventes et d'une courbe pour les valeurs de marge. Par défaut, les barres disposent d'un axe des mesures à gauche tandis que les valeurs de marge sont dotées d'un axe distinct à droite. Les deux mesures utilisent la même dimension (YearMonth).
Si vous disposez d'une mesure supplémentaire, par exemple les ventes brutes, dont les valeurs se trouvent à peu près dans la même plage que les valeurs des ventes, vous pouvez ajouter la troisième mesure sous forme de barres, puis empiler ou grouper les valeurs de la nouvelle mesure avec les valeurs des ventes. Les barres groupées vous permettent de comparer facilement deux éléments ou plus d'une même catégorie. Les barres empilées combinent les barres de différents groupes les unes sur les autres ; la hauteur totale de la barre obtenue représente le résultat combiné.
Graphique combiné comprenant trois mesures : les valeurs de marge (en pourcentage), des barres présentant les chiffres de vente et la mesure Gross sales groupée avec les valeurs de vente.
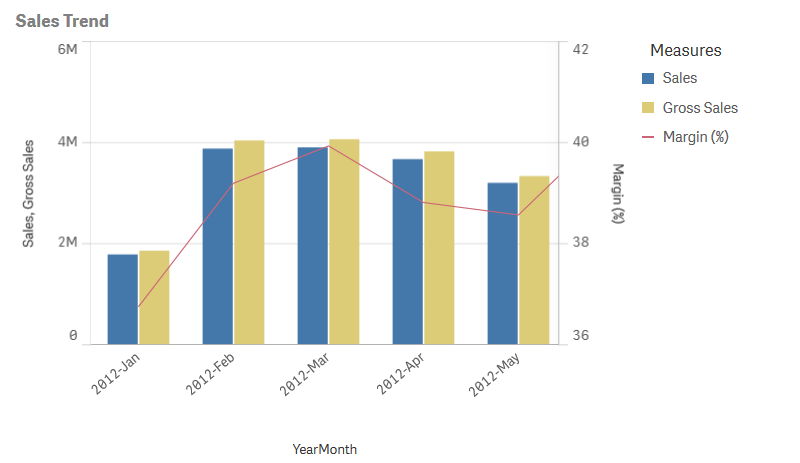
Le graphique combiné ne peut s'afficher qu'à la verticale.
Cas d'utilisation
Offrant la possibilité d'utiliser différentes échelles de mesure, une vers la gauche et une vers la droite, le graphique combiné convient parfaitement pour présenter des valeurs de mesure généralement difficiles à combiner du fait de l'écart important entre leurs plages de valeurs.
Un graphique combiné peut également se révéler très utile pour comparer des valeurs comprises dans la même plage. Dans l'image ci-dessus, le graphique combiné comporte un seul axe des mesures, mais la relation entre les deux catégories Sales et Cost est claire.
Avantages
Le graphique combiné constitue la solution idéale pour combiner plusieurs mesures de plages de valeurs différentes.
Inconvénients
Le graphique combiné prend en charge une seule dimension. Il ne peut donc pas être utilisé pour inclure plusieurs dimensions dans une visualisation.
Création d'un graphique combiné
Vous pouvez créer un graphique combiné sur la feuille en cours d'édition. Un graphique combiné nécessite au moins une dimension et une mesure.
Procédez comme suit :
- Depuis le panneau des ressources, faites glisser un graphique combiné vide sur la feuille.
- Cliquez sur Ajouter une dimension et sélectionnez une dimension ou un champ.
- Cliquez sur Ajouter une mesure et sélectionnez une mesure ou créez-en une à partir d'un champ. Choisissez d'afficher la mesure sous forme de barre.
- Ajoutez une autre mesure en sélectionnant Ajouter sous Hauteur de ligne. Saisissez une expression, un élément de mesure principale ou un champ avec fonction d'agrégation appliquée. Par défaut, une ligne apparaît comme la mesure. Vous pouvez sélectionner Plus de propriétés pour sélectionner une Présentation de la mesure sous forme de barres, de ligne ou de marqueur. Vous pouvez sélectionner des options déroulantes pour placer l'axe principal à gauche ou l'axe secondaire à droite (si vous activez De droite à gauche dans Paramètres de l'application, les axes gauche et droit sont inversés). Pour les marqueurs, vous avez le choix entre plusieurs formes.
Ce type de graphique admet une seule dimension, mais il accepte jusqu'à 15 mesures. Vous ne pouvez toutefois définir que deux axes de mesure. Autrement dit, si vous ajoutez trois mesures ou plus présentant une grande différence en termes de plage de valeurs, il peut s'avérer difficile d'afficher toutes les mesures selon une distribution satisfaisante des valeurs.
Une fois le graphique combiné créé, vous pouvez modifier son aspect et d'autres paramètres dans le panneau des propriétés. Pour des informations sur le style, voir Définition du style du graphique combiné. Pour des informations sur la personnalisation d'autres points de l'aspect du graphique, voir Modification de l'aspect d'une visualisation.
Définition du style du graphique combiné
Vous disposez d'un certain nombre d'options de style sous Aspect dans le panneau des propriétés.
Cliquez sur Styles sous Aspect > Présentation pour personnaliser davantage le style du graphique. Le panneau de styles contient différentes sections sous les onglets Général et Graphique. Vous pouvez réinitialiser vos styles en cliquant sur
à côté de chaque section. Un clic sur
Réinitialiser tout réinitialise les styles dans Général et dans Graphique.
Personnalisation du texte
Vous pouvez définir le texte du titre, du sous-titre et de la note de bas de page sous Aspect > Général. Pour masquer ces éléments, désactivez Afficher les titres.
La visibilité des étiquettes affichées sur le graphique dépend de la manière dont vous configurez l'affichage des valeurs de mesure ainsi que d'autres options d'affichage des étiquettes et paramètres propres au graphique. Configurez une mesure à afficher sous forme de Barres, de Ligne ou de Marqueur en développant la mesure sous Données > Mesures, puis en cliquant sur Plus de propriétés. Configurez des options de graphique et d'étiquette supplémentaires sous Aspect > Présentation.
Vous pouvez définir le style du texte qui apparaît sur le graphique.
Procédez comme suit :
-
Dans le panneau des propriétés, développez la section Aspect.
-
Sous Aspect > Présentation, cliquez sur
Styles.
-
Dans l'onglet Général, définissez la police, le style d'accentuation, la taille de police et la couleur des éléments de texte suivants :
-
Titre
-
Sous-titre
-
Note de bas de page
-
-
Dans l'onglet Graphique, développez la section Barres.
-
Sous Étiquettes sur les barres, définissez le style des étiquettes des valeurs de mesure configurées sous forme de Barres. Vous pouvez sélectionner la police, la taille de police et la couleur.
-
Développez la section Lignes de l'onglet Graphique.
-
Sous Étiquettes sur les points, définissez le style des étiquettes des valeurs de mesure configurées sous forme de Ligne. Vous pouvez sélectionner la police, la taille de police et la couleur.
-
Dans l'onglet Graphique, définissez la police, la taille de police et la couleur des éléments de texte suivants :
-
Titre d'axe : définit le style des titres sur les axes.
-
Étiquette d'axe : définit le style des étiquettes sur les axes.
-
Titre de légende : définit le style du titre de la légende.
-
Étiquettes de légende : définit le style des étiquettes des éléments de légende individuels.
-
Personnalisation de l'arrière-plan
Vous pouvez personnaliser l'arrière-plan du graphique. Il est possible de définir l'arrière-plan par couleur ou sur une image.
Procédez comme suit :
-
Dans le panneau des propriétés, développez la section Aspect.
-
Sous Aspect > Présentation, cliquez sur
Styles.
-
Dans l'onglet Général du panneau de styles, sélectionnez une couleur d'arrière-plan (une seule couleur ou expression) ou définissez l'arrière-plan sur une image provenant de votre bibliothèque multimédia.
Lors de l'utilisation d'une image d'arrière-plan, vous pouvez ajuster la taille et la position de l'image.
Personnalisation du contour de segment de barre et de la largeur de barre
Si votre graphique combiné contient des données de mesure représentées par des barres, vous pouvez ajuster le contour de chaque segment de barre du graphique ainsi que la largeur des barres.
Procédez comme suit :
-
Dans le panneau des propriétés, développez la section Aspect.
-
Sous Aspect > Présentation, cliquez sur
Styles.
-
Dans l'onglet Graphique, développez la section Barres.
-
Sous Contour, définissez l'épaisseur et la couleur des contours.
-
Ajustez le curseur de Largeur des barres pour définir la largeur des barres.
Personnalisation des lignes et des points de données
Si votre graphique combiné contient des données de mesure représentées par des lignes, vous pouvez personnaliser l'aspect des lignes et des points de données du graphique.
Procédez comme suit :
-
Dans le panneau des propriétés, développez la section Aspect.
-
Sous Aspect > Présentation, cliquez sur
Styles.
- Dans l'onglet Graphique, développez la section Lignes.
-
Sous Taille de point de données, ajustez le curseur pour modifier la taille des points de données du graphique.
-
Sous Options de ligne, ajustez l'épaisseur de ligne, le type de ligne (continue ou en pointillé) et la courbe de ligne (linéaire ou monotone).
Affichage des limites
Affichage de valeurs hors plage
Dans le panneau des propriétés, sous Aspect, vous pouvez définir une limite pour la plage de l'axe des mesures. Sans limite, la plage est automatiquement définie de manière à inclure la valeur positive la plus élevée et la valeur négative la plus basse. Cependant, si une limite est fixée, certaines valeurs peuvent la dépasser. Une barre qui dépasse la limite en question est coupée en diagonale pour montrer que sa valeur est hors plage. Lorsqu'une valeur de point de données d'une ligne se trouve hors plage, une flèche indique le sens de la valeur.
Affichage de grandes quantités de données dans un graphique combiné
Si le graphique utilise une échelle continue, il est possible d'afficher un maximum de 2 000 points de données. Le nombre maximal réel de points de données du graphique dépend de la distribution des données. Au-delà de ce nombre maximal réel de points de données, les points de données ne sont ni affichés, ni inclus dans les sélections effectuées dans le graphique.
Pour éviter d'afficher des ensembles de données limités, sélectionnez un élément ou utilisez les limites dimensionnelles disponibles dans le panneau des propriétés.

