Combinatiegrafiek
Het combinatiediagram is geschikt voor het vergelijken van twee reeksen metingswaarden die gewoonlijk moeilijk te vergelijken zijn vanwege de verschillen in schaal. Het is eigenlijk een combinatie van een staafdiagram en een lijndiagram.
Een typisch voorbeeld is wanneer u een staafdiagram hebt met verkoopcijfers en deze cijfers wilt combineren met de margewaarden (in procenten). In een normaal staafdiagram zouden de staven voor de verkoop op de gebruikelijke wijze worden weergegeven, maar de margewaarden zouden vrijwel onzichtbaar zijn vanwege het zeer grote verschil tussen de numerieke waarden voor verkopen en marge.
Een combinatiediagram met de margewaarden (in procenten) en staven met verkoopcijfers.
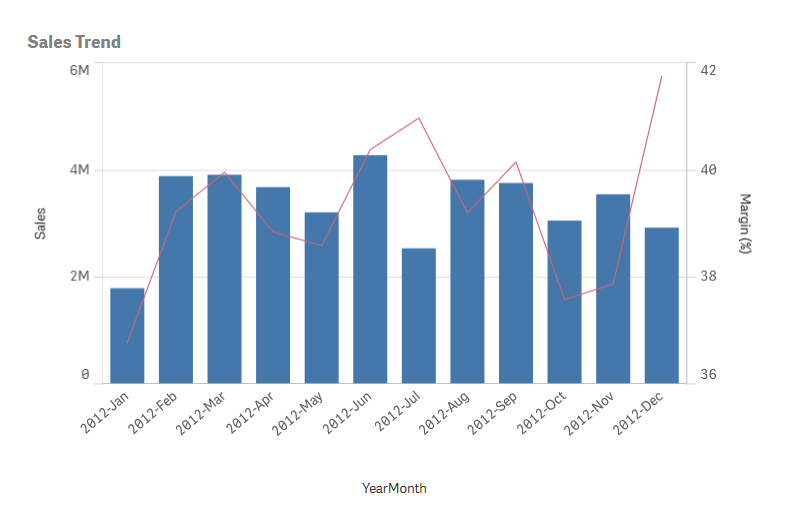
Met een combinatiediagram kunt u deze waarden combineren door, bijvoorbeeld, staven te gebruiken voor de verkoopwaarden en een lijn voor de margewaarden. Standaard hebben de balken de meting-as aan de linkerkant, terwijl de margewaarden een aparte as aan de rechterkant hebben. De twee metingen gebruiken dezelfde dimensie (YearMonth).
Als u nog een andere meting hebt, bijvoorbeeld brutoverkopen, met waarden die grofweg in hetzelfde bereik liggen als de verkoopwaarden, kunt u de derde meting toevoegen als staven en de nieuwe metingswaarden stapelen of groeperen met de verkoopwaarden. Met gegroepeerde staven kunt u eenvoudig twee of meer items in dezelfde categoriegroep vergelijken. Gestapelde staven combineren verschillende groepen boven elkaar en de totale hoogte van de resulterende staaf representeert het gecombineerde resultaat.
Een combinatiediagram met drie metingen: de margewaarden (in procenten), staven met verkoopcijfers en de meting brutoverkopen gegroepeerd met de verkoopwaarden.
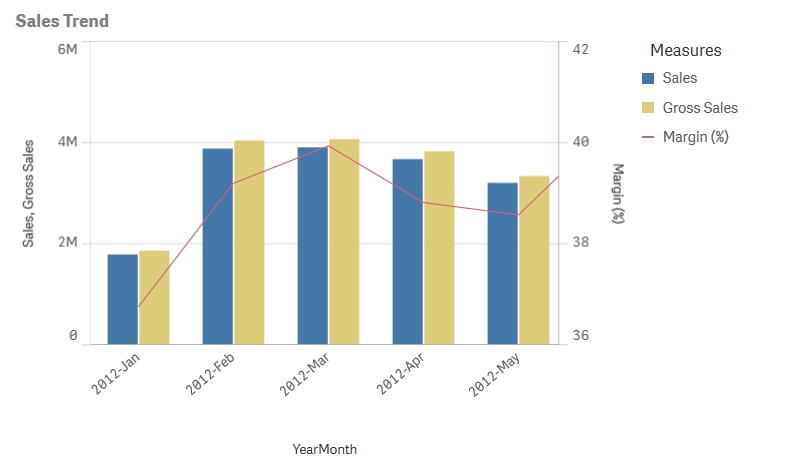
Het combinatiediagram kan alleen verticaal worden weergegeven.
Wanneer gebruiken
Doordat de mogelijkheid bestaat verschillende metingsschalen te gebruiken, een aan de linkerkant en een aan de rechtkant, is het combinatiediagram ideaal als u metingswaarden wilt presenteren die normaliter moeilijk zijn te combineren vanwege het aanzienlijke verschil in waardebereiken.
Maar een combinatiediagram kan ook heel handig zijn bij het vergelijken van waarden met hetzelfde waardebereik. In de afbeelding hierboven, heeft het combinatiediagram slechts één meting-as, maar is de relatie tussen de twee categorieën verkoop en kosten duidelijk.
Voordelen
Het combinatiediagram is de beste keuze bij het combineren van verschillende metingen van verschillende waardebereiken.
Nadelen
Het combinatiediagram ondersteunt slechts één dimensie en kan derhalve niet worden gebruikt als u twee of meer dimensies in de visualisatie moet opnemen.
Een combinatiediagram maken
U kunt een combinatiediagram maken op het werkblad dat u aan het bewerken bent. In een combinatiediagram hebt u minimaal één dimensie en één meting nodig.
Doe het volgende:
- Sleep vanuit het bedrijfsmiddelenvenster een leeg combinatiediagram naar het werkblad.
- Klik op Dimensie toevoegen en selecteer een dimensie of een veld.
- Klik op Meting toevoegen en selecteer een meting of maak een meting van een veld. U kunt selecteren of u de meting als een staaf wilt weergeven.
- Voeg een andere meting toe door middel van Toevoegen onder Hoogte van lijn. Voer een uitdrukking in, of een mastermeting, of een veld waarop een aggregatiefunctie is toegepast. Standaard verschijnt er een lijn bij wijze van meting. U kunt kiezen voor Meer eigenschappen en dan voor Presentatie om de meting als staaf, lijn of markering te laten weergeven. U kunt drop-down opties selecteren om te schakelen tussen de Primaire as aan de linkerkant of de Secundaire as aan de rechterkant (de rechter en linker as zijn verwisseld als Rechts-naar-links ingeschakeld is in de App-instellingen). Bij markeringen kunt u kiezen tussen een aantal verschillende vormen.
U kunt slechts één dimensie hebben, maar u kunt blijven toevoegen tot 15 metingen. U kunt echter maar twee metingsassen hebben. Dit betekent dat als u drie of meer metingen met een groot verschil in waardebereik toevoegt, het lastig kan zijn om alle metingen weer te geven met een goede distributie van waarden.
Als u het combinatiediagram hebt gemaakt, wilt u mogelijk het uiterlijk hiervan en andere instellingen aanpassen in het eigenschappenvenster. Voor informatie over vormgeving gaat u naar De combinatiediagram opmaken. Voor informatie over het aanpassen van andere aspecten van de uitstraling van het diagram gaat u naar Het uiterlijk van een visualisatie wijzigen.
De combinatiediagram opmaken
Er zijn een aantal stijlopties beschikbaar onder Uiterlijk in het eigenschappenvenster.
Klik op Stijlen onder Uiterlijk > Presentatie om de stijl van het diagram verder aan te passen. Het stijldeelvenster bevat verschillende secties onder de tabbladen Algemeen en Diagram. U kunt uw stijlen resetten door te klikken op
naast elke sectie. Als u klikt op
Alles opnieuw instellen worden de stijlen in zowel Algemeen als Diagram opnieuw ingesteld.
De tekst aanpassen
U kunt de tekst voor de titel, subtitel en voetnoot instellen onder Uiterlijk > Algemeen. Schakel Titels tonen uit als u deze elementen wilt verbergen.
De manier waarop u configureert dat de metingswaarden moeten worden getoond evenals andere instellingen voor diagrammen en weergaveopties voor labels bepalen of labels op het diagram zichtbaar zijn. Configureer of een meting wordt getoond als Staven, Lijn of Markering door de meting uit te vouwen onder Gegevens > Metingen en te klikken op Meer eigenschappen. Configureer aanvullende opties voor diagrammen en labels onder Uiterlijk > Presentatie.
U kunt de stijl van de tekst bepalen die in het diagram verschijnt.
Doe het volgende:
-
Vouw in het eigenschappenvenster de sectie Uiterlijk uit.
-
Onder Uiterlijk > Presentatie klikt u op
Stijlen.
-
Stel op het tabblad Algemeen het lettertype, de nadrukstijl, de grootte en de kleur in voor de volgende tekstelementen:
-
Titel
-
Ondertitel
-
Voetnoot
-
-
Op het tabblad Diagram vouwt u de sectie Staven uit.
-
Onder Staaflabels maakt u de labels op voor metingswaarden die zijn geconfigureerd als Staven. U kunt het lettertype, de lettergrootte en de kleur selecteren.
-
Vouw de sectie Lijnen van het tabblad Diagram uit.
-
Onder Puntlabels maakt u de labels op voor metingswaarden die zijn geconfigureerd als Lijn. U kunt het lettertype, de lettergrootte en de kleur selecteren.
-
Stel op het tabblad Diagram het lettertype, de grootte en de kleur in voor de volgende tekstelementen:
-
Astitel: Stel de stijl van de titels op de assen in.
-
Aslabel: Stel de stijl van de labels op de assen in.
-
Legendatitel: Stel de stijl van de legendatitel in.
-
Legendalabels: Stel de stijl van de labels van de afzonderlijke legenda-items in.
-
De achtergrond aanpassen
U kunt de achtergrond van het diagram aanpassen. De achtergrond kan worden ingesteld met een kleur of met een afbeelding.
Doe het volgende:
-
Vouw in het eigenschappenvenster de sectie Uiterlijk uit.
-
Onder Uiterlijk > Presentatie klikt u op
Stijlen.
-
Op het tabblad Algemeen van het stijlvenster selecteert u een achtergrondkleur (enkele kleur of expressie) of stelt u de achtergrond in op een afbeelding uit uw mediabibliotheek.
Wanneer u een achtergrondafbeelding gebruikt, kunt u de afbeeldingsgrootte en -positie aanpassen.
De omtreklijn van staafsegmenten en staafbreedte aanpassen
Als uw combinatiediagrammeetgegevens bevat die als staven worden weergegeven, kunt u de omtreklijn van elk staafsegment in het diagram evenals de breedte van de staven aanpassen.
Doe het volgende:
-
Vouw in het eigenschappenvenster de sectie Uiterlijk uit.
-
Onder Uiterlijk > Presentatie klikt u op
Stijlen.
-
Op het tabblad Diagram vouwt u de sectie Staven uit.
-
Onder Omtreklijn stelt u de dikte en kleur van de omtreklijnen in.
-
Gebruik de schuifregelaar voor Staafbreefte om de breedte van de staven in te stellen.
De lijnen en gegevenspunten aanpassen
Als uw combinatiediagram meetgegevens bevat die als lijnen worden weergegeven, kunt u de uitstraling van de lijnen en gegevenspunten in het diagram aanpassen.
Doe het volgende:
-
Vouw in het eigenschappenvenster de sectie Uiterlijk uit.
-
Onder Uiterlijk > Presentatie klikt u op
Stijlen.
- Op het tabblad Diagram vouwt u de sectie Lijnen uit.
-
Onder Grootte gegevenspunt gebruikt u de schuifregelaar om de grootte van de gegevenspunten in het diagram te wijzigen.
-
Onder Lijnopties wijzigt u de lijndikte, het lijntype (ononderbroken lijn of stippellijn) en lijnkromming (lineair of monotoon).
Weergavebeperkingen
Weergeven buiten bereikwaarden
In het eigenschappenvenster kunt u onder Uiterlijk een limiet instellen voor het bereik van de meting-as. Zonder limiet wordt het bereik automatisch zo ingesteld dat het de hoogste positieve en de laagste negatieve waarde bevat, maar als u een limiet instelt, kunt u ook waarden hebben die deze limiet overschrijden. Een staaf die buiten de limiet valt wordt diagonaal doorgesneden om te laten zien dat het buiten bereik valt. Bij een gegevenspuntwaarde voor een lijn die buiten het bereik valt, geeft een pijl de richting van de waarde aan.
Weergeven van grote hoeveelheden gegevens in een combinatiegrafiek.
Als het diagram een continue schaal gebruikt, kunnen er maximaal 2000 gegevenspunten worden weergegeven. Het werkelijke maximumaantal gegevenspunten in het diagram wordt beïnvloed door de verdeling van de gegevens. Boven dit maximumaantal gegevenspunten, worden gegevenspunten noch weergegeven, noch opgenomen in selecties die zijn gemaakt in het diagram.
Om te voorkomen dat beperkte gegevensverzamelingen worden weergegeven, kunt u een selectie maken of dimensiegrenzen in het eigenschappenvenster gebruiken.

