Grafico combinato
Il grafico combinato è adatto per il confronto di due set di valori di misura generalmente difficili da confrontare a causa delle differenze di scala. Si tratta fondamentalmente di un grafico a barre combinato con un grafico lineare.
Un esempio tipico è quando si desidera combinare le cifre di vendita in un grafico a barre con i valori del margine (in percentuale). In un grafico a barre standard le barre relative alle vendite vengono visualizzate normalmente, mentre i valori del margine risultano quasi invisibili a causa della grande differenza tra i valori numerici per le vendite e per il margine.
Un grafico combinato con i valori del margine (in percentuale) e barre con cifre correlate alle vendite.
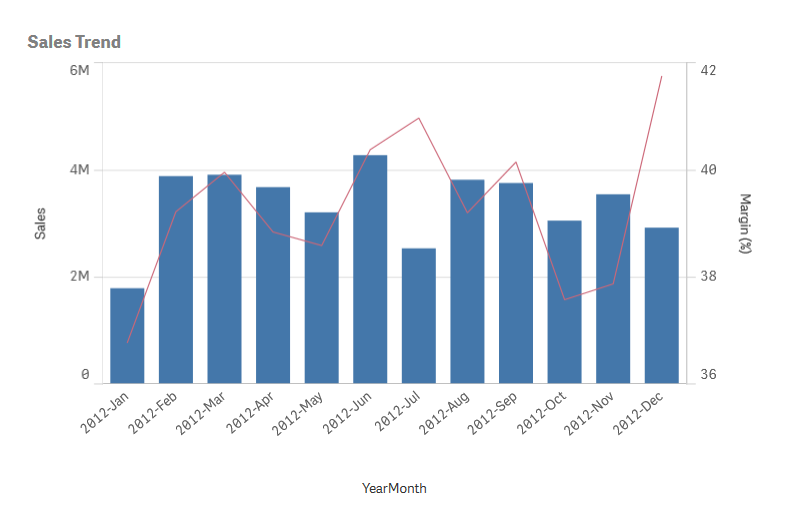
Con un grafico combinato è possibile combinare questi valori utilizzando, ad esempio, le barre per i valori di vendita e una linea per i valori del margine. Per impostazione predefinita, le barre presentano l'asse misura sul lato sinistro e i valori del margine presentano un asse separato sul lato destro. Le due misure utilizzano la stessa dimensione (YearMonth).
Se si dispone di un'altra misura, ad esempio le vendite lorde, con valori che rientrano approssimativamente nella stessa scala dei valori di vendita, è possibile aggiungere la terza misura come barre impilando o raggruppando i nuovi valori di misura con i valori di vendita. Con le barre raggruppate è possibile confrontare facilmente due o più voci nello stesso gruppo categorico. Le barre in pila combinano barre di gruppi differenti una sull'altra e l'altezza totale della barra risultante rappresenta il risultato combinato.
Un grafico combinato con tre misure; i valori del margine (in percentuale), barre con cifre correlate alle vendite e la misura Gross sales raggruppata con i valori delle vendite.
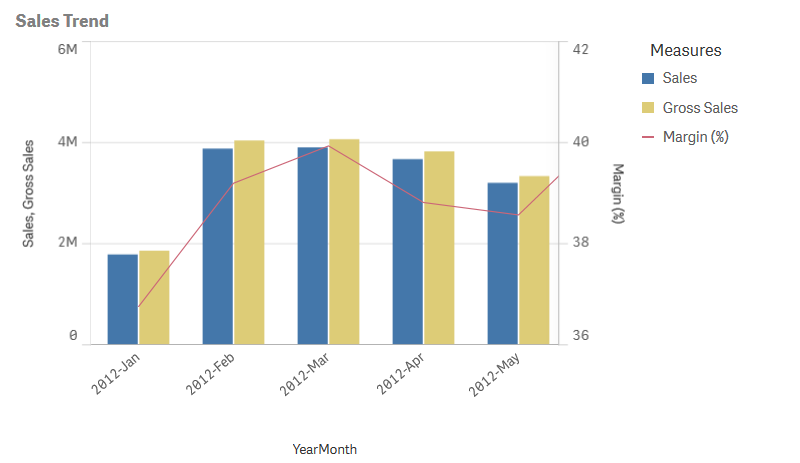
Il grafico combinato può essere visualizzato solo in senso verticale.
Casi di utilizzo
Grazie alla presenza di scale di misura diverse, una a sinistra e una a destra, il grafico combinato è ideale per quando si desidera presentare valori di misura generalmente difficili da combinare a causa della grande differenza nelle scale di valori.
Tuttavia, un grafico combinato può rivelarsi utile anche per confrontare i valori della stessa scala. Nell'immagine precedente il grafico combinato presenta un unico asse misura, ma la relazione tra le due categorie vendite e costi è chiara.
Vantaggi
Il grafico combinato rappresenta la scelta migliore quando si combinano più misure di scale di valori diversi.
Svantaggi
Il grafico combinato supporta esclusivamente una dimensione e pertanto non può essere utilizzato quando occorre includere due o più dimensioni nella visualizzazione.
Creazione di un grafico combinato
È possibile creare un grafico combinato sul foglio in corso di modifica. Un grafico combinato deve presentare almeno una dimensione e una misura.
Procedere come indicato di seguito:
- Dal pannello risorse trascinare un grafico combinato vuoto sul foglio.
- Fare clic su Aggiungi dimensione e selezionare una dimensione o un campo.
- Fare clic su Aggiungi misura e selezionare una misura o creare una misura da un campo. Scegliere di visualizzare la misura come barra.
- Aggiungere un'altra misura selezionando Aggiungi sotto Altezza linea. Inserire un'espressione, oppure una voce misura principale, oppure un campo con una funzione di aggregazione applicata. Per impostazione predefinita una riga apparirà come una misura. È possibile selezionare Altre proprietà per scegliere la Presentazione della misura come barre, linea o indicatore. È possibile selezionare di scorrere nelle opzioni a discesa tra Asse principale a sinistra o Asse secondario a destra (gli assi di destra e sinistra sono ribaltati se si attiva Da destra a sinistra nelle Impostazioni app). Per gli indicatori è possibile scegliere tra varie forme diverse.
Non è possibile utilizzare più di una dimensione, ma è possibile continuare ad aggiungere fino a 15 misure. Tuttavia possono essere presenti solo due assi della misura. Ciò significa che, se si aggiungono tre o più misure con intervalli di valori molto diversi, può essere difficile visualizzare tutte le misure con una buona distribuzione dei valori.
Una volta creato il grafico combinato, è possibile modificarne l'aspetto e altre impostazioni utilizzando il pannello delle proprietà. Per informazioni sull'applicazione di stili, vedere Applicazione di stili ai grafici combinati. Per informazioni sulla personalizzazione di altri elementi dell'aspetto del grafico, vedere Modifica dell'aspetto di una visualizzazione.
Applicazione di stili ai grafici combinati
Sono disponibili molte opzioni di stile alla voce Aspetto nel pannello delle proprietà.
Fare clic su Stile in Aspetto > Presentazione per personalizzare ulteriormente lo stile del grafico. Il pannello Stile contiene diverse sezioni all'interno delle schede Generale e Grafico. È possibile ripristinare gli stili facendo clic su
accanto a ogni sezione. Facendo clic su
Reimposta tutto si ripristinano gli stili sia in Generale che in Grafico.
Personalizzazione del testo
È possibile impostare il testo per titoli, sottotitoli e note a piè di pagina in Aspetto > Generale. Per nascondere questi elementi, disattivare Mostra titoli.
La visibilità delle etichette mostrate sul grafico dipende dal modo in cui sono configurati per la visualizzazione i valori della misura, oltre che dalle impostazioni specifiche del grafico e dalle opzioni di visualizzazione delle etichette. Configurare una misura in modo che venga visualizzata come Barre, Linea o Indicatore espandendo questa opzione in Dati > Misure e facendo clic su Altre proprietà. Configurare altre opzioni per le etichette e il grafico in Aspetto > Presentazione.
È possibile applicare uno stile al testo visualizzato nei grafici.
Procedere come indicato di seguito:
-
Nel pannello delle proprietà aprire la sezione Aspetto.
-
In Aspetto > Presentazione, fare clic su Stile
.
-
Nella scheda Generale, impostare il carattere, lo stile di enfasi, le dimensioni e il colore dei caratteri per i seguenti elementi di testo:
-
Titolo
-
Sottotitolo
-
Nota a piè di pagina
-
-
Nella scheda Grafico, espandere la sezione Barre.
-
In Etichette barre, applicare uno stile per i valori di misura configurati come Barre. È possibile selezionare il carattere e la dimensione e il colore del carattere.
-
Espandere la sezione Lineedella scheda Grafico.
-
In Etichetta punti, applicare uno stile per i valori di misura configurati come Linea. È possibile selezionare il carattere e la dimensione e il colore del carattere.
-
Nella scheda Grafico, impostare il carattere, le dimensioni dei caratteri e il colore per i seguenti elementi di testo:
-
Titolo asse: Applicare lo stile dei titoli sugli assi.
-
Etichetta asse: Applicare lo stile delle etichette sugli assi.
-
Titolo legenda: Applicare lo stile del titolo della legenda.
-
Etichette legenda: Applicare lo stile delle etichette delle singole voci della legenda.
-
Personalizzazione dello sfondo
È possibile personalizzare lo sfondo del grafico. Si può impostare un colore o un'immagine di sfondo.
Procedere come indicato di seguito:
-
Nel pannello delle proprietà aprire la sezione Aspetto.
-
In Aspetto > Presentazione, fare clic su Stile
.
-
Nella scheda Generale del pannello degli stili, selezionare un colore di sfondo (un singolo colore o un'espressione) o impostare un'immagine di sfondo dalla propria libreria multimediale.
Quando si utilizza un'immagine di sfondo, è possibile regolarne le dimensioni e la posizione.
Personalizzazione della larghezza e del contorno del segmento della barra
Se il grafico combinato contiene dati di misura rappresentati come barre, è possibile regolare il contorno di ogni segmento della barra in un grafico, oltre alla larghezza delle barre.
Procedere come indicato di seguito:
-
Nel pannello delle proprietà aprire la sezione Aspetto.
-
In Aspetto > Presentazione, fare clic su
Stile.
-
Nella scheda Grafico, espandere la sezione Barre.
-
In Contprno, impostare lo spessore e il colore delle linee di contorno.
-
Regolare il cursore di Larghezza barre per regolarne lo spessore.
Personalizzazione delle linee e dei punti dati
Se il grafico combinato contiene dati di misura rappresentati come linee, è possibile personalizzare l'aspetto di linee e punti dati nel grafico.
Procedere come indicato di seguito:
-
Nel pannello delle proprietà aprire la sezione Aspetto.
-
In Aspetto > Presentazione, fare clic su
Stile.
- Nella scheda Grafico, espandere la sezione Linee.
-
In Dimensione punto dati, regolare il cursore per cambiare le dimensioni dei punti dati nel grafico.
-
In Opzioni linea, regolare lo spessore, il tipo di linea (continua o tratteggiata e la curva (lineare o uniforme).
Limitazioni di visualizzazione
Visualizzazione di valori fuori scala
Nel pannello delle proprietà in Aspetto è possibile impostare un limite per la scala dell'asse della misura. Se non si definisce un limite, l'intervallo viene impostato automaticamente per includere il valore positivo massimo e negativo minimo ma, se si imposta un limite, è possibile che vi siano valori esterni a tale limite. Una barra che supera il limite verrà tagliata in senso diagonale per mostrare che è fuori scala. Una freccia indicherà la direzione per un valore del punto dati della linea che si trova fuori scala.
Visualizzazione di una grande quantità di dati in un grafico combinato
Se il grafico usa una scala continua, è possibile visualizzare un massimo di 2.000 punti dati. Il numero massimo effettivo di punti dati nel grafico dipende dalla distribuzione dei dati. Oltre tale limite massimo, i punti dati non vengono né visualizzati né inclusi nelle selezioni effettuate nel grafico.
Per evitare di visualizzare serie di dati limitate, è possibile effettuare una selezione oppure utilizzare i limiti di dimensioni nel pannello delle proprietà.

